
Работа с редактором формул в MS Word
Цель: изучить информационную технологию создания документов, содержащих формулы.
Программное обеспечение: MS Word.
Задания:
1. Запустите текстовый редактор Microsoft Word из меню ПУСК.
2. Загрузите редактор формул, выбрав команду вкладка Вставка – панель Текст – пункт Объект. В диалоговом окне выберите вид объекта Microsoft Equation 3.0. На экран выведется панель Редактор формул и окно для вставки формулы.
3. Изучите команды панели Редактор формул.
4. Используя Мастер формул, набрать формулы и математические выражения по образцу 1. Чтобы закончить работу с редактором формул, нужно закрыть его или щёлкнуть в любое место в документе.
Образец задания 1
1.
![]()
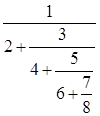
2.
![]()
3.
![]()

4.
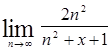
5.
![]()
6.
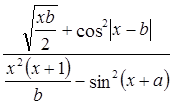
7.
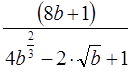
8.
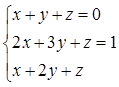
![]()
9.
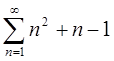
5. Выберите команду вкладка Вставка – панель Символы – щёлкните стрелку рядом с пунктом Формула. Выберите пункт Вставить новую формулу. На экран появится новая вкладка Работа с формулами Конструктор. Изучите команды всех групп этой вкладки.
6. Используя вкладку Конструктор, наберите формулы и математически выражения по образцу 2. Для вставки формулы 5 использовать вставку встроенной формулы.
Образец задания 2
1. 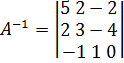
2. 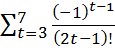
3. ![]()
4. ![]()
5. ![]()
6. 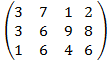
7. ![]()
8. ![]()
9. 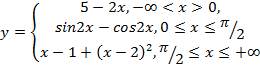
10. ![]()
7. Добавьте набранную формулу 7 в список часто используемых формул. Для этого:
a. Выделите формулу, которую нужно добавить.
b. На вкладке Конструктор на панели Сервис щёлкните Формулы, а затем щёлкните Сохранить выделенный фрагмент в коллекцию формул.
c. В диалоговом окне Создание нового стандартного блока введите имя формулы.
d. В списке Коллекция щёлкните Формулы
e. Выберите другие необходимые параметры.
f. Просмотрите добавленную формулу в списке коллекции.
8. Набрать данные по образцу 3,
используя символы (вкладка Вставка – панель Символы - Символ) и
преобразователи в верхний/нижний индексы на вкладке Главная – панель
Шрифт ![]() .
.
Образец задания 3
50,3м2
CACL2
AL2(SO4)
270C
sinφ
α+β
9. Создать таблицу «Знаки зодиакальных созвездий». Для вставки знаков зодиака использовать команду вкладка Вставка – панель Символы – Символ (тип шрифта Wingdings).
Знаки зодиакальных созвездий
|
^ овен |
d весы |
|
_ телец |
e скорпион |
|
` близнецы |
f стрелец |
|
a рак |
g козерог |
|
b лев |
h водолей |
|
c дева |
i рыбы |
10. Сохраните созданный файл в своей папке под именем Формулы.
Контрольные вопросы:
1. Каким способом можно вставить формулу в текстовый документ?
2. Как можно выполнить редактирование формулы?
3. Какими командами можно выполнить копирование, перемещение и удаление формул?
4. Как изменить вид шрифта в формуле?
5. Опишите, как выполнить вставку встроенной формулы?
6. Как добавить формулу в список часто используемых формул?
Материалы на данной страницы взяты из открытых источников либо размещены пользователем в соответствии с договором-офертой сайта. Вы можете сообщить о нарушении.