
КИРОВСКИЙ МЕХАНИКО-ТЕХНОЛОГИЧЕСКИЙ ТЕХНИКУМ
МОЛОЧНОЙ ПРОМЫШЛЕННОСТИ
ИНСТРУКЦИОННАЯ КАРТА НА ВЫПОЛНЕНИЕ
ПРАКТИЧЕСКИХ РАБОТ № 20-21
ПО ДИСЦИПЛИНЕ: ИНФОРМАТИКА
СПЕЦИАЛЬНОСТЬ: 0606
ТЕМА: Работа с таблицами.
ЦЕЛЬ:
1) Освоить приемы создания таблиц тремя способами.
2) Приобрести навыки заполнения таблиц.
3) Научиться перемещаться по таблицам, изменять размеры столбцов и строк
4) Научиться форматировать таблицы (оформлять внешние границы)
ПРИОБРЕТАЕМЫЕ УМЕНИЯ И НАВЫКИ:
1) Навыки работы с мышкой
2) Навыки работы с командой горизонтального меню ТАБЛИЦА
ТЕХНИКА БЕЗОПАСНОСТИ:
ЗАПРЕЩАЕТСЯ:
· трогать разъемы соединительных кабелей,
· включать и выключать аппаратуру без указания преподавателя,
· прикасаться к экрану и тыльной стороне монитора,
· класть дискеты, книги, тетради, ручки и т.п. на клавиатуру и монитор.
При длительной работе за ПК необходимо соблюдать следующие санитарные правила:
· при продолжительности работы 1,5 – 2 часа делать перерыв 10 мин. через каждый час;
· в случае возникновения у работающего зрительного дискомфорта и других неблагоприятных ощущений целесообразно выполнять комплекс упражнений для глаз и туловища.
1) При появлении запаха гари немедленно прекратить работу, отключить питание ПК и сообщить об этом преподавателю.
2) Не пытайтесь самостоятельно устранять неисправности в работе аппаратуры.
Вы отвечаете за сохранность рабочего места.
ПЛАН РАБОТЫ:
1) Запустить текстовый редактор WORD
2) Изучить подменю команды ТАБЛИЦА
3) Освоить приемы создания таблицы: с помощью команды ВСТАВИТЬ ТАБЛИЦУ, НАРИСОВАТЬ ТАБЛИЦУ и с помощью пиктограммы рисования таблицы
4) Создать таблицу по образцу.
ХОД РАБОТЫ:
1) Запустите программу WORD
2) Ознакомьтесь с подменю команды ТАБЛИЦА. (Для этого щелкните по данной команде).
? Почему некоторые команды выделены более ярким (черным) цветом, а некоторые более бледным (серым) цветом?
? Какие действия с таблицей можно выполнять с помощью команд данного подменю? (Ответ запишите в тетради)
ПЕРВЫЙ СПОСОБ СОЗДАНИЯ ТАБЛИЦЫ:
3) Выполните команду ВСТАВИТЬ.
4) В появившемся диалоговом окне укажите количество столбцов и строк и нажмите кнопку ОК ( Укажите 5 столбцов и 7 строк)
5) В вашем документе появиться сетка вашей таблицы.
6) ПЕРЕМЕЩЕНИЕ ПО ТАБЛИЦЕ осуществляется при помощи клавиш – стрелочек и клавиши ТАВ, а так же перемещаться можно, используя мышку.
![]() потренируйтесь в перемещении по таблице
потренируйтесь в перемещении по таблице
7) ИЗМЕНЕНИЕ ШИРИНЫ СТОЛБЦА. Нужно подвести курсор мыши к линии, разделяющей два столбца и в тот момент, когда указатель примет вид двойной стрелки, нажать левую клавишу мыши и переместить границу столбца в лево иди в право.
![]()
Измените ширину столбцов вашей таблицы
8) ВСТАВКА СТРОКИ / СТОЛБЦА.
*** Установите курсор в строку, после которой вы хотите добавить новую строчку, Выполните команду ТАБЛИЦА – Добавить строки
*** Для того, чтобы вставить столбец, необходимо:
А) выделить весь столбец, после которого хотите добавить новый столбик
В) выполнить команду ТАБЛИЦА - Добавить столбцы
![]() вставьте в вашу таблицу еще две строки и один столбец
(теперь ваша таблица содержит 9 строк и 6 столбцов)
вставьте в вашу таблицу еще две строки и один столбец
(теперь ваша таблица содержит 9 строк и 6 столбцов)
9) УДАЛЕНИЕ СТРОК \ СТОЛБЦОВ.
*** Установите текстовый курсор в строку, которую следует удалить и выполните команду ТАБЛИЦА – Удалить ячейки… В появившемся диалоговом окне выберите команду ВСЮ СТРОКУ и нажмите кнопку ОК
![]() *** Для удаления столбца необходимо выполнить вышеописанную
последовательность действий и в появившемся диалоговом окне выбрать команду
ВЕСЬ СТОЛБЕЦ
*** Для удаления столбца необходимо выполнить вышеописанную
последовательность действий и в появившемся диалоговом окне выбрать команду
ВЕСЬ СТОЛБЕЦ
удалите в вашей таблице 3 строки и 4 столбца ( таким образом в вашей таблице будет 6 строк и два столбца)
10)
![]() УДАЛЕНИЕ ВСЕЙ ТАБЛИЦЫ. Для этого установите курсор в любую ячейку таблицы и
выполните команду ТАБЛИЦА – ВЫДЕЛИТЬ ТАБЛИЦУ (таблица выделиться темным
цветом). Далее выполните команду ТАБЛИЦА – УДАЛИТЬ СТРОКИ
УДАЛЕНИЕ ВСЕЙ ТАБЛИЦЫ. Для этого установите курсор в любую ячейку таблицы и
выполните команду ТАБЛИЦА – ВЫДЕЛИТЬ ТАБЛИЦУ (таблица выделиться темным
цветом). Далее выполните команду ТАБЛИЦА – УДАЛИТЬ СТРОКИ
Удалите свою таблицу.
ВТОРОЙ СПОСОБ СОЗДАНИЯ ТАБЛИЦЫ
11) Выполните команду ТАБЛИЦА – Нарисовать таблицу
1 - Нарисовать таблицу 2
- Ластик 3
– Тип линии 4
- Толщина линии 5
- Цвет линии
После выполнения данной программы на
панели пиктограмм появится режим рисования таблицы:
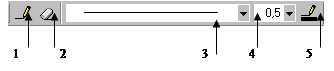
СЛЕДУЕТ ПОМНИТЬ: после выполнения команды НАРИСОВАТЬ ТАБЛИЦУ пиктограмма «1» данной панели будет активной, а курсор мышки примет вид карандаша. Чтобы отключить данный режим – щелкните по пиктограмме «1»
Чтобы удалить неверно построенные ячейки используйте пиктограмму «2»
12) Создайте произвольную таблицу, используя команду НАРИСОВАТЬ ТАБЛИЦУ.
Работу покажите преподавателю
13) Используя пиктограмму «3» рассмотренной выше панели, отформатируйте границы таблицы. (см. образец). При этом вы можете использовать различную толщину линии (пиктограмма «4») и различные цвета (пиктограмма «5»)
 ТРЕТИЙ СПОСОБ
СОЗДАНИЯ ТАБЛИЦЫ
ТРЕТИЙ СПОСОБ
СОЗДАНИЯ ТАБЛИЦЫ
14)
![]() Создайте произвольную таблицу, используя пиктограмму
Создайте произвольную таблицу, используя пиктограмму
При нажатии на данную пиктограмму, появляется сетка. Перемещая курсор мышки (при нажатой левой клавише) по клеточкам данной сетки, определяем размер будущей таблицы.
15) Выполните форматирование таблицы. Для этого:
· выделите всю таблицу
· Выполните команду ТАБЛИЦА- АВТОФОРМАТ
· В появившемся диалоговом окне выберите любой образец форматирования
· Щелкните по кнопке ОК
16) ОБЪЕДИНЕНИЕ И РАЗБИЕНИЕ ЯЧЕЕК.
С помощью редактора можно создавать сложные таблицы, используя команды главного меню, ТАБЛИЦА:
· ОБЪЕДИНИТЬ ЯЧЕЙКИ
· РАЗБИТЬ ЯЧЕЙКИ
Для этого, сначала, необходимо создать таблицу (любым из известных вам способов)
ЗАДАНИЕ: Создайте таблицу, используя данные команды.
|
|
|
|
|||||
|
|
|
|
|
|
|||
|
|
|||||||
|
|
|
|
|
|
|
|
|
|
|
|
|
|
|
|
||
|
|
|
|
|
|
|
||
ВНИМАНИЕ!!! Работая с таблицей не забывайте перед командами ОБЪЕДИНИТЬ, РАЗБИТЬ, УДАЛИТЬ выделить нужные ячейки таблицы
17) Контрольные вопросы:
· Какой способ создания таблиц, на ваш взгляд, более удобен в работе и почему? Сколько способ создания таблиц вы узнали?
18) Домашнее задание:
Материалы на данной страницы взяты из открытых источников либо размещены пользователем в соответствии с договором-офертой сайта. Вы можете сообщить о нарушении.