
Практическая работа № 6
Работа в стандартных программах
Количество часов на выполнение: 2часа
Цель работы: Получение студентами навыков работы с интерфейсом текстового процессора LibreOffice.org Writer и его возможностями для создания структурированного документа.
Задание: создать документ со всеми требованиями
Методика выполнения задания:
1. прочитать теоретический материал
2. Выполнить требования указанные в теоретическом материале
3. Заархивировать документ
4. Ответить на вопросы
Теоретический материал
Структурированный документ – документ который наряду с данными (например текстовыми) содержит и их логическую структуру.
Текстовый процессор – вид прикладной компьютерной программы, предназначенной для производства (включая набор, редактирование, форматирование, иногда печать) любого вида печатной информации.
Иногда текстовый процессор называют текстовым редактором второго рода [3]
Текстовыми процессорами в 1970-е – 1980-е годы называли предназначенные для набора и печати текстов машины индивидуального и офисного использования, состоящие из клавиатуры, встроенного компьютера для простейшего редактирования текста, а также электрического печатного устройства. Позднее наименование «текстовый процессор» стало использоваться для компьютерных программ, предназначенных для аналогичного использования. Текстовые процессоры, в отличие от текстовых редакторов, имеют больше возможностей для форматирования текста, внедрения в него графики, формул, таблиц и других объектов. Поэтому они могут быть использованы не только для набора текстов, но и для создания различного рода документов, в том числе официальных.
LibreOffice – мощный офисный пакет, полностью совместимый с 32/64-битными системами. Переведён более чем на 30 языков мира. Поддерживает большинство популярных операционных систем, включая GNU/Linux, Microsoft Windows и Mac OS X.
LibreOffice бесплатен и имеет открытый исходный код, следовательно, вы можете бесплатно скачивать, использовать и изучать LibreOffice. LibreOffice бесплатен как для частного, так и для образовательного или коммерческого использования. Может использоваться без каких-либо лицензионных сборов вашей семьёй, друзьями, коллегами по работе, студентами, сотрудниками и так далее [1].
Portable Document Format (PDF) – кроссплатформенный формат электронных документов, созданный фирмой Adobe Systems с использованием ряда возможностей языка PostScript. В первую очередь предназначен для представления в электронном виде полиграфической продукции, – значительное количество современного профессионального печатного оборудования может обрабатывать PDF непосредственно. Для просмотра можно использовать официальную бесплатную программу Adobe Reader, а также программы сторонних разработчиков. Традиционным способом создания PDF-документов является виртуальный принтер, то есть документ как таковой готовится в своей специализированной программе – графической программе или текстовом редакторе, САПР и т. д., а затем экспортируется в формат PDF для распространения в электронном виде, передачи в типографию и т. п. [4].
Задание:
1) Придумать предметную область и найти информацию соответственно данной области.
2) Сформировать структурированный документ с помощью текстового процессора LibreOffice Writer используя [1] и [2] в виде методических указаний для решения выбранной задачи предметной области.
3) Экспортировать полученный документ в формат PDF.
4) Отправить полученный файл преподавателю.
Выполнение работы.
Создание нового документа и сохранение его в необходимом формате. Открыть LO Writer, меню Файл > Сохранить (<Ctrl> + <S>), выбрать
формат Текстовый документ ODF и папку сохранения, ввести имя файла, сохранить.
Создание и настройка структуры страниц документа.
Первая страница делается титульной, остальные обычные если не требуется иного (напр. вставка альбомных страниц и т.п.).
Вставить титульную страницу можно через меню Формат > Титульная страница:

Либо меню Вставка > Разрыв > Разрыв страницы, примененное на первом символе страницы:
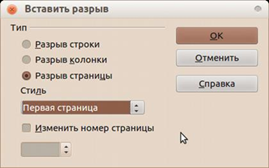
Последним способом можно вставлять и другие типы страниц, например альбомные. (Для старых версий ОО на первом символе абзаца Формат > Абзац > Добавить разрыв, со стилем страницы, Первая страница).
Между титульной и остальными страницами вставляется разрыв страницы сочетанием клавиш <Ctrl> + <Enter>, либо меню Вставка > Разрыв > Разрыв страницы > Обычная.
Поля для всех страниц принимаются следующие:
– левое 2.5 см;
– правое 1.0 см;
– верхнее 1.5 см;
– нижнее 1.5 см.
Настройка полей для каждого типа страниц осуществляется в меню Формат > Страница, вкладка Страница:

При этом курсор должен находится на странице того типа, который мы хотим изменить.
Колонтитулы принимаются следующие:
– титульная страница – нет;
– обычная страница – только нижний.
Вставка колонтитула осуществляется Вставка > Колонтитул
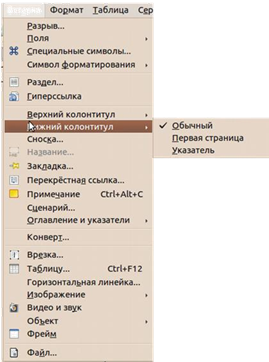
В нижний колонтитул вставляются номера страниц через меню Вставка > Поля > Номера страниц:
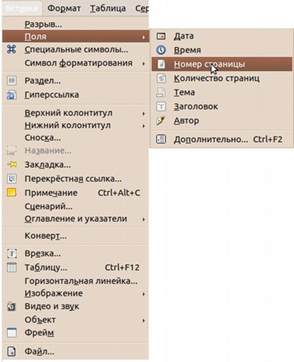
Настройка стилей текста.
Будем использовать встроенные в Writer стили текста
Меню настройки стилей доступно через Формат > Стили, клавишу <F11>, либо клик по пиктограмме :
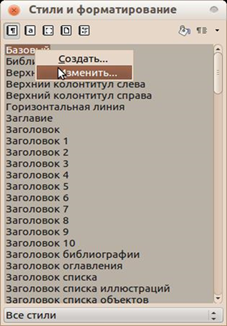
Должны быть настроены следующие стили текста:
Базовый: шрифт – Times New Roman или Liberation Serif, начертание обычное; кегль – 14 пт; выравнивание – по ширине; первая строка – 1.25 см; междустрочный интервал – полуторный; отступа слева, справа и до и после абзаца отсутствуют; остальное – по выбору.
Нижний колонтитул: то же что и базовый + выравнивание – по правому
краю.
Содержимое таблицы: то же что и базовый + первая строка – 0.
Рисунок: то же что и содержимое таблицы + шрифт – курсив; выравнивание – по центру.
Стили заголовков: то же что и базовый + начертание – полужирный либо полужирный курсив; не отрывать от следующего абзаца; отступы до и после абзаца отличные от нуля; для заголовка первого уровня добавить разрыв страницы без стиля. Допускается также использование выравнивания по ширине без отступа первой строки.
Заголовок оглавления: то же что и заголовок первого уровня + без автонумерации.
Заголовок таблицы: то же что и заголовок оглавления + выравнивание – по правому краю.
Стили оглавления: то же что и базовый + разные отступы первой строки.
Вставка и форматирование текста.
Найденный текст вставляется в подготовленный шаблон документа как текст без форматирования, через меню Правка > Вставить как..., либо по сочетанию клавиш <Ctrl> + <Shift> + <V>. Далее к вставленному тексту применяются требуемые стили.
Таблицы, рисунки и формулы, если они имеются, вставляются отдельно, после того как текст нужным образом отформатирован. К ним также применяются требуемые стили. Для того чтобы вставить рисунок из сети интернет иногда его лучше предварительно сохранить локально, чтобы он встроился в документ, иначе возможно что рисунок будет находиться в сети, а в документ вставится ссылка на него, при этом могут наблюдаться проблемы с отображением рисунка если текстовый процессор не сможет установить связь с сетью интернет.
Добавляется автонумерация таблиц, рисунков и формул. Таблицы и рисунки нумеруются через шаблон:
«Рисунок (Таблица) <поле нумерации>. Название рисунка (таблицы)». Тип поля нумерации задается через меню Вставка > Поля >
Дополнительно > Переменные > Диапазон нумерации:

Для нумерации формул используется шаблон:
<Tab>*<Формула><Tab>*(<поле нумерации>)
В качестве поля нумерации можно выбрать шаблон Текст из меню Диапазон нумерации, либо создать собственную переменную. Количество табуляций до и после формулы определяется пользователем из эстетических соображений.
Применяется
и настраивается нумерация и/или маркировка списков, если таковые имеются.
Вставка нумерованных/маркированных списков осуществляется сочетанием клавиш
<F12>, <F12> + <Shift> либо кликом по пиктограммам ![]() и
и ![]()
Параметры нумерации для заголовков подобрать так, чтобы отступы совпадали со стилем абзаца. При настройке данного пункта через Сервис > Структура нумерации необходимо установить следующие настройки:
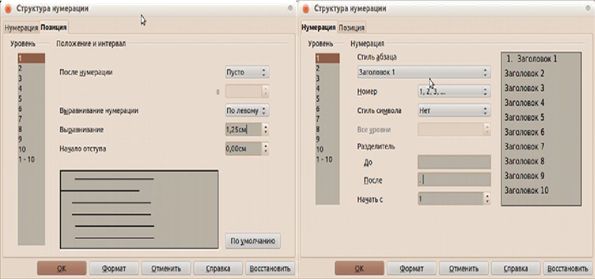
Вставляется автосодержание на титульный лист через меню Вставка > Оглавление и указатели > Оглавление и указатели:
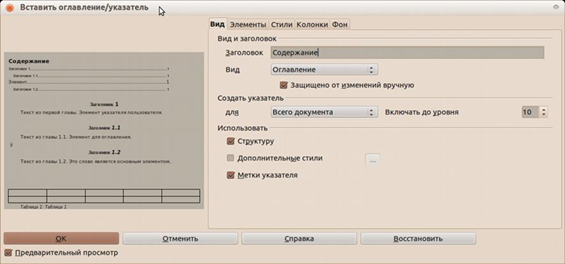
Завершающий этап.
Документ экспортируется в формат PDF
И затем экспортируется в архиватор
Архиватор tar
tar - наиболее распространенный архиватор, используемый в Linux-системах. Сам по себе tar не является архиватором в привычном понимании этого слова, т.к. он самостоятельно не использует сжатие. В то же время, многие архиваторы (например, Gzip или bzip2) не умеют сжимать несколько файлов, а работают только с одним файлом или входным потоком. Поэтому чаще всего эти программы используются вместе. tar создает несжатый архив, в который помещаются выбранные файлы и каталоги, при этом сохраняя некоторые их атрибуты (такие как права доступа). После этого полученный файл *.tar сжимается архиватором, например, gzip. Вот почему архивы обычно имеют расширение .tar.gz или .tar.bz2(для архиваторов gzip и bzip2 соответственно)
Использование
tar запускается с обязательным указанием одного из основных действий, самые распространенные из которых - создание и распаковка архивов, далее задаются прочие параметры, зависящие от конкретной операции.
Создание архива
Для создания архива нужно указать tar соответствующее действие, что делается с помощью ключа -c. Кроме того, для упаковки содержимого в файл необходим ключ -f1). Далее укажем сначала имя будущего архива, а затем те файлы, которые хотим упаковать.
tar -cf txt.tar *.txt
Эта команда упакует все файлы с расширением txt в архив txt.tar. Так и создается простейший архив без сжатия. Для использования сжатия не нужно запускать что-либо еще, достаточно указать tar, каким архиватором следует сжать архив. Для двух самых популярных архиваторов gzip и bzip2 ключи будут -z и -j соответственно.
tar -cvzf files.tar.gz ~/files
упакует папку ~/files со всем содержимым в сжатый с помощью gzip архив.
tar -cvjf files.tar.bz2 ~/files
создаст аналогичный архив, используя для сжатия bzip2.
Ключ -v включает вывод списка упакованных файлов в процессе работы. К сожалению, более продвинутой индикации хода процесса (например, указания степени готовности в процентах) в tar не предусмотрено. Для этого используйте графические архиваторы (например, Xarchiver) или пользуйтесь средствами файл-менеджера.
Помимо gzip и bzip2 можно использовать, например, lzma (ключ –lzma) или xz (ключ -J), при этом соответствующий архиватор должен быть установлен в системе.
Распаковка архива
Действие «распаковка» задается с помощью ключа -x. И тут снова потребуется ключ -f для указания имени файла архива. Также добавим ключ -v для визуального отображения хода процесса.
tar -xvf /path/to/archive.tar.bz2
распакует содержимое архива в текущую папку. Альтернативное место для распаковки можно указать с помощью ключа -C:
tar -xvf archive.tar.bz2 -C /path/to/folder
Просмотр содержимого архива
Для просмотра содержимого архива используйте следующую команду:
tar -tf archive.tar.gz
Она выведет простой список файлов и каталогов в архиве. Если же добавить ключ -v, будет выведен подробный список с указанием размера, прав доступа и прочих параметров (так же, как по ls -l)
Прочие возможности
tar предоставляет множество полезных возможностей. Например, можно указать файлы и каталоги, которые не будут включены в архив, добавить файлы в существующий архив, взять список объектов для запаковки из текстового файла и много что ещё. Во всем многообразии опций как всегда поможет разобраться
man tar
или же
tar –help
Контрольные вопросы.
1. Что такое текстовый процессор?
2. Что такое структурированный документ?
3. Какие функции текстового процессора наиболее востребованы при формировании структурированного документа?
4. какие современные текстовые процессоры Вы знаете?
5. Архиватор
6. Виды архиваторов
Скачано с www.znanio.ru
Материалы на данной страницы взяты из открытых источников либо размещены пользователем в соответствии с договором-офертой сайта. Вы можете сообщить о нарушении.