
Практическая работа № 14
Тема: Разработка буклетов и объявлений в MS Publisher
Цель: формирование умений создания буклетов и объявлений в MSPublisher
Время выполнения: 6 часов
Теоретический материал
Основное предназначение программы MS Publisher состоит в предоставлении возможности создания на профессиональном уровне самых разнообразных публикаций. Она обеспечивает разработку веб-узлов, бюллетеней, брошюр, визитных карточек, открыток, объявлений, резюме и других публикаций, не требуя при этом каких-либо специальных знаний.
Практически любой тип публикации поддерживается большим числом готовых заготовок. Особую гибкость программе Publisher придает возможность размещения текстовых объектов в текстовых полях, являющихся аналогом рамок для размещения текста в MS PowerPoint и надписей в MS Word с помощью известных вам приемов.
Способы создания публикации:
· Публикация для печати – выбор шаблона определенного типа и задание для него шаблона оформления (имеются шаблоны нескольких категорий – бланки, буклеты, календари и др.)
· Web-узлы и электронная почта
· Наборы макетов
· Пустые публикации
· Создание публикации на основе уже имеющейся.
Запуск MS Publisher осуществляется по команде пуск / программы / Microsoft Office / MS Publisher щелчком мыши. Либо щелчком мыши по ярлыку Publisher, находящемуся на рабочем столе или на панели задач. После запуска приложения на экране появляется следующее окно (рис.19):

Рисунок 19 - Запуск MS Publisher
В отличие от Word и Excel при непосредственном запуске (а не открытии существующей публикации)
Publisher не создает нового документа. Для того чтобы добраться до панелей инструментов и меню, необходимо создать новую публикацию. Слева в окне располагается область задач, в которой предлагается новая публикация. Чтобы начать работу, необходимо выбрать из ниже предлагаемого списка требуемую категорию публикации:
· Публикации для печати
· Веб-узлы и электронная почта
· Наборы макетов
· Пустые публикации
(если область задач не видна, нажмите на клавиатуре ctrl+f1 или в меню вид поставьте галочку в пункте область задач).
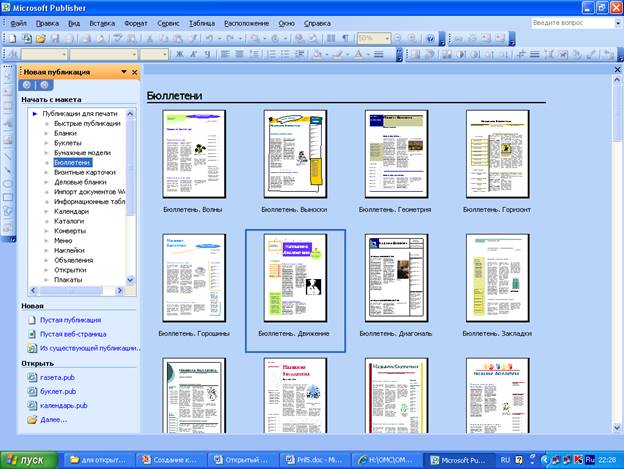
Рисунок 20– Выбор шаблона
В публикациях для печати (открыть) предлагается достаточно большое число типов публикации (рис.20)
· быстрые публикации
· бланки
· буклеты
· бумажные модели
· бюллетени
· визитные карточки
· деловые бланки
· календари
· каталоги
· наклейки
· плакаты
· приглашения
· резюме и др.
Все шаблоны содержат и текстовую и графическую информацию и, что особенно важно, при выводе на печать сохраняется отличное качество графики.
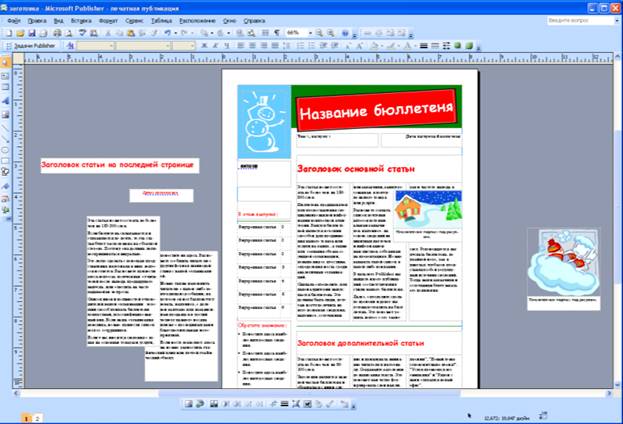
Рисунок 21– Образец шаблона
Вся работа в MS Publisher организуется на специальном поле, которое можно назвать “монтажным столом”.(рис.21) Его особенность – это возможность одновременного размещения на нем различных материалов для верстки: текстовых блоков, рисунков. Количество страниц, необходимое для вашего издания, неограниченно, можно сверстать целую книгу.
Задания:
Откроем программу: Все программы - MS Office - MS Publisher.
Из всего разнообразия типов публикаций выберем, например, Буклеты.
При создании буклета можно задать необходимые параметры, такие как область адреса клиента, набор деловых сведений, шрифтовая схема и бланк подписки.
1. В каталоге Буклеты выберите предпочтительный макет.
2. В группе Цветовая схема выберите нужную цветовую схему.
3. В группе Шрифтовая схема выберите нужную шрифтовую схему.
4. В группе Деловые данные выберите нужный набор деловых сведений или создайте новый.
5. В разделе Размер страницы выберите 3-панельный или 4-панельный.
6. Установите или снимите флажок Включить адрес заказчика, в зависимости от того, планируется ли рассылать буклет клиентам.
Если выбран этот параметр, Publisher вставляет поле адреса, поле обратного адреса и поле для названия организации на одной из панелей.
7. В группе Форма выберите тип бланка для ответов или выберите Отсутствует.
8. Нажмите кнопку Создать.
Сохранив публикацию, можно изменить ее параметры. Нажмите кнопку Изменить шаблон в области задач Форматирование публикации, а затем измените параметры в диалоговом окне Изменение шаблона.
При переходе от 4-панельного буклета к 3-панельному в области задач Лишнее содержимое появляется дополнительное содержимое.
Чтобы использовать другой набор деловых сведений, выберите пункт Деловые данные в меню Правка, а затем выберите необходимый набор.
Для ввода нового текста, щелкните текст заполнителя, а затем введите новый текст.
Примечание Если набор деловых данных уже создан, сведения о вашей организации и ее эмблема будут автоматически подставлены в область текста заполнителя.
В большинстве случаев размер текста будет автоматически установлен таким образом, чтобы полностью заполнять текстовую рамку. Размер текста можно также выбирать вручную.
1. Щелкните текстовую рамку.
2. В меню Формат перейдите к пункту Автоподбор ширины текста и выберите команду Без авторазмещения.
3. Выделите текст и выберите новый размер текста из списка Размер шрифта на панели инструментов Форматирование.
Для замены рисунка на другой:
1. Щелкните правой кнопкой рисунок-заполнитель, выберите команду Изменить рисунок, а затем выберите источник нового рисунка.
2. Найдите изображение, которое требуется вставить в публикацию, и дважды щелкните его. Publisher выберет нужный размер изображения автоматически.
Примечание. Если команда Изменить рисунок не отображается, то изображение может быть сгруппировано с другими объектами. Щелкните рисунок правой кнопкой мыши, выберите в контекстном меню команду Разгруппировать, снова щелкните рисунок правой кнопкой мыши, чтобы был выделен только рисунок, и выделите пункт Изменить рисунок.
Когда буклет примет требуемый вид, сохраните файл, выбрав команду Сохранить как в меню Файл. Если планируется рассылка буклета клиентам, подготовьте его к печати, используя слияние для добавления адресов на копии буклета. Печатают буклеты командой Файл – Печать.
Контрольные вопросы:
1) Для чего предназначен MS Publisher?
2) Режимы работы
Скачано с www.znanio.ru
Материалы на данной страницы взяты из открытых источников либо размещены пользователем в соответствии с договором-офертой сайта. Вы можете сообщить о нарушении.