
Лабораторная работа №5
РАЗРАБОТКА ПЕЧАТНОЙ ПРОДУКЦИИ В COREL DRAW
ЦЕЛЬ РАБОТЫ: научиться создавать публикации с использованием различных инструментов программы CorelDraw, производить обмен файлами между приложениями.
Для выполнения работы необходимо знать особенности векторной графики, назначение и возможности программы CorelDraw, основные настройки и команды программы, инструменты векторной графики; необходимо уметь: использовать основные инструменты рисования при создании изображений в векторном графическом редакторе, создавать и редактировать кривые в векторном графическом редакторе, выполнять закраску рисунков различными видами заливок, создавать графические изображения с использованием художественных эффектов, создавать и форматировать текст
ВРЕМЯ ВЫПОЛНЕНИЯ: 90 минут.
ОБОРУДОВАНИЕ: ПК IBM, OS Windows, ПО Corel Draw.
ПОРЯДОК ВЫПОЛНЕНИЯ И ФОРМА ОТЧЕТНОСТИ
Задание 1. Создание визитки
1. Создайте прямоугольник размером 90х50 (размер визитной карточки в мм)
2. Наберите весь текст, который должен быть на визитке, по принципу: имя фамилия отдельно, телефон отдельно, адрес отдельно. Подберите шрифт (желательно не больше 2-х разных шрифтов на визитке).
3. Скомпонуйте визитку по одному из следующих образцов. Добавьте свой логотип (можете нарисовать логотип в самой программе, используя различные эффекты, или вставить готовый логотип). Измените фон визитки.


Рис. 1
4. Сгруппируйте все объекты визитки.
5. Выполните команду Упорядочить-Преобразования-Положение. Задайте число копий - 1, ставим на квадратике с маркерами галочку «Вправо» и нажмите кнопку Применить.
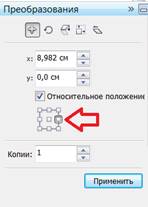 рис.
2
рис.
2
6. Инструментом Выбора, удерживая клавишу Shift, выделите обе визитки. В докере Преобразование устанавите галочку «вниз», и сделайте еще несколько копий, чтобы заполнить весь лист A4.
7. Выделите все визитки на листе, выравните их командами Упорядочить-Выровнять и распределить-На странице по горизонтали, а также Упорядочить-Выровнять и распределить-На странице по вертикали.
8. Для сохранения визитки используйте команду Файл-Опубликовать в pdf.
Задание 2. Создание круглой печати
1. С помощь инструмента Эллипс создайте круг. Установите толщину абриса 0,5 мм, задайте диаметр круга 38 мм (стандартный размер печати). Нажмите F4, чтобы круг отобразился во весь экран.
2. Скопируйте круг, используя следующий прием: с зажатой клавишей Shift подведите мышкой к одному из верхних маркеров, удерживая клавишу Shift левой кнопкой мыши, уменьшите размер круга и щелкните правой кнопкой мыши. Установите диаметр круга-копии 36,5 мм.
3. Аналогично сделайте еще одну копию круга с диаметром 27 мм.
4. Измените цвет кругов на фиолетовый (рис. 3).

Рис. 3
5. Выберите инструмент Текст и поднесите курсор к внутреннему кругу так, чтобы рядом с указателем текста появилась волнистая линия. Щелкните мышкой и наберите название организаци (текст при этом должен расположиться по кругу). Установите шрифт Tahoma, размер 7 рт, цвет фиолетовый. Инструментом Выбор исправьте расположение надписи.
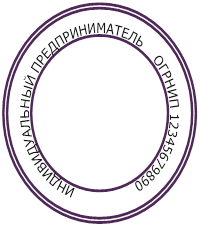
Рис. 4
6.
На
панели свойств задайте расстояние надписи от внутреннего круга 1,5 мм и
смещение равное нулю ![]() .
.
7.
Аналогично
создайте надпись: Арзамас. Чтобы текст не был перевернутым, нажмите на панели
свойств поочередно кнопки отражения по горизонтали и вертикали. ![]() .
Если некоторые буквы слиплись, то выберите инструмент Форма, при этом у
надписи слева и справа появляются дополнительные маркеры. Нажмите на правый
маркер у надписи.
.
Если некоторые буквы слиплись, то выберите инструмент Форма, при этом у
надписи слева и справа появляются дополнительные маркеры. Нажмите на правый
маркер у надписи.
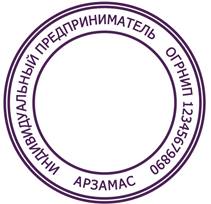

Рис. 5
8. Добавьте в промежутки между словами звездочки. Для этого инструментом Текст создайте в любом месте документа звездочку, установите шрифт Times New Roman, фиолетовый цвет. Переведите звездочку в кривую и переместите ее в нужное место печати.
9. В центр печати поместите ФИО предпринимателя.
10. С помощью Интеллектуальной заливки залейте внешнюю полоску печати фиолетовым цветом и добавьте на нее надпись: Российская федерация, подберите подходящий размер и интервал между буквами (150%). Создайте три копии данного текста и расположите их по кругу (лучше использовать команду Текст – Текст вдоль пути)



Рис. 6
Задание 3. Создайте афишу какого-либо мероприятия
Материалы на данной страницы взяты из открытых источников либо размещены пользователем в соответствии с договором-офертой сайта. Вы можете сообщить о нарушении.