
Тема: Разработка презентации в Microsoft PowerPoint
Цель: формирование умений создания презентации в Microsoft PowerPoint
Время выполнения: 4 часа (для 09.02.01), 6 часов (для 09.02.03).
Теоретический материал
1.Оформление презентации
1.1. Вставка текста в слайд.
Как правило, самый простой способ добавления текста к слайду — введение его непосредственно в местозаполнитель на слайде. Чтобы вставить текст вне местозаполнителя или фигуры (например, снабдить рисунки надписями; или выносками), можно воспользоваться инструментом Надпись, расположенным на панели инструментов Рисование.
Чтобы добавить текст в автофигуру, щелкните по ней и наберите текст. Этот текст закрепляется за фигурой и перемещается, а также вращается вместе с ней. Текст можно вставить в любую автофигуру, кроме линии, произвольной фигуры и соединительной линии.
1.2 Проверка орфографии.
Орфографию можно проверять автоматически в процессе набора или в другое время, например по окончании работы над слайдами. В ходе автоматической проверки орфографии слова с возможными ошибками подчеркиваются волнистой линией. При избыточном количестве выявляемых ошибок подчеркивания можно временно скрыть до этапа исправления ошибок.
1.3 Вставка рисунков в презентацию.
В комплект PowerPoint входит стандартный набор рисунков в виде коллекции. Эта коллекция включает множество картинок, выполненных на профессиональном уровне, что позволяет придать презентации более красочный вид. Выбор рисунков самый широкий: карты, изображения людей, зданий, пейзажей и тематические картинки.
Для выбора рисунка нажмите кнопку Добавить картинку на панели инструментов Рисование и перейдите на вкладку Рисунки.
Можно вставлять рисунки и отсканированные фотографии из других приложений или из других мест (это называется импортированием графики). Для этого укажите в меню Вставка на команду Рисунок и затем щелкните Из файла. При этом появится панель инструментов Настройка изображения, с помощью которой можно кадрировать рисунок, перекрасить его, обвести рамкой, отрегулировать яркость и контрастность. Для вставки отсканированной фотографии укажите в меню Вставка на команду Рисунок, затем щелкните Со сканера или камеры. Изображение откроется в приложении Microsoft PhotoEditor, где его можно изменить. Помимо рисунков можно вставлять в слайды таблицы и диаграммы.
1.4 Анимация текста и объектов.
Анимация текста, графики, звука, кино и других объектов на слайдах позволяет подчеркивать различные аспекты содержания, управлять потоком информации, а также делает презентацию более привлекательной. Вы можете обеспечить появление каждого маркированного пункта независимо от остальных или постепенное появление объектов одного за другим. Для каждого пункта или объекта можно установить порядок его появления на слайде, например «влетание» с левой или с правой стороны; а также порядок изменения пунктов или объектов при добавлении нового элемента, например потускнения или изменения в цвете.
Порядок и время показа анимационных элементов можно изменять, а показ можно автоматизировать, чтобы не пользоваться мышью. Для подготовки и предварительного просмотра анимации текста и объектов выберите в меню Показ слайдов команду Настройка анимации.
Использование музыки, звуков и видеоклипов. В комплекте PowerPoint имеются музыкальные, звуковые и видеоклипы, которые можно воспроизводить в ходе показа слайдов. Некоторый звуки (например, стук пишущей машинки или аплодисменты); вызываются с панели инструментов Эффекты анимации. Другие, звуки, а также музыка и видеоклипы доступны в коллекции.
Чтобы воспользоваться этой коллекцией, укажите в меню Вставка на команду Фильмы и звук, затем щелкните Фильм из коллекции или Звук из коллекции.
Музыку, звук или видеоклип можно вставить в слайд с расчетом их воспроизведения в определенный момент показа. По умолчанию для запуска кино или звука необходимо щелкнуть по его значку в ходе показа. Чтобы изменить способ запуска клипа или вставить в него гиперссылку, выберите в меню Показ слайдов команду Настройки действия.
Звуки, музыка и видеоклипы вставляются в виде объектов PowerPoint. Чтобы воспроизвести звук или видеоклип как объект универсального проигрывателя, выберите в меню Вставка команду Объект, затем щелкните по клипу мультимедиа. В этом случае для запуска звука или видеоклипа используется универсальный проигрыватель, устанавливаемый вместе с Windows. Он воспроизводит файлы мультимедиа и управляет такими устройствами, как проигрыватели для компакт-дисков и видеодисков.
2.Показ презентации
Существует три способа проведения показа слайдов: управляемый докладчиком, управляемый пользователем и автоматический. Для выбора нужного способа установите соответствующий переключатель в диалоговом окне Настройка презентации меню Показ слайдов.
2.1. Показ слайдов, управляемый докладчиком
В этом случае слайды отображаются во весь экран (наиболее типичная ситуация), а презентацию обычно ведет докладчик. Этот способ показа слайдов наиболее приемлем для доклада.
Ведущий получает полный контроль над презентацией: он может проводить ее вручную или в автоматическом режиме, останавливать ее для записи замечаний или действий, а также вести запись звука во время презентации. Режим удобен для показа презентации на большом экране или для проведения презентационной конференции.
2.2. Показ слайдов, управляемый пользователем
В этом случае презентация показывается на малом экране, например при просмотре одним пользователем по корпоративной сети.
Слайды отображаются в небольшом окне; имеются команды смены слайдов, а также команды редактирования, копирования и печати слайдов. В этом режиме для перехода к другому слайду используется полоса прокрутки, причем одновременно может работать другое приложение.
2.3. Автоматический показ слайдов
Данный переключатель позволяет провести автоматическую презентацию, например на выставке.
Для проведения автоматического показа слайдов на выставочном стенде или в другом подобном месте можно подготовить ее с расчетом недоступности большинства меню и команд и автоматического повторения слайдов в непрерывном цикле.
Автоматические презентации представляют собой удобный способ распространения информации в виде показа слайдов, осуществляемый без ведущего. Большинство средств управления можно сделать недоступными (за исключением инициирования некоторых элементов щелчком мыши) для защиты от изменений, вносимых пользователями. После завершения автоматическая презентация запускается повторно; то же самое происходит при замене слайдов вручную, когда какой-либо слайд остается на экране более 5 мин.
Для подготовки автоматического показа слайдов откройте презентацию, выберите в меню Показ слайдов команду Настройка презентации, затем установите переключатель Автоматический.
Задания:
Задание для слайда №1
В процессе демонстрации название теоремы «летит сверху» (Вылет сверху). Текст формулировки теоремы появляется «По буквам».
Слайд№1
|
Для этого:
- Запустите программу Power Point, выберите Пустую презентацию и авторазметку Титульный слайд;
- введите название теоремы (в то место, где должен быть заголовок);
- введите саму теорему (подзаголовок);
Для настройки анимации (вылета текста):
- выделите заголовок и выбирите Эффекты анимации / Настройка анимации;
- В появившемся диалоговом окне во вкладке Эффекты в строке эффектов выберите Вылет сверху. Установите параметры анимации – Все вместе. Во вкладке Время выберите Автоматически;
- Для подзаголовка поступить аналогично, только параметры следующие: По абзацам 1-го уровня, Автоматически, По буквам, порядок анимации – второй.
Тоже самое можно проделать через пункт меню Сервис/Настройка анимации. Для просмотра эффектов анимации выполните демонстрацию этого слайда.
Задание для слайда№2
В процессе демонстрации прямоугольник виден сразу же после появления слайда, затем сверху вылетает цветная плашка для текста, после чего сверху построчно Падает текст.
Слайд№2
 |
Для этого:
- Треугольник строится при помощи инструментов Автофигуры на панели инструментов Рисование, подберите желаемый цвет (через меню Формат/Цвета и линии… или Цвет заливки на панели Рисования)
- Плашка для надписи тоже строится при помощи инструментов на панели Рисования/Автофигуры, подберите цвет плашки для надписи;
- Выделите объект плашки. Щелкните по Эффекты анимации/Настройки анимации;
- В диалоговом окне выберите вкладку Эффекты/Вылет сверху, порядок анимации - первый.
- Выберите Надпись из панели инструментов Рисование и растяните надпись на планке;
- Выделите объект надписи для работы с ней (на рамке появились белые прямоугольники);
- Щелкните по Эффекты анимации/Настройки анимации;
- В диалоговом окне выберите По абзацам 1-го уровня, Летит сверху, во вкладке Время выбрать Автоматически, порядок анимации-второй.
Задание для слайда№3
На этом слайде к имеющемуся треугольнику поочередно Вылетают слева стрелка и текст, затем снизу стрелка и текст и к гипотенузе справа. После этого появляются обозначения сторон начиная с «а».
Слайд№3

Для этого:
- начните с того, что скопируйте слайд № 2 на место, где должен находиться слайд № 3 (Вставка/Дублировать слайд);
- удалите со слайда № 3 плашку с надписью, двигать треугольник нельзя, иначе во время демонстрации он будет скакать;
- воспользуйтесь соответствующими Автофигурами и нарисуйте стрелку, направленную слева на право и настройте для нее анимацию (Эффекты/Вылет слева, во вкладке Время – Автоматически, порядок анимации – первый);
- поместите поверх стрелки текст. Для этого выберите инструмент Текст на панели Рисования. Настройте для текста анимацию (Эффекты/Вылет слева, Параметры построения/Все вместе, во вкладке Время/Автоматически через 1 секунду, порядок анимации – второй;
- поступите с остальными стрелками аналогично, но соблюдайте порядок построения и эффекты соответственно заданию;
- после того, как Вы настроили стрелки с надписями, приступайте к буквам. Буква «а» должна появляться после построения всех стрелок, затем «b» и далее «с».
Задание для слайда № 4
На этом слайде к имеющемуся треугольнику появляется указатель (Эффект/ Жалюзи) одновременно с текстом.
Слайд № 4
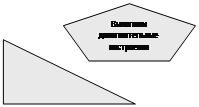 |
|
c a
b
Для этого:
- Дублируйте слайд № 3;
- удалите стрелки и надписи над стрелками;
- отмените анимационные настройки букв;
- при помощи панели Автофигуры создайте указатель, на указатель нанесите текст;
- для создания анимации данного указателя необходимо, чтобы текст и указатель появлялся одновременно, поэтому их нужно сначала сгруппировать (выделить оба объекта, затем Действия/Группировать);
- настроить анимацию данного объекта (Эффект/Жалюзи вертикальные).
Задание к слайду № 5
На этом слайде к имеющемуся треугольнику поочередно с разных сторон «подъезжают» достроенные треугольники вместе с обозначениями сторон.
Слайд № 5
 |
Для этого:
- Дублируйте слайд № 4;
- удалите на слайде № 5 указатель с надписью;
- скопируйте треугольник (не смещая основного со своего места). Вставить 4 раза при помощи клавиш на стандартной панели;
- разверните каждый треугольник до нужного угла;
- нанесите надписи сторон к каждой стороне треугольника;
- сгруппируйте треугольники с обозначениями сторон;
- расположите новые треугольники в нужном месте рисунка, то есть достройте квадрат при помощи треугольников;
- настройте анимацию (новые треугольники вместе с буквами вылетают поочередно с разных сторон).
Задание для слайда № 6
На демонстрации этого слайда видно, как поверхность достроенной фигуры покрывается шашечками (другого цвета), которые складываются в один большой квадрат. Затем по буквам появляется текст.
Слайд № 6

Для этого:
- Дублируйте слайд № 5
- Отмените все анимационные настройки;
- Воспользовавшись Прямоугольником панели Автофигуры, «накройте» поверхность чертежа квадратом, дайте ему цветную заливку (Формат/Цвета и линии… или панель Рисования ) и настройте анимацию (Эффект/Шашки горизонтальные, Время Автоматически, порядок анимации Первый);
- Нанесите поверх квадрата текст (он должен быть двух цветов, у формулы тень) и настройте анимацию ( Эффект/Сброс вниз, параметры – По абзацам первого уровня, по буквам, Время Автоматически, порядок анимации – Второй). Для набора степени активизируйте переключатель Надстрочный (Формат/Шрифт).
Задание для слайда № 7
Демонстрация этого слайда полностью повторяет предыдущий, с тем только отличием что вместо большого квадрата шашечками “накрывается” маленький.
Слайд № 7

b а
a

b Это тоже квадрат (докажите самостоятельно) Его площадь равна S = C2
b
а
b а
Для этого:
- Дублируйте слайд № 5;
- Удалите все анимационные настройки;
- Воспользовавшись Прямоугольником панели Автофигуры, ”накройте” поверхности черчежа квадратом ( квадрат придётся перевернуть при помощи инструмента Свободное вращение), дайте ему цветную заливку (Формат/Цвета и линии…), настройте анимацию (Эффект/Шашки горизонтальные, время Автоматически порядок анимации – Первый);
- Нанесите поверх квадрата текст (он должен быть двух цветов, у формулы тень) и настройте анимацию ( Эффект/Сброс вниз, параметры – По абзацам первого порядка, По буквам, Время Автоматически , порядок анимации – Второй). Для набора степени активизируйте переключатель Надстрочный (Формат/Шрифт).
Задание для слайда № 8
На данном слайде шашечками покрывается исходный треугольник и “всплывает” надпись характеризующая его площадь.
Слайд № 8
 |
Для этого:
- исходная картина слайд № 5
- заливку из всех треугольников нужно убрать, кроме исходного;
- анимацию прежнюю всю нужно убрать;
- настроить анимацию исходного треугольника (Эффект/Растворение, время Автоматически, порядок анимации – Первый);
- создайте выноску, разместите на ней двухцветный текст, сгруппируйте текст с выноской и настройте анимацию (эффект/Вылет снизу, время Автоматически, порядок анимации – второй);
Задание для слайда № 9
На этом слайде к имеющемуся чертежу по буквам появляется текст. Формулы появляются с эффектом Жалюзи вертикальные, а нижняя надпись Летит снизу.
Слайд № 9
 |
||||
|
||||
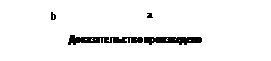 |
||||
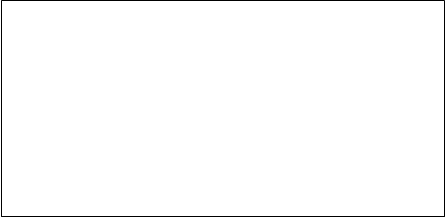
Для этого:
- скопируйте слайд № 8;
- удалите анимацию всех объектов;
- закрасьте все треугольники;
- обведите большой квадрат кантовочными линиями;
- обведите малый квадрат кантовочными линиями;
- введите текст;
- настройте анимацию текста (Жалюзи горизонтальное, По абзацам 1-го уровня, По буквам, время Автоматически, порядок анимации – второй);
- введите вторую формулу, обведите её и создайте анимационные настройки аналогично первой формуле;
- введите последнюю, нижнюю надпись. Настройте её анимацию согласно заданию.
Задание для перехода слайдов
Создайте анимацию перехода слайдов. Первый и последний слайд должен появляться с эффектом – Прямоугольник наружу. У всех остальных перехода слайдов нет.
Для этого:
- войдите в режим Вид/Сортировщик слайдов;
- сделайте активным первый слайд;
- в меню Показ слайдов/Переход слайда/Эффекты/Прямоугольник наружу;
- точно также нужно поступить с последним слайдом;
- посмотрите презентацию в режиме Демонстрации, исправьте все недостатки
Контрольные вопросы:
1. как добавить эффекты анимации для отдельного объекта слайда? Для всего слайда?
2. как устанавливается время смены слайдов при демонстрации презентации?
3. как осуществляется запуск показа презентации?
4. Охарактеризуйте способы проведения показа слайдов презентации.
Скачано с www.znanio.ru
Материалы на данной страницы взяты из открытых источников либо размещены пользователем в соответствии с договором-офертой сайта. Вы можете сообщить о нарушении.