
Итак, вы решили научиться работать с текстовым редактором (ТР) Word (или издательской системой, кому как больше нравится). В дальнейшем мы будем называть Word - текстовым редактором. Основной объект работы в текстовом редакторе – текст. Любой текст можно представить или дополнить таблицей, содержание выразить графически в виде рисунка или диаграммы.
Любой текст, набранный в Word, называется документом. Каждый документ получает свое имя. Все документы хранятся в папках (папки также имеют названия). При работе в ТР используются два основных устройства: клавиатура (для ввода текстовой и числовой информации, управления работой) и мышь (для управления работой с объектами).
При работе часто используется мышь. Выражение "щелчок" означает одинарное нажатие кнопки мыши. "Двойной щелчок" - соответственно два поочередных быстрых нажатия кнопки.
В большинстве случаев используется левая кнопка мыши (ЛКМ), правая (ПКМ) в основном для вызова контекстного меню с дополнительными функциями для выделенного объекта (слова, предложения, абзаца, графического изображения).
При открытии документа на экране присутствует два курсора: текстовый и курсор мыши. Текстовый курсор (он имеет форму вертикальной черты и находится в режиме «подмигивания») указывает, в каком месте рабочей области документа мы находимся в настоящий момент, с какой позиции начнется ввод текста (эту позицию можно менять при помощи клавиш управления курсором, нажатием ENTER или щелчком мыши по нужной позиции).
Все перемещения по столу мыши на экране повторяет курсор (или указатель) мыши. Основная (но не единственная) его форма - стрелка. Курсор мыши, установленный в области текста, принимает форму вертикальной черты.
![]() Любая команда задается
нажатием на команду горизонтального или ниспадающего меню, а так же на пиктограмму
(это графическое изображение команд, представленных в виде кнопок и
расположенных в отдельных областях - панелях). Кнопка имеет два состояния: включенное
и выключенное. Под "нажатием" подразумевается наведение
указателя мыши на кнопку и одинарный щелчок левой кнопкой мыши. (См. рисунок)
Любая команда задается
нажатием на команду горизонтального или ниспадающего меню, а так же на пиктограмму
(это графическое изображение команд, представленных в виде кнопок и
расположенных в отдельных областях - панелях). Кнопка имеет два состояния: включенное
и выключенное. Под "нажатием" подразумевается наведение
указателя мыши на кнопку и одинарный щелчок левой кнопкой мыши. (См. рисунок)
Ввод текста с клавиатуры на экран в Word называется набор, а вывод на принтер - печать (распечатка).
В первую очередь текстовой редактор предназначен для работы с текстом, а именно - со шрифтами. Возможно изменение их начертания, размера, цвета и стиля. Разнообразие самих шрифтов позволяет создавать документы самого разного типа: визитки, письма, брошюры, документацию, приглашения, объявления, вывески, книги и т.д. Доступна настройка всех параметров абзаца (отступ, межстрочный шаг, выравнивание).
Word позволяет создавать таблицы в тексте, которые можно всячески видоизменять, а также проводить все возможные операции с ячейками таблицы. Работа с таблицами в Word 2000 стала еще удобнее за счет улучшенного интерфейса.
Теперь стало возможным использование одновременно 12 буферов. Иначе говоря, можно скопировать до 12 различных фрагментов и вставлять любой из них при необходимости.
Word поддерживает работу с графикой. Под графикой подразумеваются рисованные картинки, фотографии, а также фигуры, создаваемые вручную. Также есть возможность разработки высокохудожественных надписей. Любой графический объект настраивается (яркость, контрастность, размер, цвет, положение и др.).
Встроенный редактор формул позволяет создавать самые сложные математические и химические формулы.
ВОЗМОЖНОСТИ РЕДАКТОРА WORD
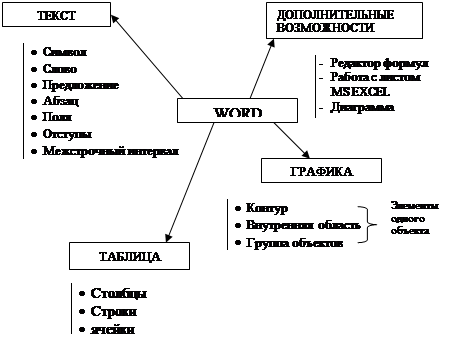
Элементы одного объекта
![]() Схема
работы с текстом
Схема
работы с текстом
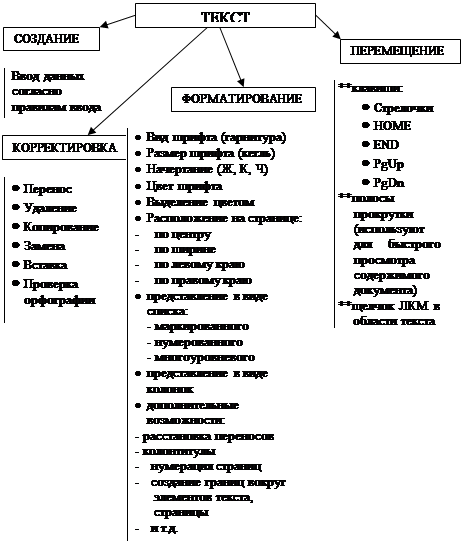
ОСНОВНЫЕ ПОНЯТИЯ:
Строка – набор слов и символов, расположенных в одну линию
Предложение – набор слов и символов, ограниченных с двух сторон знаками препинания: точкой, !, ?; началом абзаца.
Абзац - участок текста между двумя нажатиями клавиши ENTER
Страница – часть текста, ограниченная линиями разделения страниц.
Поля – область страницы, где не может размещаться текст.
Отступы – расстояние от левой и правой границы поля.
Красная строка – первая строка абзаца, имеющая отступ вправо
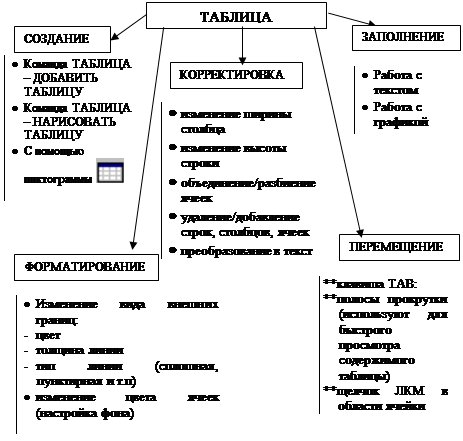 Неразлинованная таблица – таблица с «прозрачными»
границами ячеек
Неразлинованная таблица – таблица с «прозрачными»
границами ячеек
Сложная (усложненная) таблица – таблица, в которой присутствует разбиение или объединение ячеек
Таблицы Word являются хорошим средством для расположения текста в строках и колонках. Но иногда для расположения текста в виде колонок используют табуляцию (нажатие клавиши TABпри вводе текста). Однако, это не всегда удобно. Например, ниже показано, как таблица Word выглядит на экране.
|
Форматирование абзаца |
Сочетание клавиш |
Комментарий |
|
Увеличение левого отступа абзаца |
CTRL + M |
Отступ перемещается к следующей позиции табуляции |
|
Уменьшение левого отступа абзаца |
CTRL + SHIFT + M |
Отступ перемещается к предыдущей позиции табуляции |
Если фрагмент текста не помещается на одной строке, Word автоматически создает новую и увеличивает высоту ячеек (создать предложенную таблицу с использованием символов табуляции было бы довольно сложно). Кроме того, при работе с таблицами вы можете легко переставить строки и столбцы, а также привлечь внимание к некоторым элементам таблицы с помощью обрамления и фоновых заливок. Кроме этого содержимое каждой ячейки воспринимается как отдельный текст, который можно форматировать и выполнять все те действия, что и с обычным текстом.
Создание таблицы.
I способ: через команду горизонтального меню Таблица – Добавить - Таблицу .
 На экране появиться
диалоговое окно, в котором надо указать:
На экране появиться
диалоговое окно, в котором надо указать:
число столбцов, число строк будущей таблицы. Рекомендуется при настройке ширины столбцов устанавливать режимы: «постоянная» и «Авто». Для подтверждения выбранных режимов нажать клавишу ENTER на клавиатуре или выполнить щелчок ЛКМ по кнопке ОК, расположенной в диалоговом окне.
II способ: через команду горизонтального меню Таблица – Нарисовать таблицу.
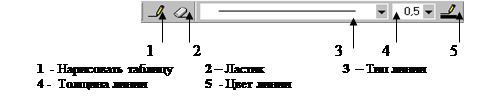 После выполнения команды на панели пиктограмм
появиться новая группа пиктограмм:
После выполнения команды на панели пиктограмм
появиться новая группа пиктограмм:
СЛЕДУЕТ ПОМНИТЬ: после выполнения команды НАРИСОВАТЬ ТАБЛИЦУ пиктограмма «1» данной панели будет активной, а курсор мышки примет вид карандаша. Чтобы отключить данный режим – щелкните по пиктограмме «1»
Чтобы удалить неверно построенные ячейки используйте пиктограмму «2»
Пиктограмма «3» позволяет видоизменить вид начертания внешних границ таблицы.
Данную группу пиктограмм удобно использовать для создания таблиц вида:
|
|
|
|
|
|
|
|
|
|
||
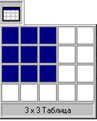 III способ: через пиктограмму
Вставить таблицу на стандартной панели инструментов
III способ: через пиктограмму
Вставить таблицу на стандартной панели инструментов
Выполните
щелчок ЛКМ по пиктограмме![]() . В открывшемся окне (см. рисунок) с помощью
нажатой ЛКМ указать количество столбцов и строк будущей таблицы, перемещая
выделение на соответствующее количество квадратов.
. В открывшемся окне (см. рисунок) с помощью
нажатой ЛКМ указать количество столбцов и строк будущей таблицы, перемещая
выделение на соответствующее количество квадратов.
КОРРЕКТИРОВКА ТАБЛИЦ.
1) ИЗМЕНЕНИЕ ШИРИНЫ СТОЛБЦА. Нужно подвести курсор мыши к линии, разделяющей два столбца и в тот момент, когда указатель примет вид двойной стрелки, нажать левую клавишу мыши и переместить границу столбца в лево иди в право.
Использование таблиц.
Новая таблица состоит из строк и столбцов с пустыми ячейками, отмеченных на экране пунктирными линиями сетки. Если их не видно, включите опцию Сетка(Gridlines) в меню Таблица(Table). Хотя сетка и не появляется в печатной копии документа, можно добавить элементам таблицы обрамление и заливку, которые будут напечатаны.
Совет
Если в момент создания таблицы вы еще не знаете, сколько строк вам понадобится, просто создайте таблицу из одной строки. Можно очень легко добавить к концу таблицы новые строки во время ввода текста (однако с колонками дело обстоит чуть сложнее, так что постарайтесь указать их реальное количество).
Ввод текста в таблицу
Чтобы ввести текст в ячейку таблицы, щелкните на ячейке и наберите его точно также, как в обычном абзаце. Обратите внимание на то, что при достижении правого края ячейки Word автоматически переносит текст и увеличивает высоту ячеек всей строки таблицы. Если нажать ENTER при наборе текста в ячейке, Word вставляет новый абзац внутри ячейки (каждая ячейка может содержать один или несколько абзацев). Для редактирования и форматирования текста в ячейках таблицы применяются стандартные приемы Word.
Чтобы переместить курсор в другую ячейку, щелкните на ячейке и воспользуйтесь клавишами со стрелками. Есть и другой способ перейти к следующей ячейке ( в порядок строк таблицы) и выделить ее содержимое-клавиша ТАВ. Перемещение к предыдущей ячейке осуществляется сочетанием клавиш SHIFT+TAB. Когда курсор находится в последней ячейке таблицы, нажатие клавиши ТАВ добавляет к таблице новую строку.
Совет
Чтобы вставить символ табуляции в ячейку таблицы, нажмите CTRL+TAB. Существует и некоторая странность- при вставке позиции табуляции по разделителю текст перемещается к ней медленно, даже не приходится вставлять символ табуляции в ячейку.
Вставка и удаление строк, столбцов и ячеек
Перед тем, как вставлять и удалять строки, столбцы или группы ячеек необходимо предварительно выделить соответствующую часть таблицы. Ячейка, строка или столбец выделяются следующим образом:
После выделения одной ячейки, строки или столбца можно не отпускать мыши и перетаскиванием добавить дополнительные ячейки, строки или столбцы. Другой способ выделения группы расположенных рядом ячеек - установить курсор в ячейке и, удерживая нажатой клавишу SHIFT, нажимать клавишу со стрелками. Если индикатор NUM LOCK на клавиатуре не горит, можно выделить всю таблицу с сочетанием клавиш ALT+5.
Добавление целых строк или столбцов в таблице происходит так:
1. Чтобы вставить новые строки в определенном месте таблицы, выделите строки, находящиеся непосредственно под этим местом; количество выделяемых рядов должно быть равно количеству вставляемых строк.
Чтобы вставить всего 1 строку, достаточно установить курсор в любом месте строки, над которой вы хотите произвести добавление. Аналогично, для вставки столбцов выделите справа от места вставки столько столбцов, сколько вы собираетесь вставить. Чтобы добавить один столбец необходимо выделить столбец справа от места вставки.
|
|
2. Нажмите кнопку Вставить строки (Insert Rows) или Вставить столбцы (Insert Columns) на стандартной панели инструментов.
Для вставки в таблицу используется всего одна кнопка стандартной панели инструментов. Когда в таблице выделены строки, столбцы или ячейки, название кнопки меняется соответственно на Вставить строки, Вставить столбцы или Вставить ячейки (Insert Cells). Когда курсор просто находится в ячейке, кнопка называется Вставить строки. За пределами таблицы она получает название Вставить таблицу и применяется для создания в документе новых таблиц.
Кроме того, вы можете щелкнуть на выделенном фрагменте таблицы правой кнопкой мыши и выполнить в контекстном меню команду Вставить столбцы, Вставить строки или Вставить ячейки. В показанную ниже таблицу будут вставлены 2 строки.
В конце каждой ячейки Word хранит так называемый маркер ячейки, а в конце каждой строки- маркер конца строки. Эти маркеры можно сделать видимыми, если нажать кнопку Непечатаемые символы на стандартной панели инструментов. На этапе 1 приведенного выше алгоритма при вставке рядов необходимо включать в выделенный фрагмент маркеры конца строк, независимо от того, видны они на экране или нет. Чтобы вставить столбец с правого края таблицы, необходимо перед нажатием кнопки Вставить столбцы выделить столбец, состоящий из маркеров конца строк.
Как мы узнали ранее, можно вставить строку в конце таблицы, нажимая клавишу ТАВ в последней ячейке:
1. Выделите блок ячеек таблицы, количество и расположение которых совпадают с количеством и расположением вставляемых ячеек.
|
|
2. Нажмите кнопку Вставить ячейки или щелкните на выделенном блоке правой кнопкой мыши и выполните в контекстном меню команду Вставить ячейки. Word открывает окно диалога Вставка ячеек, изображенное на рис. 2
рис.2 Окно диалога Вставка ячеек
3. Включите опцию Со сдвигом вправо (Shift Cells Right), чтобы при вставке новых ячеек Word сдвинул уже существующие ячейки вправо, или же опцию Со сдвигом вниз (Shift Cells Down), аналогично. Кроме того, можно выбрать опцию Вставить целую строку(Insert Entire Row) или Вставить целый столбец(Insert Entire Column), чтобы вставить полные строки или столбцы-даже если в таблице были выделены лишь отдельные ячейки.
Чтобы удалить из таблицы строки, столбцы или ячейки, достаточно выделить их и выполнить команду Удалить строки(Delete Rows), Удалить столбцы(Delete Columns) или Удалить ячейки(Delete Cells) в меню Таблица. Кроме того, можно щелкнуть на выделенном фрагменте правой кнопкой мыши и выполнить в контекстном меню эти же команды. Если выделенный фрагмент не содержит полных строк или столбцов, Word открывает окно диалога Удаление ячеек, в котором указывается перестановка ячеек таблицы после удаления выделения.
Чтобы удалить содержимое строк, столбцов или ячеек (т. е. Находящийся в них текст или графику), но оставить сами ячейки, выделите строки, столбцы или ячейки и нажмите клавишу DEL.
Регулировка размера ячеек
Ширина столбца в таблице изменяется перетаскиванием линий сетки.
Для регулировки ширины одной или нескольких ячеек столбца( а не всего столбца) выделите ячейки перед перетаскиванием. В одном столбце могут находиться разной ширины.
Совет
Можно заставить Word автоматически изменять ширину одного или нескольких столбцов по ширине находящегося в них текста. Для этого выделите столбец и сделайте двойной щелчок на крайней правой линии сетки в выделенном фрагменте.
Определенные клавиши, нажатые во время регулировки ширины столбца, влияют на то, как Word поступает с шириной ячеек справа от перетаскиваемой линии сетки:
|
Нажатая во время перетаскивания клавиша |
Действия Word |
|
нет |
Пропорционально изменяет ширину всех ячеек справа, без изменения общей ширины столбца. |
|
Shift |
Изменяет только ширину ячеек, находящихся вплотную справа, без изменения общей ширины таблицы. |
|
Ctrl |
Устанавливает равную ширину для всех ячеек справа, без изменения общей ширины таблицы. |
|
Shift+Ctrl |
Не меняет ширину ячеек справа. Изменяется общая ширина таблицы. |
Обратите внимание- при перетаскивании крайней левой линии сетки изменяется отступ, отделяющий выделенные строки таблицы от левого поля документа.
Word автоматически перетаскивает высоту строки таблицы под высоту содержащегося в них текста. Однако можно назначить строке минимальное или точное значение высоты командой Высота и ширина ячейки (Cell Height and Width) в меню Таблица. Все ячейки в одной строке всегда имеют одинаковую высоту.
Перемещение и копирование строк,
столбцов и ячеек
Чтобы переместить на новое место в таблице целые строки или столбцы, выделите их и мышью перетащите на новое место. Строки или колонки пропадают на своем бывшем месте и появляются на новом. Чтобы строки и столбцы копировались, а не перемещались, удерживайте нажатой во время перетаскивания клавишу CTRL. При выделении строк таблицы необходимо включать в выделение маркеры конца строк, в противном случае перемещается или копируется только содержимое ячеек.
Чтобы переместить содержимое ячеек таблицы, выделите ячейки и перетащите их в другое место. Word удаляет содержимое выделенных ячеек (оставляя их пустыми) и вставляет его в принимающие ячейки, уничтожая то, что в них было раньше. Чтобы скопировать содержимое ячейки, удерживайте при перетаскивании клавишу CTRL. Обратите внимание на то, что для перемещения или копирования содержимого ячеек не следует включать в выделенный фрагмент целые столбцы. В выделенный фрагмент могут входить все ячейки строки, но маркеры концов строк должны оставаться вне выделения.
Использование команд меню Таблица
Выше была описана работа с таблицами посредством стандартной панели инструментов, мыши и контекстных меню. Обычно эти интерактивные методы оказываются самыми быстрыми и удобными. Меню Таблица открывает альтернативные возможности для вставки и изменения таблиц; кроме того, оно позволяет выполнять некоторые дополнительные операции, которые невозможны при использовании интерактивных приемов. В таблице 3 указано назначение команд меню.
Команды меню Таблица и их действия
|
Команда меню Таблица |
Описание |
|
Вставить |
Вставляет в документ новую таблицу или вставляет новые строки, столбцы или ячейки в существующую таблицу. |
|
Удалить |
Удаляет выделенные строки, столбцы или ячейки. |
|
Объединить ячейки (MergeCells) |
Объединяет соседние строки в одну ячейку. |
|
Разбить ячейки (Split Cells) |
Разделяет одну ячейку на две или более ячеек, находящихся в одной строке. |
|
Выделить строку (Select Row) |
Выделяет строку в таблице. |
|
Выделить столбец (Select Column) |
Выделяет столбец в таблице. |
|
Выделить таблицу (Select Table) |
Выделяет всю таблицу. |
|
Автоформат (Autoformat) |
Позволяет быстро изменить общий вид таблицы по образцу одного из стандартных форматов. |
|
Высота и ширина ячейки |
Позволяет настроить высоту, левый отступ и выравнивание строк, а также ширину столбцов и интервалы между ними. |
|
Заголовки (Headings) |
Помечает одну или несколько строк таблицы в качестве заголовков. Если внутри таблицы происходит разрыв страницы, Word повторяет заголовок в верхней части следующей таблицы. |
|
Преобразовать в текст (Convert Table to Text) |
Удаляет выделенную таблицу и преобразует содержащийся в ней текст в обычные абзацы. Если выделенный фрагмент находится за пределами таблицы, команда получает название Преобразовать в таблицу, В этом случае она создает таблицу и вставляет в нее выделенный текст. |
|
Сортировка (Sort) |
Сортирует содержимое строк таблицы. |
|
Формула (Formula) |
Вставляет в ячейку таблицы формулу. |
|
Разбить таблицу (Split Table) |
Разделяет таблицу на две и вставляет обычный текст между ними. |
|
Сетка |
Будучи установленной эта опция заставляет Word отображать на экране пунктирные линии сетки вокруг ячеек во всей таблице. |
Таблицы Word это удобный инструмент для создания и редактирования небольших и несложных списков. Они позволяют вводить данные, форматировать их по своему усмотрению. Имеется возможность задания формул в ячейках, а также сортировка информации. При желании пользователь может конвертировать таблицу Word в текст. Все эти методы позволяют успешно работать с документами, состоящими из группы записей. Однако для более сложных работ, связанных с таблицами для баз данных необходимо использовать соответствующие средства типа Excel или Access.
· Настройка сетки · Обтекание текстом

ОСНОВНЫЕ ПОНЯТИЯ:
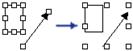 Группировать
-
объединение нескольких графических объектов в одну группу. Перед выполнением
данной операции необходимо выделить объекты.
Группировать
-
объединение нескольких графических объектов в одну группу. Перед выполнением
данной операции необходимо выделить объекты.
Разгруппировать - разбиение одного объекта на несколько.
Перегруппировать - объединение в группу тех объектов, которые были разгруппированы.
Порядок - установка взаимного расположения объектов:
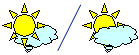
![]() На передний/задний план - отображение объекта
поверх/позади всех других объектов
На передний/задний план - отображение объекта
поверх/позади всех других объектов
![]() Переместить
вперед/назад
- перемещение объекта на один уровень вверх/вниз среди остальных объектов
Переместить
вперед/назад
- перемещение объекта на один уровень вверх/вниз среди остальных объектов
![]() Поместить
перед/за текстом
- размещение выделенного графического объекта поверх/позади текста
Поместить
перед/за текстом
- размещение выделенного графического объекта поверх/позади текста
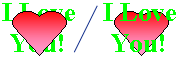
Сетка - настройка параметров перемещения графических объектов. Включает следующие установки:
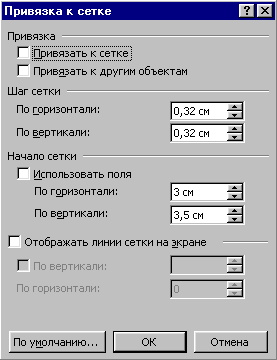
Привязать к сетке - включение/отключение невидимой сетки. По умолчанию
шаг сетки равен 0.32 см, это значит, что объект можно перетаскивать с шагом
0.32 см. При отключении привязки к сетке шаг перемещения становится равным 0.01
см.
Привязать к другим объектам - автоматическое выравнивание объектов по
другим автофигурам.
Шаг сетки - установка числового значения шага, минимум 0.01 см, максимум
55.87 см.
Отображать линии сетки на экране - отображение линий сетки на экране. На
печать эти линии не выводятся. Дополнительные параметры По горизонтали/По
вертикали указывают размер клеток в шагах (например, если шаг =
0.32, по гориз./верт. = 2, то размер клетки = 0.64).
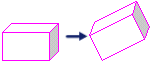
Повернуть/отразить - включает несколько операций:
![]() Свободное
вращение
- поворот выбранного объекта на любой угол.
Свободное
вращение
- поворот выбранного объекта на любой угол.
Повернуть влево/вправо - поворот выделенного графического объекта на 90
градусов по часовой стрелке/против часовой стрелки.
![]()
![]() Отразить
слева направо
- зеркальное отражение графического объекта по горизонтали на 180 градусов.
Отразить
слева направо
- зеркальное отражение графического объекта по горизонтали на 180 градусов.
![]()
Отразить сверху вниз - зеркальное отражение выделенного объекта по
вертикали на 180 градусов.
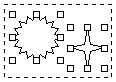
![]()
Выбор объектов - позволяет выделять несколько объектов.
 Последующие операции
будут относиться ко всем выделенным объектам.
Последующие операции
будут относиться ко всем выделенным объектам.
![]() -
выбор из коллекции графических заготовок:
-
выбор из коллекции графических заготовок:
Линия - рисование прямой
линии в документе.
Стрелка - рисование линии со стрелкой на конце в активном окне.
Прямоугольник - рисование прямоугольной рамки.
Овал - рисование овала (окружности) в окне.
Надпись - создание надписи. В надписи вводится любой текст.
Добавить объект WordArt - создание художественного текста WordArt.
После нажатия необходимо выбрать стиль надписи, затем ввести текст:

Добавить картинку - открытие коллекции картинок и клипов, которые можно выбрать и вставить в документ.
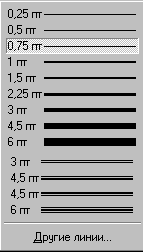 Цвет заливки - установка цвета
заливки для выделенного объекта. Подразумевается цвет внутри фигуры.
Цвет заливки - установка цвета
заливки для выделенного объекта. Подразумевается цвет внутри фигуры.
Цвет линий - установка параметров цвета линий.
Цвет шрифта - установка цвета символов в тексте.
Тип линии - выбор толщины выделенной линии.
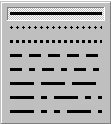 Тип штриха - установка параметров
штриховки линий.
Тип штриха - установка параметров
штриховки линий.
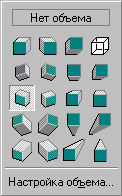
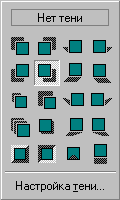
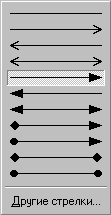 Вид стрелки - выбор типа стрелки
для выделенной линии.
Вид стрелки - выбор типа стрелки
для выделенной линии.
Тень - выбор типа тени для выделенного объекта.
|
.
Материалы на данной страницы взяты из открытых источников либо размещены пользователем в соответствии с договором-офертой сайта. Вы можете сообщить о нарушении.