
Лабораторная работа №2
РЕТУШЬ И КОРРЕКЦИЯ ФОТОГРАФИЙ В ADOBE PHOTOSHOP
ЦЕЛЬ РАБОТЫ: научиться ретушировать фотографии, проводить тоновую и цветовую коррекцию в Adobe Photoshop, работать с фильтрами.
Для выполнения работы необходимо знать особенности растровой графики, назначение и возможности программы Adobe Photoshop, основные настройки и команды программы, инструменты растровой графики; необходимо уметь: использовать инструменты ретуширования, проводить тоновую и цветовую коррекцию, работать с фильтрами.
ВРЕМЯ ВЫПОЛНЕНИЯ: 90 минут.
ОБОРУДОВАНИЕ: ПК IBM, OS Windows, ПО Adobe Photoshop
КРАТКАЯ ТЕОРИЯ И МЕТОДИЧЕСКИЕ РЕКОМЕНДАЦИИ
Для ретуширования часто используются инструменты, приведенные в таблице:
|
Инструмент |
Значок, быстрый вызов |
Описание |
|
Штамп |
|
Выбор «донора»: удерживая нажатой клавишу Alt, щелкните кисточкой на участке-образце. Отпустите клавишу Alt. Теперь при «рисовании» такой кисточкой обрабатываемые участки будут заменяться выбранным образцом. |
|
Восстанавливающая кисть |
|
Работа аналогична Штампу. После применения инструмента фотошоп будет стараться согласовать образец и обработанный участок. |
|
Заплатка |
|
«Заплатки» любой формы. Если на панели инструмента выбрано значение Источник, то работа производится следующим образом. Выделяете участок любой формы, подлежащий замене. Затем перемещаете «заплатку» на донорский участок. При работе с инструментом производится согласование образца и фона. |
Прежде чем начинать ретушь, нужно провести анализ снимка и выяснить, какие проблемы придется решить в ходе работы.
Тоновая и цветовая коррекция производится через меню Изображение – Коррекция или создание корректирующих слоев.
ПОРЯДОК ВЫПОЛНЕНИЯ И ФОРМА ОТЧЕТНОСТИ
Задание 1. Выполните ретуширование старой фотографии.
1. Откройте старую фотографию в программе Adobe Photoshop. В ходе работы над этой фотографией нужно решить следующие проблемы:
- оторванные уголки и разрывы фотографии
- неровные края фотографии
- крупные пятна на пиджаке и лице джентльмена
- пожелтевшая бумага и коричневые оттенки всей фотографии
- крупные царапины по всей площади изображения
- недостаточная контрастность фотографии.
2. Увеличьте ярость и контрастность изображения командой Изображение – Коррекция – Яркость/Контрастность.
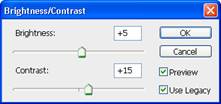 рис. 1
рис. 1
3. Оторванные уголки фотографии дорисуйте с помощью инструмента Штамп, при использовании этого инструмента придется сменить несколько кистей, от большой и мягкой до маленькой и жесткой.
Особенно аккуратно используйте штамп при дорисовке фрагмента платья в правом углу.
4. Убрать разрыв в центре фотографии и царапины лучше с помощью инструмента Заплатка.
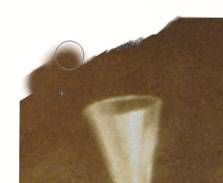

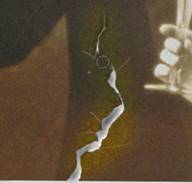
Рис. 2
5. Чтобы все края фотографии были ровными, ее нужно кадрировать. Для этого запустите инструмент Рамка и обрежьте снимок как показано на рисунке.
 рис.
3
рис.
3
6. Для удаления больших пятен на пиджаке и лице джентльмена можно использовать инструмент Штамп с жесткими кистями, инструмент Точечная восстанавливающая кисть или Заплатка. Часть лица мужчины потеряна, поэтому ее придется «додумать самим».
 рис.
4
рис.
4
7. Для исправления желтизны фотографии можно использовать команду Изображение – Коррекция – Обесцветить (можно не обесцвечивать фотографию).
8. Исправление царапин. Дублируйте рабочий слой в окне слоев. Убрать царапины можно, применив Фильтр – Шум – Пыль и царапины (самостоятельно подберите радиус и изогелию).
9. Для увеличения яркости и одновременно контрастности используйте инструмент Изображение – Коррекция – Уровни.
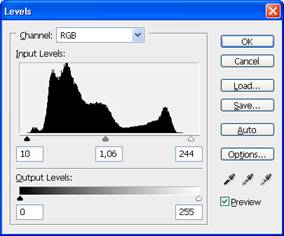
 рис.
5
рис.
5
10. Сохраните отретушированную фотографию в формате jpeg.
Задание 2. Выполните обработку фотографии
Чистая кожа
1. Откройте фотографию с лицом девушки.
2. Создайте копию слоя.
3. Инструментами Точечная восстанавливающая кисть с жесткой кистью и Штампом уберите неровности кожи.
4. Создайте копию слоя и установите для него параметры наложения – Яркий свет.
5. Выполните команду Изображение – Коррекция – Инверсия.
6. Примените Фильтр – Размытие – Размытие по Гауссу. Параметру Радиус установите такое значение, при котором проявляются черты лица (1,5 – 2px).
7. Примените Фильтр – Другое – Цветовой контраст (4 – 5px).
8. Создайте маску слоя и залейте её черным цветом.
9. Установите белый цвет и с помощью мягкой кисточки рисуйте по коже (по всему лицу кроме глаз, волос, губ, бровей). В итоге у девушки должна получиться гладкая кожа.
10. Объедините слой с маской и копию слоя с девушкой
Изменение цвета глаз
11. Выделите радужную оболочку глаза любым способом (овал, лассо, полигональное лассо, с помощью быстрой маски и т.п.)
Лучше использовать режим быстрой маски. Для этого
щелкните по пиктограмме быстрой маски ![]() на
панели инструментов (горячая клавиша Q).
Выберите кисть с мягкими краями и обрисуйте глаза девушки так, как показано на
рисунке.
на
панели инструментов (горячая клавиша Q).
Выберите кисть с мягкими краями и обрисуйте глаза девушки так, как показано на
рисунке.
 рис. 6
рис. 6
12. Вернитесь
в стандартный режим, снова нажав на пиктограмму ![]() или клавишу Q.
Инвертируйте выделение, чтобы выделенными оказались глаза, а не остальное
изображение (Выделение – Инверсия).
или клавишу Q.
Инвертируйте выделение, чтобы выделенными оказались глаза, а не остальное
изображение (Выделение – Инверсия).
13. Создайте корректирующий слой Цветовой баланс или Цветовой тон/Насыщенность (установите галочку Тонирование) и измените цветовой тон до нужного оттенка.
14. Аналогично покрасьте губы девушке (чтобы смягчить края при выделении можно использовать команду Выделение – Модификация – Растушевка).
15. Сохраните изображение в формате jpeg или png.
Задание 3. Выполните цветовую коррекцию фотографии.
1. Используя корректирующие слои Яркость/Контрастность и Цветовой тон/Насыщенность улучшите качество цветного изображения.


Исходное изображение Конечное изображение
Рис. 7
2. Используя команду меню Изображение – Коррекция – Выборочная коррекция цвета, изменяя параметры у зеленого, желтого и красного цветов превратите лето в осень.


Исходное изображение Конечное изображение
Рис. 8
Задание 4. Использование текстовых эффектов
1. Создайте заготовку произвольного формата в режиме В градациях серого.
2. Установите цвета по умолчанию, нажав клавишу D (цвет фона – белый, цвет переднего плана – черный)
3. Напишите произвольный текст, шрифт лучше брать массивный, полужирного начертания.
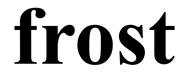 рис. 9
рис. 9
4. В коне слоев щелкните правой кнопкой мыши на слое с текстом и выберите команду Растрировать текст (после этого к тексту можно применять любые инструменты редактирования растровых изображений).
5. Склейте полученные слои
6. Превратим надпись в искрящийся лед командой Фильтр – Оформление – Кристаллизация, установите размер ячейки равным 8-10.
7. Выделите волшебной палочкой белый фон, инвертируйте выделение.
8. Добавьте шум: Фильтр – Шум – Добавить шум.
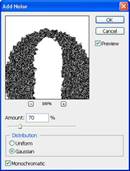 рис. 10
рис. 10
9. Смягчите эффект с помощью Фильтр – Размытие – Размытие по Гауссу, радиус 1-2 пикселя.
10. Проведите тоновую коррекцию с помощью команды Изображение – Настройки – Кривые, нарисуйте кривую, как на рисунке.
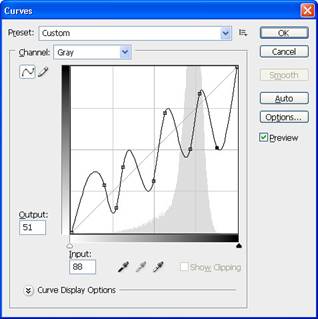 рис.
11
рис.
11
11. Снимите выделение и инвертируйте изображение командой Изображение – Коррекция – Инверсия.
12. Поверните изображение командой Изображение – Вращение изображения – 900 по часовой стрелке, примените Фильтр – Стилизация – Ветер (можно применить фильтр 2 раза). Поверните холст в исходное положение.
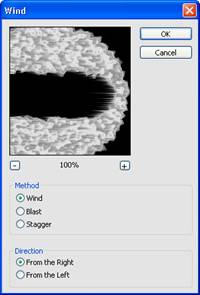 рис.
12
рис.
12
13. Чтобы раскрасить лед переведите изображение в цветовой режим RGB. Выберите меню Изображение – Коррекция _ Цветовой тон/Насыщенность, установите флажок Тонирование и поэкспериментируйте с различными настройками тона, насыщенности и яркости.
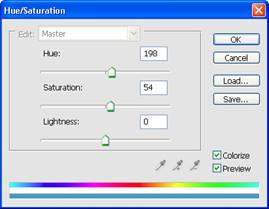 рис. 13
рис. 13
14. Чтобы лед засверкал, выберите инструмент Кисть и активизируйте режим Аэрограф. Воспользуйтесь дополнительными кистям в виде звезд и снежинок для создания эффекта искрящегося льда
 рис.
14
рис.
14
КОНТРОЛЬНЫЕ ВОПРОСЫ
1. Опишите команды меню Изображение – Коррекция.
2. Какие инструменты для ретуширования фотографий Вы знаете?
ЛИТЕРАТУРА
1. Немцова Т.И., Назарова Ю.В. Компьютерная графика и web-дизайн. Практикум: учебное пособие. – М.: ИД «ФОРУМ»: ИНФРА-М, 2011.
2. Петров М.Н., Молочков В.Н. Компьютерная графика. Учебник. – Спб.: Питер, 2009.
3. Элективный курс «Графический редактор Photoshop»/Сост. С.Н. Леготина, Волгоград: ИТД «Корифей», 2005.
4. Электронный ресурс «Шаблоны для Фотошопа». Форма доступа: http://best-host.ru/
5. Электронный ресурс «Уроки фотошопа» Форма доступа: http://photoshop-help.ru/
Скачано с www.znanio.ru
Материалы на данной страницы взяты из открытых источников либо размещены пользователем в соответствии с договором-офертой сайта. Вы можете сообщить о нарушении.