
Создадите новый документ любых размеров. Выберите цветовой режим RGB, чтоб было видно цвета и можно было создать сияние. Нарисуйте прямоугольник или квадрат и залейте его черным цветом (R = 0 G = 0 B = 0).
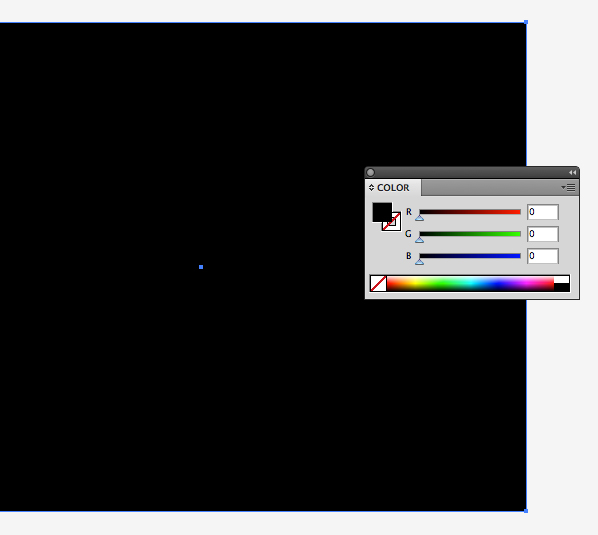
Поверх этого прямоугольника нарисуйте новый прямоугольник. А затем откройте меню Объект и выполните команду Создать градиентную сетку. В открывшемся диалоговом окне количество рядов установите — 8, а столбцов — 4. Если хотите использовать много цветов, задайте больше рядов и столбцов. Я хочу использовать только фиолетовые и синие оттенки, поэтому оставила количество ячеек минимальным.
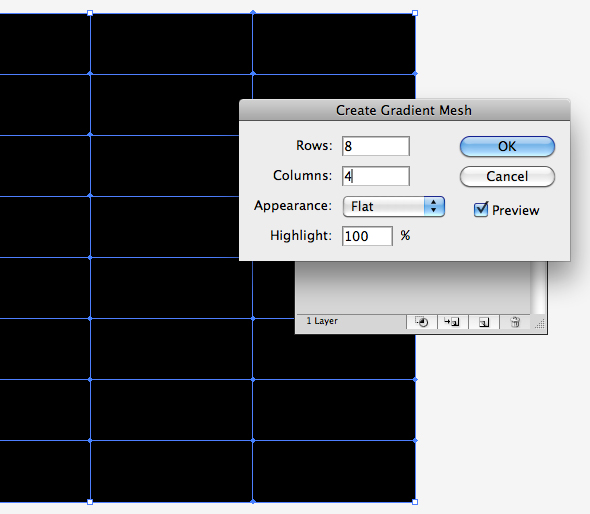
С помощью инструмента Прямое Выделение выделите несколько опорных точек и растащите их по прямоугольнику. Я перетащила левый и правый столбец опорных точек в стороны.
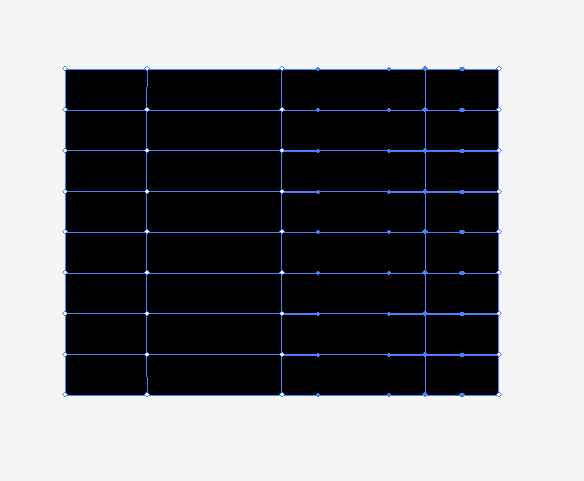
Удерживая клавишу Shift, с помощью инструмента Прямое Выделение (A) выделите несколько опорных точек. Не снимая выделение с точек, в соответствующей палитре выберите желаемый цвет и снимите выделение. Выделите еще несколько точек, выберите другой цвет и сделайте то же самое. В итоге у вас должно получиться примерно так, как на рисунке ниже. В некоторых местах оставьте черный цвет. Тогда ваш фон будет больше похож на космическое пространство.
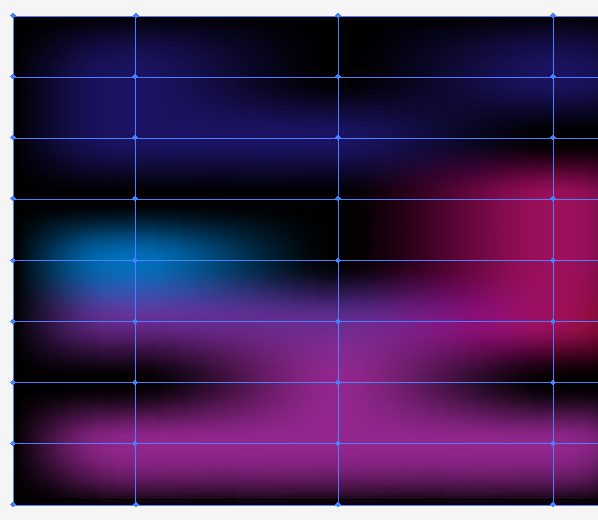
Если закончили раскрашивать градиентную сетку, выделите ее с помощью инструмента Выделение (V) и откройте палитру Внешний облик (Окно > Внешний облик). Внизу палитры нажмите кнопку Добавить Новый Эффект (fx) и выберите из списка — Деформация > Рыбий глаз. Изгиб я задала 84%. Чтобы выбрать самую подходящую для изображения деформацию, посмотрите на свой документ. Для этого поставьте галочку возле команды Просмотр.
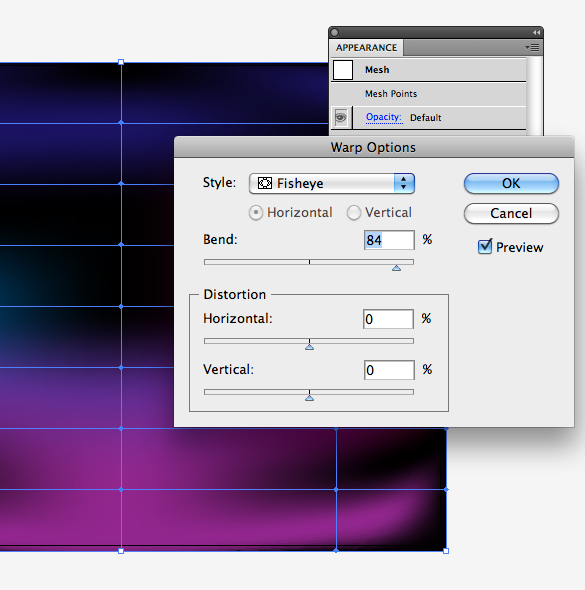
Не снимая выделение с градиентной сетки, в палитре Внешний Облик откройте настройки Непрозрачности и установите Непрозрачность 10%.
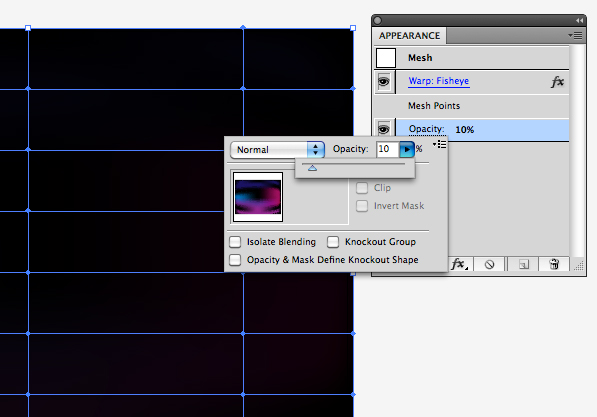
Включите инструмент Эллипс (L) и нарисуйте круг. Он должен быть в два раза больше, чем звезды, которые вы нарисуете. Залейте круг радиальным градиентом (цвета — от черного к белому). Откройте палитру Градиент (Окно > Градиент) и задайте настройки так, чтобы белый цвет образовал белую точку в центре. На рисунке ниже — мои настройки. Откройте палитру Символы (Окно > Символы) и перетащите круг в палитру.
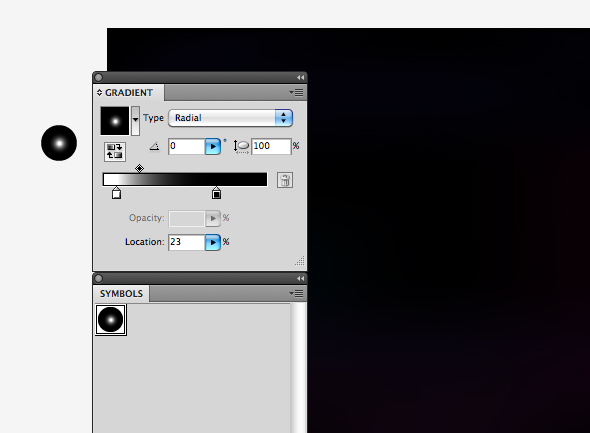
Выбрав символ, включите инструмент Распылитель Символов (Shift + S) и распылите звезды по документу. Я распылила по внешнему краю изображения, чтобы было место для планеты. Символы образуют группу. Поэтому когда закончите распылять звезды, выделите их инструментом Выделение (V) и перейдите в палитру Внешний облик. В настройках Непрозрачности выберите режим наложения — Осветление основы и Непрозрачность 30%.
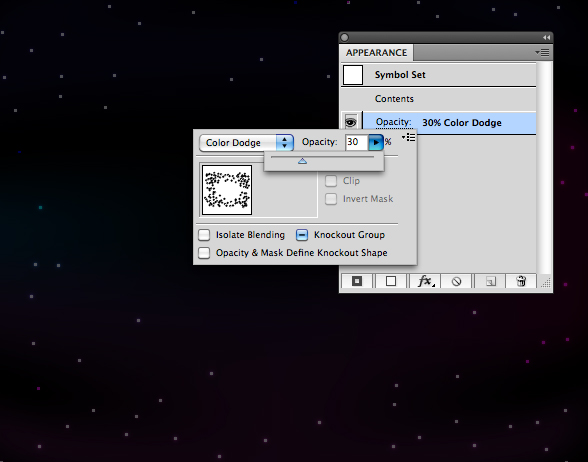
Не снимая выделение со звезд, внизу палитры Внешний облик нажмите кнопку Добавить новый эффект (fx), выберите команду Деформация и затем — Раздувание. Изгиб я установила 75%. Чтобы задать самое подходящее число, посмотрите на свою работу. Для этого поставьте галочку возле команды Просмотр. Некоторые звезды окажутся за пределами изображения. Измените их размер так, чтобы они не выходили за границы прямоугольника, который мы создали в Шаге 1.
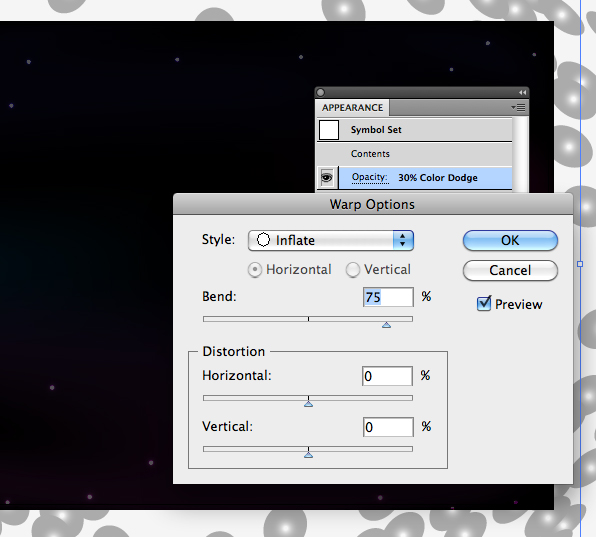
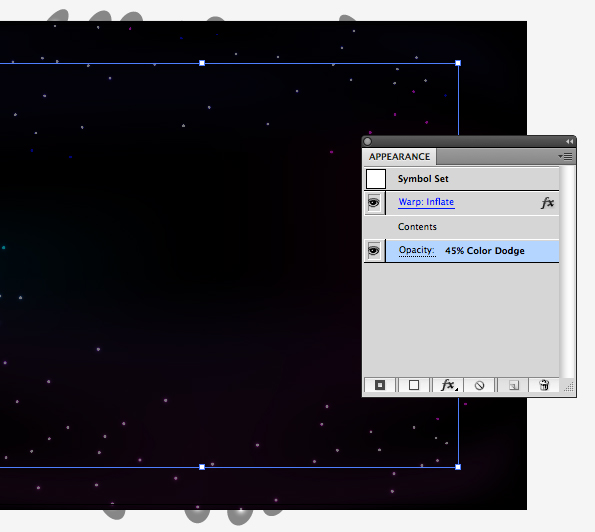
Включите инструмент Эллипс (L) и в центре изображения нарисуйте большой круг. Залейте его радиальным градиентом (цвет — от белого к черному). Перейдите в палитру Градиент (Окно > Градиент) и задайте настройки так, чтобы в середине получилась черная точка, а по внешнему краю круга был чисто белый цвет. На рисунке ниже — мои настройки.
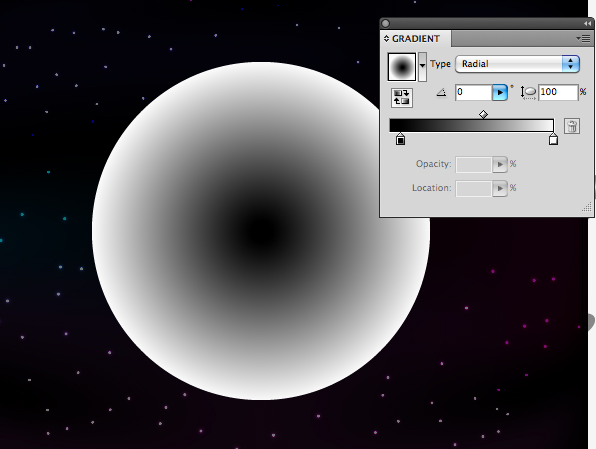
Перейдите в настройки Непрозрачности большого круга и выберите режим наложения — Осветление основы.
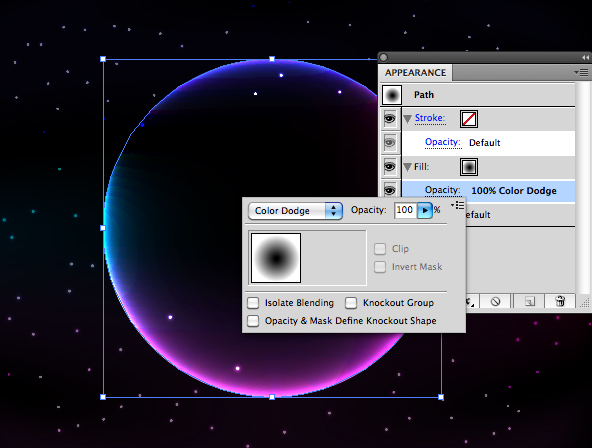
Чтобы закончить планету, внизу палитры Внешний облик нажмите кнопку Добавить новый эффект и выберите Стилизация > Внешнее Свечение. Непрозрачность я установила 100%, размытие 50 пикселей. Режим наложения выберите Нормальный и нажмите ОК.
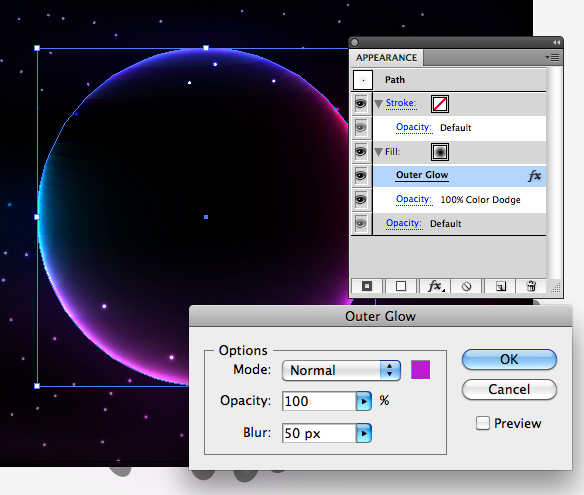
Скопируйте звезды (Ctrl + C), затем дважды щелкните круг планеты. Вклейте звезды с помощью сочетания Ctrl + F и, не снимая с них выделение, внизу палитры Внешний облик нажмите кнопку Добавить новый эффект (fx). Выберите из списка команду Деформация и затем Рыбий глаз. Непрозрачность установите 80%.
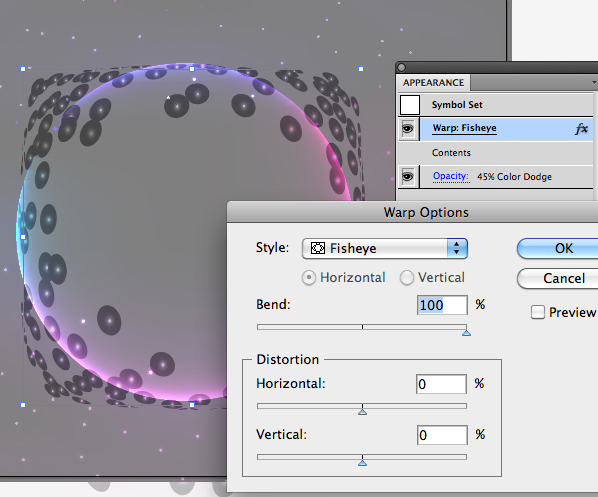
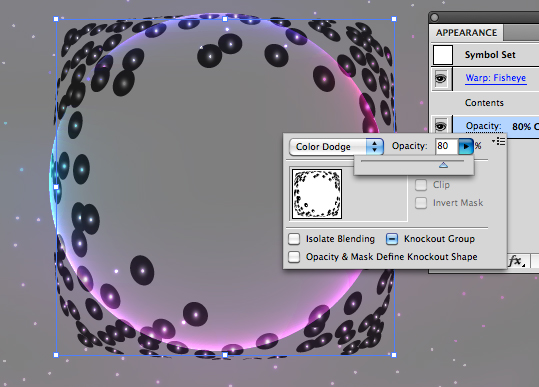
Скопируйте круг планеты (Ctrl + C) и вклейте его перед второй группой звезд (Ctrl + F). Выделите звезды и планету и создайте маску клиппирования (Ctrl + 7). Чтобы вернуться к главному изображению, дважды щелкните по документу.
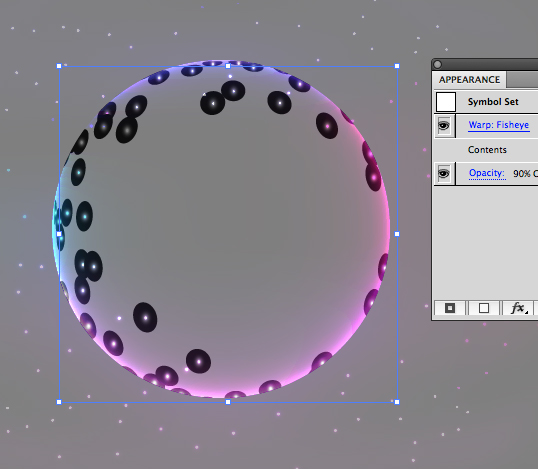
Фон мы нарисовали. Можно добавить еще несколько звезд побольше, несколько планет и нарисовать объекты или существ. Надеюсь, урок вам понравился.

Материалы на данной страницы взяты из открытых источников либо размещены пользователем в соответствии с договором-офертой сайта. Вы можете сообщить о нарушении.