
Давайте нарисуем
шаблон сайта в Фотошопе. Мы уже сделали в других уроках много разных шаблонов.
Видимо пришло время и для делового стиля.
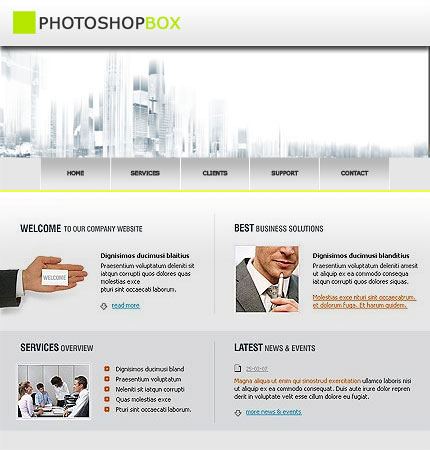
|
|
Шаг 1. Для начала, создаем новый документ, нажав Ctrl+N или выбрав File>New (Файл>Новый). Задаем ширину 955 пикселей, высоту - 1000. Шаблон такого размера будет превосходно смотреться на мониторах с разрешением 1024*768. |
|
|
Шаг 2. Выбираем инструмент Rectagular Marquee Tool (Прямоугольное Выделение). |
|
|
Шаг 3. Теперь задаем параметры данного инструмента (на Панели свойств, наверху, прямо под основным меню). Выбираем Стиль>Заданный размер (Fixed Size), а в самих значениях - ширина - 100%, высота - 100px. |
|
|
Шаг 4. Щелкаем на странице и видим выделенную прямоугольную область с точно заданными ранее размерами. Кликаем до тех пор, пока наше выделение не установится точно наверху страницы. |
|
|
Шаг 5. В палитре слоев кликаем на кнопке "Создание нового Регулирующего слоя (New Adjustment Layer)" и выбираем "Цвет (Solid Color)". |
|
|
Шаг 6. В появившемся окне задаем, например, цвет #e5e5e5 (90% серый). |
|
|
Шаг 7. Теперь у нас есть регулирующий слой и маска слоя, созданная на основе нашего выделения. Шелкаем правой кнопкой мыши на значке слоя и выбираем Параметры Наложения (Blending Options) |
|
|
Шаг 8. В открывшемся окне Стиле Слоев (Layer Style) задаем параметры как на скриншоте внизу. Окей пока не нажимаем. |
|
|
Шаг 9. После задания параметров для Наложение Градиента (Gradient Overlay), задаем их для Тень (Drop Shadow). Окей все еще не нажимаем. |
|
|
Шаг 10. И наконец, добавляем обводку. Этот эффект будет виден не сильно, но он придаст нашему шаблону более симпатичный вид. И вот теперь нажимаем Окей. |
|
|
Шаг 11. Создание фона шапки нашего сайта можно считать законченным, и теперь будем работать над картинкой, помещенной на шапке. Открываем нужную картинку (у нас фотку), File>Open (Файл>Открыть). |
|
|
Шаг 12. Теперь скопируем эту фотку на наш шаблон (Ctrl+A, далее Ctrl+C). |
|
|
Шаг 13. До того, как поместить скопированный файл в наш шаблон, создадим выделение, куда и скопируем фотку, используя Marquee Tool (Прямоугольное Выделение) и вводим следующие параметры. |
|
|
Шаг 14. Кликаем на документе и видим наше новое выделение. Положение выделение должно быть на самом верху. |
|
|
Шаг 15. Теперь нажимаеи Ctrl+Shift+V, тем самым поместив фото в наше выделение. |
|
|
Шаг 16. У вас должна образоваться маска для появившегося слоя. Переместите этот слой вниз (как на рисунке) и переименуйте его в "Header Image", а верхний слой обзовите "Header" (Для смены имени слоя просто надо дважды щелкнуть по предыдущему и ввести новое). |
|
|
Шаг 17. Теперь, создадим меню для нашего сайта. Выберите Rectangular Marquee Tool (Прямоугольное Выделение), и введем параметы, как на рисунке |
|
|
Шаг 18. Кликаем на документе и создаем выделение прямо под скопированной ранее фоткой. |
|
|
Шаг 19. На Панели Слоев нажимаем на кнопке New Adjustment Layer (Новый регулирующий слой) и выбираем Solid Color (Цвет). |
|
|
Шаг 20. Переименовываем новый слой на "Background". Нажимаем Ctrl+G и переименовываем папку в "Menu", таким же образом как и слой. |
|
|
Шаг 21. Теперь создадим панель меню. Выберим фоновый слой (Background layer) и нажмем Ctrl+J для копирования этого слоя. Переименуем этот новый слой (который должен находится прямо над фоновым) в "Menu Item". |
|
|
Шаг 22. Нажимаем Ctrl+T или идем в Редактирование>Трансформация>Масштаб (Edit>Transform>Scale) для выбора инструмента Трансформация и задаем в панели свойств значения как на картинке |
|
|
Шаг 23. Кликаем правой кнопкой мыши по рабочему слою (Menu Item) и выбираем Blending Options (Режимы наложения). В появившемся окне меню панели Layer Style (Свойство стиля) выбираем Gradient Overlay (Наложение Градиента) и забиваем следующие цифры. |
|
|
Шаг 24. Теперь выбираем подпункт Drop Shadow (Тень) и задаем |
|
|
Шаг 26. Сейчас выбираем инструмент Move Tool (Перемещение) на Панели инструментов. Щелкаем на этом инструменте и, удерживая Alt+Shift, передвигаем кнопку вправо. Как видим кнопка скопировалась на новый слой. |
|
|
Шаг 27. Теперь, удерживая Alt+Shift, распределяем наши клавиши как на рисунке |
|
|
Шаг 28. Выбираем Инструмент (Rectangular Marquee tool) Прямоугольное Выделение и выбираем для него тип Фиксированный (см. как на картинке). Это мы делаем доп.панель для акцентирования внимания на основном. |
|
|
Шаг 29. Создаем новый корректирующий слой Solid Color (Сплошной цвет или просто Цвет), кликнув на кнопке New Adjustment Layer (Новый Корректирующий Слой), и выбираем Solid Color (Цвет). Выберите цвет который хотите использовать для этой панели. |
|
|
Шаг 30. Перемещаем этот слой наверх и переименовываем его в "Accent Bar". |
|
|
Шаг 31. Создадим еще один Регулирующий слой Solid Color (Цвет), но на сей раз без выделения. Цвет будет такой - #e5e5e5. Поместим его над слоем "Background" и переименуем его тоже в "Background". |
|
|
Шаг 32. Как вы уже догадались, мы опять будем работь над бекграундом нашего сайта. И для этого сперва выбираем инструмент Gradient Tool (Градиентная Заливка). |
|
|
Шаг 33. Теперь для выбранного инструмента на Панели свойств задаем следующие параметры |
|
|
Шаг 34. Для начала активизируем маску слоя. И используя выбранный градиент заливаем ее, как показано на рисунке |
|
|
Шаг 35. У вас должен получиться такой же замечательный градиент на картинке внизу. |
|
|
Шаг 36. Теперь инвертнем его, нажав Ctrl+I или выбрав на панели меню Image>Adjustment>Invert (Изображение>Коррекция>Инверсия). |
|
|
Шаг 37. Вот и готов наш шаблон для сайта. Осталось добавить контент. |
|
|
Шаг 38. Для начала добавим логотип с помощью импортирования File>Place (Файл>Поместить). Теперь у вас есть еще один новый слой, на сей раз с логотипом. Помещаем этот слой на самый верх и переименовываем в "Logo". C помощью инструмента Move Tool (Перемещение), передвигаем логотип в левый верхний угол. |
|
|
Шаг 39. Теперь обозначим пункты в ранее сделанном меню, естественно с помощью инструмента Text Tool (Текст). |
|
|
Шаг 40. Вбиваем названия пунктов меню на различных слоях и после этого объединяем их в Группу Слоев. |
|
|
Шаг 41. Вот и готов наш шаблон для сайта. Осталось добавить контент. |
|
|
Шаг 42. Переименовываем слои с текстом в соответствии с пунктами меню. |
|
|
Шаг 43. Мы сделали это. Вот он наш шаблон. |
|
|
Шаг 44. Теперь дополняем его другой информацией и можно отдавать кодеру. |
Материалы на данной страницы взяты из открытых источников либо размещены пользователем в соответствии с договором-офертой сайта. Вы можете сообщить о нарушении.