
Тема: Шифрующая файловая система EFS и управление сертификатами в Windows 7
Цель: формирование знания о шифрующей файловой системе EFS и умений по управлению сертификатами в ОС Windows 7.
Оборудование: персональный компьютер, ОС Windows 7.
Время выполнения: 4 часа
Теоретический материал
Шифрующая файловая система EFS позволяет пользователям хранить данные на диске в зашифрованном виде.
Шифрование – это процесс преобразования данных в формат, не доступный для чтения другим пользователям. После того как файл был зашифрован, он автоматически остается зашифрованным в любом месте хранения на диске.
Расшифровка – это процесс преобразования данных из зашифрованной формы в его исходный формат.
При работе с шифрующей файловой системой EFS. следует учитывать следующие сведения и рекомендации:
1. Могут быть зашифрованы только файлы и папки, находящиеся на томах NTFS.
2. Сжатые файлы и папки не могут быть зашифрованы. Если шифрование выполняется для сжатого файла или папки, файл или папка преобразуются к состоянию без сжатия.
3. Зашифрованные файлы могут стать расшифрованными, если файл копируется или перемещается на том, не являющийся томом NTFS.
4. При перемещении незашифрованных файлов в зашифрованную папку они автоматически шифруются в новой папке. Однако обратная операция не приведет к автоматической расшифровке файлов. Файлы необходимо явно расшифровать.
5. Не могут быть зашифрованы файлы с атрибутом «Системный» и файлы в структуре папок системный корневой каталог.
6. Шифрование папки или файла не защищает их от удаления. Любой пользователь, имеющий права на удаление, может удалить зашифрованные папки или файлы.
7. Процесс шифрование является прозрачным для пользователя.
Примечание. Прозрачное шифрование означает, что перед использованием файл не нужно расшифровывать. Можно как обычно открыть файл и изменить его. В системах прозрачного шифрования (шифрования «на лету») криптографические преобразования осуществляются в режиме реального времени незаметно для пользователя. Например, пользователь записывает подготовленный в текстовом редакторе документ на защищаемый диск, а система защиты в процессе записи выполняет его шифрование.
Использование EFS сходно с использованием разрешений для файлов и папок. Оба метода используются для ограничения доступа к данным. Но злоумышленник, получивший несанкционированный физический доступ к зашифрованным файлам и папкам, не сможет их прочитать. При его попытке открыть или скопировать зашифрованный файл или папку появится сообщение, что доступа нет.
Шифрование и расшифровывание файлов выполняется установкой свойств шифрования для папок и файлов, как устанавливаются и другие атрибуты, например, «только чтение», «сжатый» или «скрытый». Если шифруется папка, все файлы и подпапки, созданные в зашифрованной папке, автоматически шифруются. Рекомендуется использовать шифрование на уровне папки. Шифрующая файловая система автоматически создает пару ключей шифрования для пользователя, если она отсутствует. Шифрующая файловая система использует алгоритм шифрования Data Encryption Standard (DESX).
Вопросы для самопроверки:
1. Каково назначение шифрующей файловой системы EFS?
2. Что такое шифрование и расшифровка?
3. На томах какой файловой системы работает EFS?
4. Приведите пример системы «прозрачного» шифрования.
5. Какой алгоритм шифрования использует EFS?
Задания:
Задание 1. Включить и отключить шифрование файлов шифрующей файловой системой EFS. Экспортировать сертификат с ключами для расшифровки файлов на другом компьютере.
Алгоритм выполнения задания 1:
I. Для включения режима шифрования выполните следующие действия:
1. Укажите файл или папку (например, создайте файл шифр.doc в папке Мои документы), которую требуется зашифровать, нажмите правую кнопку мыши и выберите в контекстном меню команду Свойства.
2. В появившемся окне свойств на вкладке Общие нажмите кнопку Другие. Появится окно диалога Дополнительные атрибуты.
3. В группе Атрибуты сжатия и шифрования установите флажок Шифровать содержимое для защиты данных и нажмите кнопку ОК.
4. Нажмите кнопку ОК в окне свойств зашифровываемого файла или папки.
Внимание! После выполнения этих действий файл с Вашей информацией будет автоматически зашифровываться. Просмотр его на другой ПЭВМ будет невозможен.
II. Для выключения режима шифрования выполните следующие действия:
1. Выделите файл шифр.dос в папке Мои документы.
2. Нажмите правую клавишу мыши и выберите пункт Свойства.
3. На вкладке Общие нажмите кнопку Другие.
4. В открывшемся окне диалога в группе Атрибуты сжатия и шифрования сбросьте флажок Шифровать содержимое для защиты данных.
Внимание! После выполнения этих действий файл с Вашей информацией не будет зашифровываться.
III. Создание резервной копии Сертификата средствами Windows 7
Примечание. Резервная копия сертификата необходима для расшифровки данных после переустановки операционной системы или для просмотра зашифрованной информации на другой ПЭВМ.
Внимание! Перед переустановкой операционной системы обязательно создайте копии Сертификатов, так как после переустановки Вы не сможете расшифровать информацию.
Для создания резервной копии сертификата выполните следующие действия.
1. Зажмите кнопки Windows и R
2. Откроется диалоговое окно Выполнить.
3. В открывшемся окне в поле ввода введите команду mmc.
4. В результате откроется консоль управления mmc.
Примечание. Консоль ММС – это средство для создания, сохранения и открытия наборов средств администрирования, называемых консолями. Консоли содержат такие элементы, как оснастки, расширения оснасток, элементы управления, задачи, мастера и документацию, необходимую для управления многими аппаратными, программными и сетевыми компонентами системы Windows. Можно добавлять элементы в существующую консоль ММС, а можно создавать новые консоли и настраивать их для управления конкретными компонентами системы.
5. В меню Файл выберите команду Добавить или удалить оснастку (рис. 16) и нажмите на неё.

Рисунок 16 - Окно «Консоль»
6. В поле Добавление и удаление оснасток, дважды щелкните Сертификаты (рис. 17), установите переключатель в положение учетной записи компьютера и нажмите кнопку Далее.
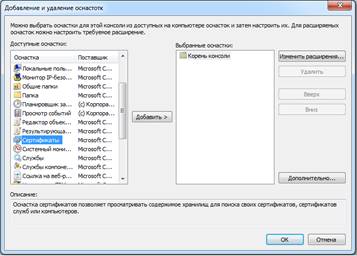
Рисунок 17 - Окно «Сертификаты»
7. Выполните одно из следующих действий.
- Чтобы управлять сертификатами локального компьютера, установите переключатель в положение локальным компьютером и нажмите кнопку Готово!
- Чтобы управлять сертификатами удаленного компьютера, установите переключатель в положение другим компьютером и введите имя компьютера или нажмите кнопку Обзор для выбора компьютера, затем нажмите кнопку Готово.
8. В списке выбранных оснасток для новой консоли появится элемент Сертификаты (имя_компьютера).
9. Если на консоль не нужно добавлять другие оснастки, нажмите кнопку ОК.
10. Чтобы сохранить эту консоль, в меню Файл выберите команду Сохранить и укажите имя оснастки Сертификаты.
11. Закройте окно Консоль и выберите команду Пуск и далее Все программы.
12. Найдите пункт Администрирование и выберите подпункт Сертификаты (теперь оснастка с Сертификатами доступна в меню Пуск).
13. В левом подокне оснастки Сертификаты откройте папку Доверенные корневые сертификаты, а затем папку Сертификаты. В правом подокне появится список сертификатов (рис.18).
14. Укажите переносимый сертификат (например, первый в списке и щелкните правой кнопкой мыши. В появившемся контекстном меню выберите команду Все задачи и далее выберите команду Экспорт.
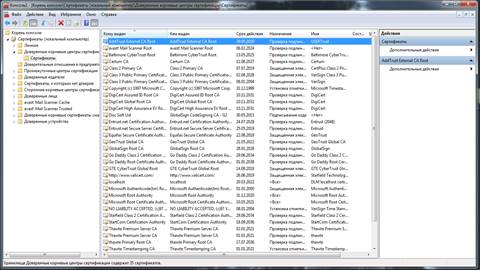
Рисунок 18 – Список сертификатов
15. В результате запустится Мастер экспорта сертификатов.
16. Нажмите кнопку Далее.
17. В следующем окне мастера выберите опцию Да, экспортировать закрытый ключ.
18. Затем нажмите кнопку Далее.
19. В следующем окне мастера доступен только один формат (PFX), предназначенный для персонального обмена информацией. Нажмите кнопку Далее.
20. В следующих окнах сообщите пароль (например, 11), защищающий данные файла сертификат.pfx, а также путь сохранения файла (запишите путь к папке, в которой Вы сохранили копию Сертификата) сертификат.pfx.
21. Нажмите кнопку Далее.
22. Отобразится список экспортируемых сертификатов и ключей. Нажмите кнопку Готово.
23. Завершите работу Мастера экспорта сертификата нажатием кнопки ОК в окне диалога, сообщающем об успешном выполнении процедуры экспорта.
В результате сертификат и секретный ключ будут экспортированы в файл с расширением сертификат.pfx, который может быть скопирован на гибкий диск и перенесен на другой компьютер или использован после переустановки операционной системы.
IV. Для восстановления сертификата из резервной копии выполните следующие действия:
1. Перенесите созданный на предыдущем этапе файл с расширением сертификат.pfx на компьютер (Вам необходимо вспомнить путь к копии Сертификата).
2. Запустите оснастку Сертификаты, для этого выберите кнопку Пуск панели задач и далее Все программы/Администрирование/ Сертификаты.
3. В окне структуры оснастки Сертификаты откройте папку Доверенные корневые сертификаты, затем папку Сертификаты. В правом подокне появится список Ваших сертификатов.
4. Щелкните правой кнопкой мыши на пустом месте правого подокна.
5. В появившемся контекстном меню выберите команду Все задачи.
6. В ее подменю выберите команду Импорт (Import).
7. Запустится Мастер импорта сертификатов.
8. Следуйте указаниям мастера – укажите местоположение файла сертификат.pfx и сообщите пароль защиты данного файла.
9. Для начала операции импорта нажмите кнопки Готово и ОК.
10. После завершения процедуры импорта нажмите кнопку ОК и закройте окно Мастера импорта.
В результате Ваших действий текущий пользователь или Вы сами получите возможность работать с зашифрованными данными на этом компьютере.
Задания для самостоятельной работы:
1. Экспортировать сертификат № 2 из папки Промежуточные центры сертификации Root Agency (сохраните иллюстрации для отчета).
2. Импортировать экспортированный сертификат в папку Личные (сохранить иллюстрации для отчета).
Контрольные вопросы:
1. Что входит в криптосистему?
2. Сравните методы шифрования с открытым и закрытым ключом (асимметричное и симметричное шифрование).
3. Поясните, назначение шифрующей файловой системы EFS.
4. Что такое сертификат?
5. Для чего необходимы процедуры экспорта и импорта сертификатов?
Скачано с www.znanio.ru
Материалы на данной страницы взяты из открытых источников либо размещены пользователем в соответствии с договором-офертой сайта. Вы можете сообщить о нарушении.