
Практическое занятие № 15
Сортировка знаний
Количество часов на выполнение: 2часа
Цель работы: изучить возможности Calc по анализу табличных баз данных с применением сортировки и различных фильтров.
Задание: отсортировать данные
Методика выполнения задания: прочитать теоретические материал и выполнить ход работы и ответить на вопросы
Теоретические материал
Сортировкой называется изменение порядка строк в списке в соответствии с заданными условиями. Целью сортировки является упорядочение данных. Сортировка применяется в случаях, когда необходимо, чтобы строки имели определенную последовательность. Сортировка выполняется:
o
кнопками сортировки ![]() на панели
инструментов Стандартная: в этом случае сортировка осуществляется в
пределах одного поля, в котором находится курсор;
на панели
инструментов Стандартная: в этом случае сортировка осуществляется в
пределах одного поля, в котором находится курсор;
o командой Данные/Сортировка с установкой диапазона сортировки и необходимых параметров.
Сортировка осуществляется на том же листе, где находится исходный список.
Особенно важно осуществлять сортировку в списке, так как многие операции по группировке данных, которые доступны из меню Данные, можно использовать только после проведения операции сортировки.
В среде Calc предусмотрены три уровня сортировки, которые определяются в диалоговом окне Данные/Сортировка параметром Сортировать по. Соответственно сортировка каждого нового уровня зависит от того, как отсортировался уровень предыдущий.
Фильтрация – это процесс сокрытия всех строк базы данных, кроме тех, которые удовлетворяют определенным критериям. Ее применение целесообразно в тех случаях, когда предпочтительнее работать с подмножеством базы данных – ограниченной группой записей. В Calc существует несколько разновидностей фильтрации:
· автофильтр: фильтрация по одному критерию;
· стандартный фильтр: фильтрация по нескольким критериям;
· расширенный фильтр: фильтрация по диапазону критериев. Для осуществления фильтрации требуется:
· установить курсор в любой ячейке внутри списка (чтобы программа прочитала все записи в базе данных);
· выбрать команду Данные / Фильтр.
Ход работы:
Сортировка данных.
1. Загрузите электронные таблицы Calc, используя Пуск / Офис / Электронная таблица.
2. Откройте файл «Работа 3».
3. Перейдите на Лист 2. Переименуйте лист как «Сортировка».
4. Скопируйте с листа Ввод данных всю область данных и вставьте ее на лист Сортировка начиная с ячейкиА1.
5. Сортировка по одному полю:
· щелкните в ячейку с фамилией первого студента;
·
щелкните на кнопке сортировки Сортировка по возрастанию,
расположенной на панели инструментов Стандартная (рис. 1); 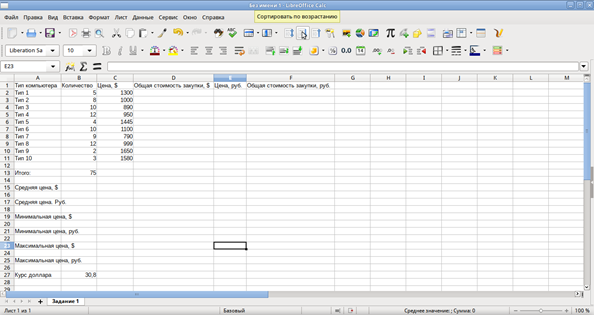
Рис. 1. Кнопки сортировки на панели инструментов «Стандартная»
· убедитесь, что программа расположила фамилии в алфавитном порядке;
· аналогичным образом отсортируйте записи по городам в порядке, обратном алфавитному (Сортировка поубыванию).
Сортировка по нескольким полям.
Выполните сортировку по нескольким полям, например, по полю Класс по возрастанию (предварительно проверьте, чтобы классы у всех стояли разные. Если это не так, поменяйте классы вручную), затем по полю Средняя успеваемость по убыванию. Для этого:
· выберите команду Данные / Сортировка;
· в диалоговом окне Сортировка в списке Сортировать по выберите поле Класс, установите опцию повозрастанию. В списке Затем по выберите поле Средняя успеваемость, установите опцию по убыванию.Нажмите кнопку ОК (рис. 2).
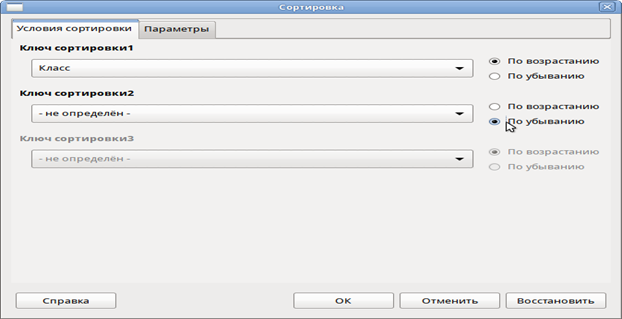 Рис. 2. Сортировка
данных
Рис. 2. Сортировка
данных
1. Внимательно проанализируйте перестановку строк в списке и сделайте вывод, почему именно в таком порядке они расположились.
2. Аналогичным образом отсортируйте города по убыванию и номер группы по возрастанию.
3. Сохраните файл.
Фильтрация базы данных. Автофильтр: фильтрация по одному критерию.
1) Перейдите на Лист 3. Переименуйте его в «Автофильтр».
2) Скопируйте с листа Ввод данных всю область данных и вставьте ее на лист Автофильтр начиная с ячейкиА1.
3) Для того чтобы начать фильтрацию базы данных, щелкните левой кнопкой мыши по любой ячейке внутрисписка.
4) Выполните команду Данные / Автофильтр. LibreOffice Calc проанализирует список и добавит в строку заголовков полей кнопки раскрывающихся списков (кнопки автофильтра) (рис. 3).
![]()
Рис. 3. Автофильтр
Щелкните на кнопке автофильтра в ячейке Фамилия. Список раскроется и покажет все значения, содержащиеся в этом столбце. Выберите любую строку, и Calc скроет все остальные, кроме тех, которые включают отмеченное значение. Другими словами, критерием отбора служит выбранное вами значение. Обратите внимание, что после фильтрации изменился цвет кнопки автофильтра (стал синим), чтобы напомнить вам, что список отфильтрован по значениям, содержащимся в этом столбце. Снова щелкните на кнопке автофильтра в Фамилии и выберите опцию Все. Программа отобразит весь список полностью.
Стандартный фильтр: фильтрация по нескольким критериям.
1. Перейдите на Лист 4. Переименуйте лист как «Стандартный фильтр».
2. Скопируйте с листа Ввод данных всю область данных и вставьте ее на лист Стандартный фильтр начиная с ячейки А1.
3. Для того чтобы начать фильтрацию базы данных, щелкните левой кнопкой мыши в любой ячейке внутрисписка.
4. Выполните команду Данные / Еще фильтры / Стандартный фильтр. Открывшееся диалоговое окноСтандартный фильтр позволяет фильтровать списки с использованием нескольких критериев. Например, следует отфильтровать всех учеников старше 17 лет, мужского пола. Для этого:
· установите параметры первого критерия в первой строке: в списке
Имя поля выберите Возраст, Условие – >, Значение – 17;
· соедините критерии оператором И;
· укажите параметры второго критерия во второй строке: в списке Имя поля выберите Пол, Условие – =,Значение – Мужской (рис. 4).
·
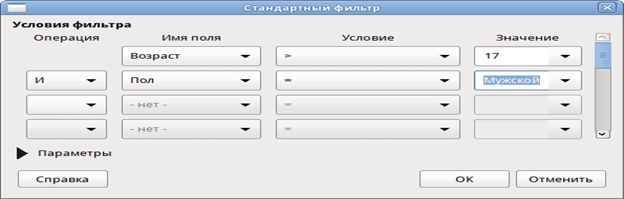
Рис. 4. Стандартный фильтр
1. Аналогичным образом проведите фильтрацию по следующим критериям:
· все ученики 9А, 9Б и 11 классов, изучающих математику;
· все студенты, фамилии которых начинаются с буквы В, имеющие среднюю успеваемость выше 3.
4. Расширенный фильтр: фильтрация по диапазону критериев.
1. Перейдите на Лист 5. Переименуйте лист как «Расширенный фильтр».
2. Скопируйте с листа Ввод данных всю область данных и вставьте ее на лист Расширенный фильтр начиная с ячейки А1.
3. Для того чтобы запустить расширенный фильтр, необходимо задать диапазон критериев. Для этого:
· выделите все имена полей базы данных A1:I1;
· скопируйте их (Правка / Копировать);
· щелкните по ячейке К1 и вставьте имена полей (Правка / Вставить).
Отфильтруйте всех учащихся 10 класса, имеющих среднюю успеваемость выше 3. Для этого:
· в ячейку О2 под именем поля Класс введите значение 10, а в ячейку S2 под именем Средняя успеваемостьвведите >3;
· для того чтобы начать фильтрацию базы данных, щелкните левой кнопкой мыши по любой ячейке внутри исходного списка;
·
выполните команду Данные / Еще фильтры /Расширенный
фильтр. Разверните появившееся окно в полный размер, щелкнув на кнопку .
Задайте в строке Взять условия фильтра из: K1:S2; в
строкеПоместить результат в: любую свободную ячейку,
например, К5 (рис. 5);![]()
·
Рис.
5. Расширенный фильтр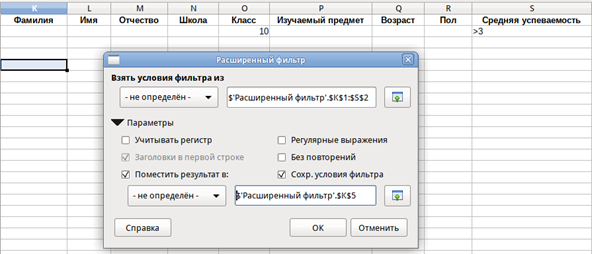
· выполните фильтрацию, нажав кнопку ОК;
· убедитесь, что начиная с ячейки К5 появились нужные записи.
Аналогичным образом отфильтруйте всех учеников начиная с 10 класса, женского пола. Обратите внимание, что из ячеек О2 и S2 следует удалить значения, оставшиеся от предыдущего задания, и внести в ячейки О2 иR2 новые условия: >=10 и Женский. Результат поместите в любую свободную область листа.
Сохраните файл в общей папке
Контрольные вопросы
1. Что такое сортировка? С какой целью она проводится?
1. Каким образом можно провести сортировку списка в Calc?
2. Сколько уровней сортировки позволяет провести Calc?
3. Что такое фильтрация?
4. Какие разновидности фильтров есть в Calc и в чем их особенности?
5. Опишите технологию фильтрации с помощью автофильтра, стандартного фильтра и расширенного фильтра.
Материалы на данной страницы взяты из открытых источников либо размещены пользователем в соответствии с договором-офертой сайта. Вы можете сообщить о нарушении.