
Тема: Создание диаграммы узлов.
Цель: - изучить декомпозиции функциональной модели как минимум до второго уровня; диаграмм узлов; FEO-диаграмм
Вид работы: групповой
Время выполнения: 2 часа
Теоретические сведения
Процесс создания модели является итерационным, поэтому блоки могут часто менять свое расположение. Чтобы не запутаться, следует после каждого изменения создавать диаграмму дерева узлов. На практике привычнее использовать Model Explorer, который позволяет представить иерархию функций и диаграмм в более удобном виде. Но этот инструмент не входит в стандарт IDEF0.
Ход работы
1. Выберите пункт главного меню Diagram/Add Node Tree (Рис. 11)
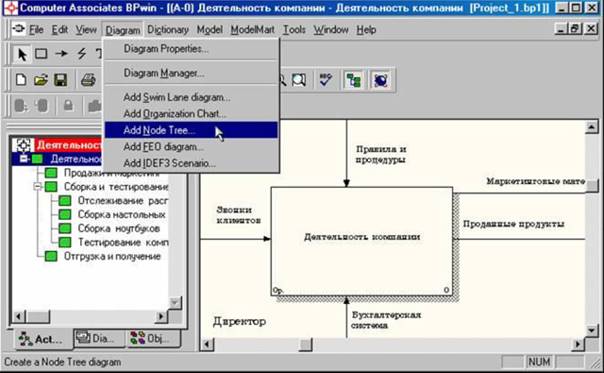
Рисунок 11 - Пункт главного меню Diagram/Add Node Tree
2. В первом диалоговом окне гида Node Tree Wizard внесите имя диаграммы, укажите диаграмму корня дерева и количество уровней (рисунок 12).
3. Во втором диалоговом окне гида Node Tree Wizard установите опции, как показано на рисунке 13.
4. Щелкните по кнопке Finish. В результате будет создана диаграмма дерева узлов (Node tree Diagram) (рисунок 14).
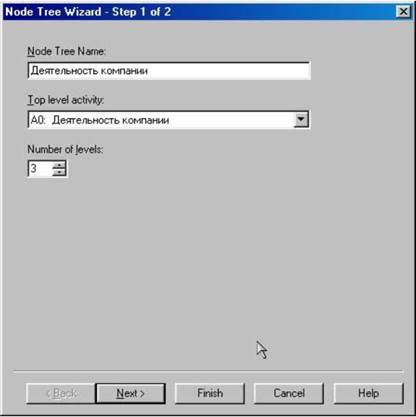
Рисунок 12 - Первое диалоговое окно гида Node Tree Wizard
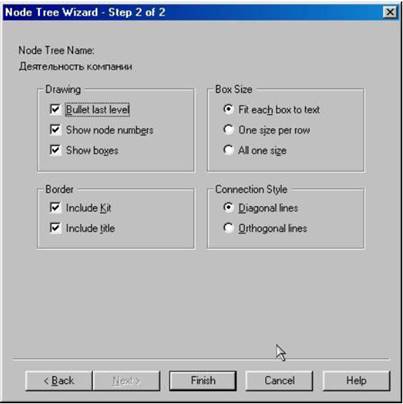
Рисунок 13 - Второе диалоговое окно гида Node Tree Wizard
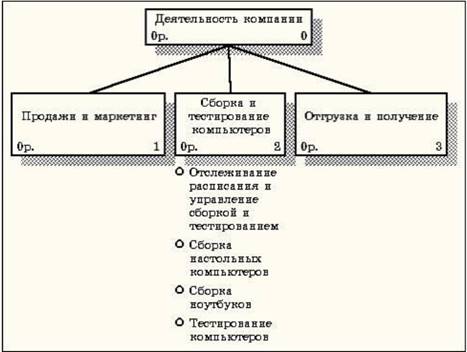
Рисунок 14 - Диаграмма дерева узлов
5. Диаграмму дерева узлов можно модифицировать. Нижний уровень может быть отображен не в виде списка, а в виде прямоугольников, так же как и верхние уровни. Для модификации диаграммы правой кнопкой мыши щелкните по свободному месту, не занятому объектами, выберите меню Node tree Diagram Properties и во вкладке Style диалога Node Tree Properties отключите опцию Bullet Last Level (рисунок 15).
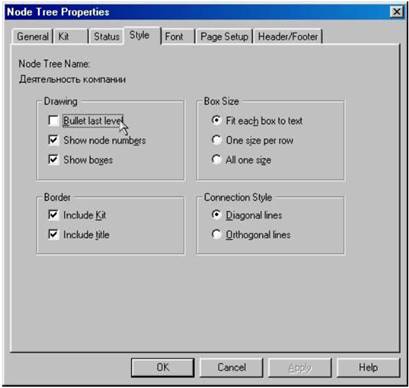
Рисунок 15 - Отключение опции Bullet Last Level
6. Щелкните по ОК. Результат модификации диаграммы дерева узлов показан на рисунке 16.
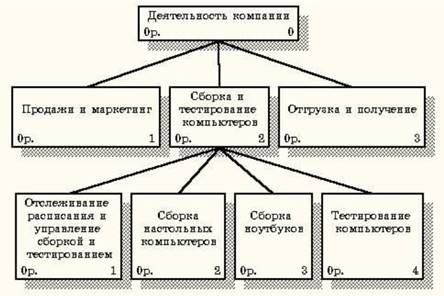
Рисунок 16 - Результат выполнения упражнения
Создание FEO диаграммы.
Предположим, что при обсуждении бизнес-процессов возникла необходимость детально рассмотреть взаимодействие работы «Сборка и тестирование компьютеров» с другими работами. Чтобы не портить диаграмму декомпозиции, создайте FEO-диаграмму(FEO – расшифровывается как «только для экспозиции»), на которой будут только стрелки работы «Сборка и тестирование компьютеров».
7. Выберите пункт главного меню Diagram/Add FEO Diagram (рис. 17).

Рисунок 17 - Пункт главного меню Diagram/Add FEO Diagram
8. В диалоговом окне Add New FEO Diagram выберите тип и внесите имя диаграммы FEO как показано на рис. 18. Щелкните по кнопке ОК.
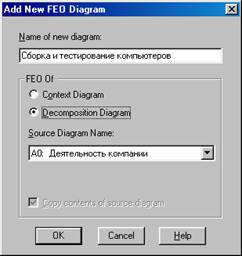
Рисунок 18 - Диалоговое окно Add New FEO Diagram
9. Для определения содержания диаграммы перейдите в пункт меню Diagram/Diagram Properties и во вкладке Diagram Text внесите определение (рис. 19).

Рисунок 19 - Вкладка Diagram Text диалогового окна Diagram Properties
10. Удалите лишние стрелки на диаграмме FEO. Результат показан на рис. 20.
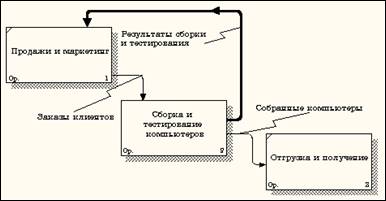
Рисунок 20 - Диаграмма FEO
Для перехода между
стандартной диаграммой, деревом узлов и FEO используйте
кнопку ![]() на палитре
инструментов.
на палитре
инструментов.
Расщепление моделей.
11. Перейдите на диаграмму А0. Правой кнопкой мыши щелкните по работе «Сборка и тестирование компьютеров» и выберете Split model (Разделить модель) (рис. 21).
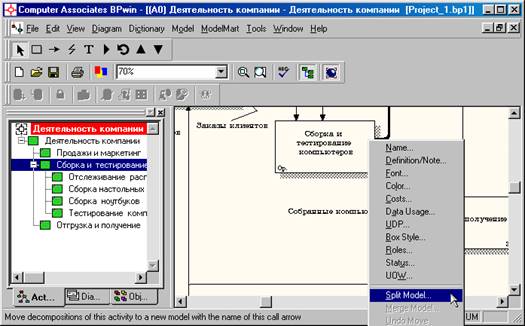
Рисунок 21 - Пункт контекстного меню Split model
12. В диалоге Split Option (Опции разделения) внесите имя новой модели «Сборка и тестирование компьютеров», установите опции, как на рисунке, и щелкните по кнопке ОК (рис. 22).

Рисунок 22 - Диалоговое окно Split Option
13. Посмотрите на результат: в Model Explorer появилась новая модель (рис. 23), а на диаграмме А0 модели «Деятельность компании» появилась стрелка вызова «Сборка и тестирование компьютеров» (рис. 24).
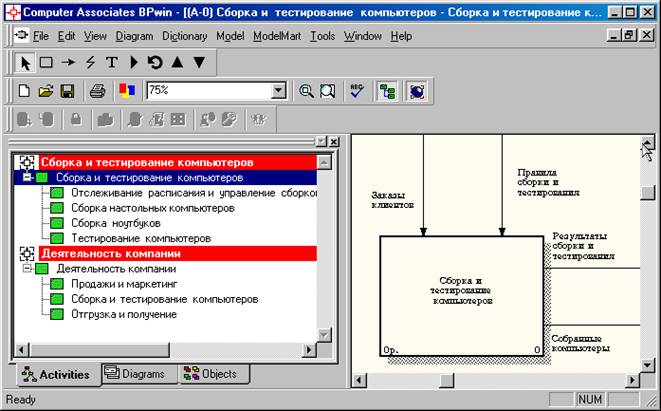
Рисунок 23 - В Model Explorer появилась новая модель
«Сборка и тестирование компьютеров»
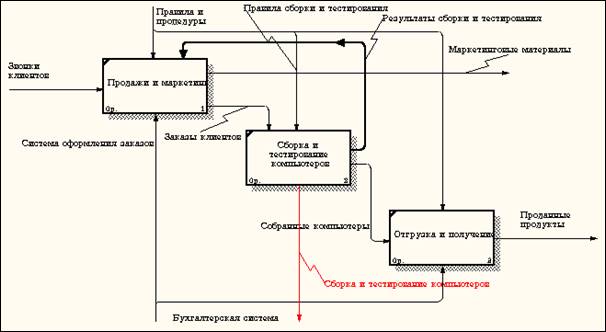
Рисунок 24 - На диаграмме А0 модели «Деятельность компании» появилась стрелка вызова «Сборка и тестирование компьютеров»
14. Создайте в модели «Сборка и тестирование компьютеров» новую стрелку «Неисправные компоненты». На диаграмме А0 это будет граничная стрелка выхода, на диаграмме А0 – граничная стрелка выхода от работ «Сборка настольных компьютеров», «Тестирование компьютеров» и «Сборка ноутбуков» (рис. 25).
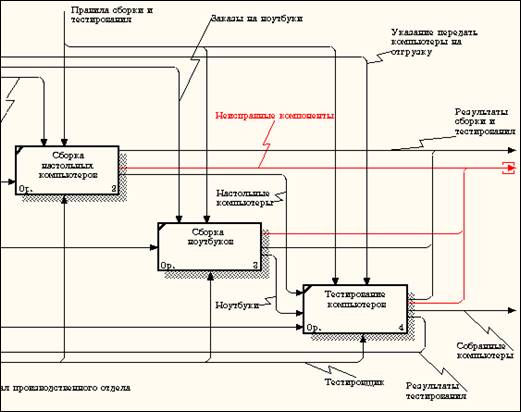
Рисунок 25 - Граничная стрелка выхода от работ «Сборка настольных компьютеров», «Тестирование компьютеров» и «Сборка ноутбуков»
Слияние моделей
15. Перейдите на диаграмму А0 модели «Деятельность компании».
16. Правой кнопкой мыши щелкните по работе «Сборка и тестирование компьютеров» и выберите в контекстном меню опцию Merge model (рис. 26).
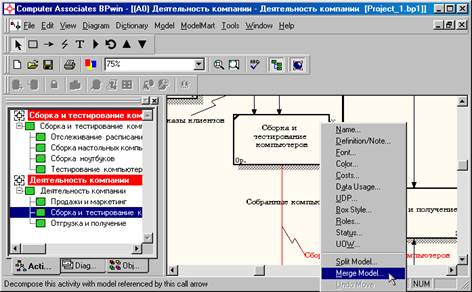
Рисунок 26 - Пункт контекстного меню Merge model
17. В диалоговом окне Merge Model включите опцию Cut/Paste entire dictionaries и щелкните по кнопке ОК (рис. 27).

Рисунок 27 - Включение опции Cut/Paste entire dictionaries
Посмотрите на результат. В Model Explorer видно, что две модели слились (рис. 28).

Рисунок 28 - Слияние моделей «Деятельность компании»
и «Сборка и тестирование компьютеров»
Модель «Сборка и тестирование компьютеров» осталась и может быть сохранена в отдельном файле. На диаграмме А0 модели «Деятельность компании» исчезла стрелка вызова «Сборка и тестирование компьютеров» (рис. 29).
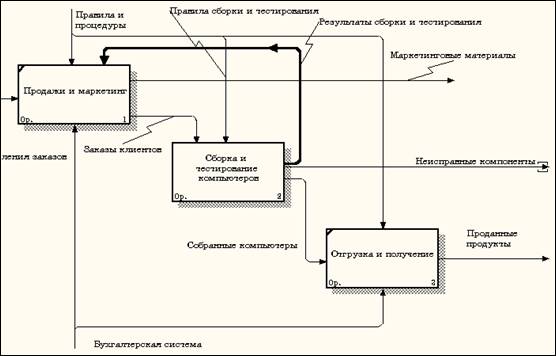
Рисунок 29 - Исчезла стрелка вызова «Сборка и тестирование компьютеров»
Появилась неразрешенная граничная стрелка «Неисправные компоненты». Направьте эту стрелку к входу работы «Отгрузка и получение» (рис. 30).
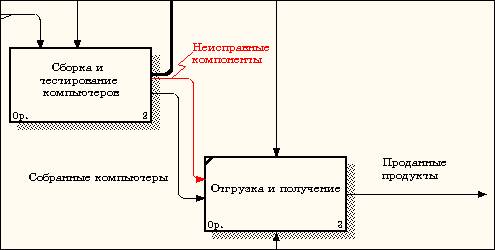
Рисунок 30 - Стрелка «Неисправные компоненты»
подана на вход работы «Отгрузка и получение»
Контрольные вопросы
1. Что представляет собой модель в нотации IDEF0?
2. Какое количество работ должно присутствовать на одной диаграмме?
3. Назвать типы диаграмм.
4. Какие действия возможны при слиянии моделей?
5. Какие действия возможны при расщеплении моделей?
Скачано с www.znanio.ru
Материалы на данной страницы взяты из открытых источников либо размещены пользователем в соответствии с договором-офертой сайта. Вы можете сообщить о нарушении.