
Лабораторная работа №10
СОЗДАНИЕ ДИНАМИЧНЫХ ОБЪЕКТОВ В 3DS MAX
ЦЕЛЬ РАБОТЫ: научиться создавать трехмерную анимацию.
Для выполнения работы студенты должны знать: способы создания анимации и динамики в 3DS Max, должны уметь: создавать анимированные трехмерные объекты.
ВРЕМЯ ВЫПОЛНЕНИЯ: 90 минут.
ОБОРУДОВАНИЕ: ПК IBM, OSWindows, ПО 3DS Max.
КРАТКАЯ ТЕОРИЯ И МЕТОДИЧЕСКИЕ РЕКОМЕНДАЦИИ
Анимацию можно представить как последовательность сменяющих друг друга изображений. В среде 3ds Max практически каждый объект и почти все его параметры можно анимировать. Анимации могут подвергаться не только объекты и их параметры, но и модификаторы, материалы, контроллеры и многое другое.
Анимацию в 3DS max можно создавать с помощью ключевых кадров или втсроенных модулей (например, модуля системных частиц, модуля reactor и т.д).
Суть использования ключевых кадров заключается в создании ключей анимации для начального и конечного положения объекта, при этом состояние объекта в промежуточных стадиях просчитывает компьютер. Анимация с помощью модуля Reactor - это система симуляции физики
ПОРЯДОК ВЫПОЛНЕНИЯ И ФОРМА ОТЧЕТНОСТИ
Задание 1. Создание простой анимации с помощью ключевых кадров
1. Создайте в окне Perspective объект Чайник, исправьте угловатые края у чайника. Используя модификатор Slice (Срез), можно создать видео, на котором чайник будет постепенно появляться.
2. Выделите объект и примените к нему модификатор Slice (срез). Этот модификатор разделяет объект условной плоскостью и отсекает его часть. В настройках модификатора укажите параметр Удалить верх. При этом объект исчезнет, так как по умолчанию плоскость лежит в его основании.
3. Для создания анимации переключитесь в режим ключевых кадров, нажав на кнопку Ключ под шкалой анимации внизу экрана. При этом область, по которой передвигается ползунок анимации, окрасится в красный цвет. Передвиньте ползунок анимации на сотый кадр (в крайнее правое положение).
4. Разверните список модификатор Slice (Срез), щелкнув на значке плюса рядом с его названием, и перейдите в режим редактирования Плоскость сечения.
5. Переместите плоскость, отсекающую объект, вдоль оси Z вверх так, чтобы чайник стал виден полностью.
6. Воспроизведите анимацию, нажав на кнопку Запуск анимации.
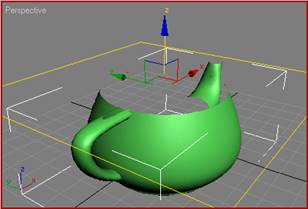
Анимация чайника с помощью ключевых кадров
7. Нажмите кнопку F10 для вызова окна визуализатора, на вкладке Общие установите галочку Активный временной сегмент, в графе Вывод визуализации щелкните по кнопке Файлы, выберите тип файла Avi, укажите имя и нажмите Сохранить. В появившемся окне укажите желаемый кодек и степень сжатия вашего видео. Нажмите Ok.
8. В самом низу окна в разделе выберите заготовку и нажмите кнопку Визуализировать.
Задание 2. Создание анимации с помощью модуля reactor: создание прыгающего мячика
1. Создайте в окне перспективы куб, который будет играть роль поверхности Земли и сферу, которая будет мячиком.
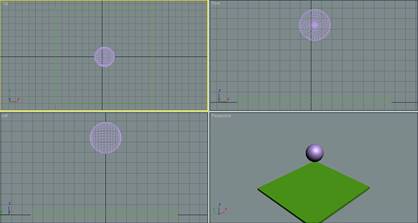
Сцена с поверхностью и сферой
2. Создайте коллекцию твердых тел командой reactor – Создать объект – Rigid Body Collection и щелкните в любом месте окна перспективы.
3. Перейдите во вкладку Изменить на командной панели и щелкните по кнопке Добавить, в появившемся меню выделите объект Прямоугольник и щелкните по кнопке Добавить.
4. Аналогично создайте коллекцию мягких тел Soft Body Collection.
5. Выделите сферу и примените к ней модификатор reactor SoftBody.
6. Щелкаем по модификатору мягких тел и добавляем сферу в коллекцию мягких тел.
7. Выберите в меню reactor – Просмотр анимации, далее Симуляция – Пуск/Пауза.
8. Немного изменим свойства мячика, для этого выделите его и во вкладке Изменить командной панели поставьте массу = 4 кг, жесткость = 6, амортизацию и трение = 0.
9. Запустите анимацию
10. Если мячик не сталкивается с Землей, нажмите на кнопку Утилиты (с молоточком) на командной панели, щелкните по кнопке reactor ниже и в свитке Havok1 World установите значение толерантность равное 0,2
11. Далее откройте свиток Просмотр и анимация и нажмите Просмотреть в окне.
12. Чтобы можно было затем вывести анимацию в файл щелкните по кнопке Создать анимацию.
Задание 3. Разрушение объектов
1. С помощью объекта Куб создайте плоскость и тумбочку.

2. Выделите всю тумбочку и на командной панели выберите Утилиты – reactor – Свойства. Задайте маску = 2 кг и моделируемую геометрию – Bounding Box.
3. Тумбочка должны быть выделена. Из меню или дополнительной панели reactor создайте объект Create Fracture (разрушения).
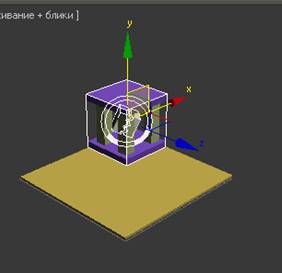
4. Создайте несколько копий тумбочек. Опустите плоскость пониже.
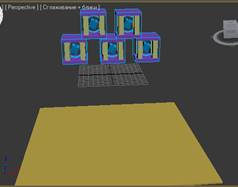
5. Создайте коллекцию твердых тел и добавьте в нее все кубы.
6. Откройте просмотр анимации, настройте производительность = 60 fps, 7 substeps. Просмотрите анимацию.
Задание 4. Создание взрыва с огнем
1. Создайте чайник и 3 трубы, как на рисунке
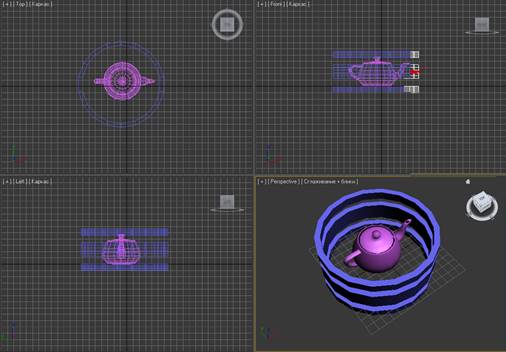
2. Преобразуйте все объекты в Редактируемую Poly и кнопкой Соединить из раздела Правка геометрии объедините все объекты в один.
3. На командной панели выберите раздел Объемные деформации, во вкладке Деформируемая геометрия выберите объект Bomb и установите его в центре чайника (может сначала вверху).
4. На верхней панели выберите команду Связать с воздействием, щелкните по бомбе и не отпуская мыши ведите к объекту, он должен подсветится белым цветом, щелкните по объекту.
5. Выделите бомбу и установите ее параметры на вкладке Изменить:
a. Время детонации = 10
b. Сила = 1
c. Гравитация = 0 (все куски будут разлетаться в разные стороны, а не падать).
d. Хаос = 5
e. Минимальный размер фрагментов = 1
f. Максимальный размер фрагментов = 7
g. Вращение = 1.
6. Передвигая ползунок на временной шкале, просмотрите взрыв.
7. На командной панели выберите раздел Вспомогательные объекты, во вкладке Атмосферная оснастка выберите объект Сфера Гизмо и от центра взрываемого объекта создайте сферический объект (размер около 250).
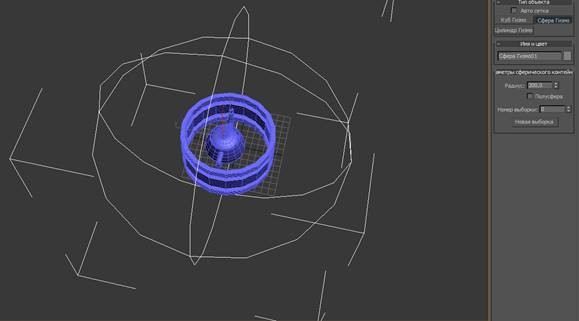
8. Нажмите кнопку 8 и добавьте эффект Горение, задайте следующие параметры горения:
a. Щелкните по кнопке Указать гизмо и нажмите на созданную Сферу Гизмо.
b. Можно изменить цвета огня и дыма.
c. Установите галочку у слова Взрыв и в Настройках взрыва задайте начало = 10.
9. Передвиньте на временной шкале ползунок в 10-11 кадр и визуализируйте сцену, убедитесь, что появился взрыв.
10. Откройте Настройки визуализации и во вкладке Общие параметры установите:
a. Интервал вывода – Активный временной сегмент
b. Размер кадра = 320х240
c. Вывод визуализации – кнопка Файлы, сохраните файл в своей папке с расширением avi
d. Кнопка Визуализировать.
e. Просмотрите полученный файл.
КОНТРОЛЬНЫЕ ВОПРОСЫ
1. Что такое анимация?
2. Какими способами можно создать анимированные объекты в 3DS Max?
ЛИТЕРАТУРА
1. Верстак В.А., Бондаренко С.В., Бондаренко М.Ю. 3DS Max на 100%. – Спб.: Питер, 2008.
2. Электронный ресурс «3d max – уроки». Форма доступа: http://www.esate.ru/page/3d_max_uroki_modelirovaniya/
Скачано с www.znanio.ru
Материалы на данной страницы взяты из открытых источников либо размещены пользователем в соответствии с договором-офертой сайта. Вы можете сообщить о нарушении.