
Лабораторная работа №4
СОЗДАНИЕ ХУДОЖЕСТВЕННЫХ ЭФФЕКТОВ В CORELDRAW, РАБОТА С ТЕКСТОМ
ЦЕЛЬ РАБОТЫ: научиться создавать и редактировать кривые в векторном редакторе Corel Draw, создавать текст с использованием художественных эффектов.
Для выполнения работы необходимо знать особенности векторной графики, назначение и возможности программы CorelDraw, основные настройки и команды программы, инструменты векторной графики; необходимо уметь: использовать основные инструменты рисования при создании изображений в векторном графическом редакторе, создавать и редактировать кривые в векторном графическом редакторе, выполнять закраску рисунков различными видами заливок, создавать графические изображения с использованием художественных эффектов, создавать и форматировать текст
ВРЕМЯ ВЫПОЛНЕНИЯ: 90 минут.
ОБОРУДОВАНИЕ: ПК IBM, OS Windows, ПО Corel Draw.
КРАТКАЯ ТЕОРИЯ И МЕТОДИЧЕСКИЕ РЕКОМЕНДАЦИИ
Установка размеров страницы
Формат страницы задается с помощью окна ![]() на
панели атрибутов. По умолчанию указан формат А4 (альбомный лист). В программе
можно установить другие форматы листа: А1, А2, А3, А5, А6. При этом изменятся
размеры листа в соседних окнах
на
панели атрибутов. По умолчанию указан формат А4 (альбомный лист). В программе
можно установить другие форматы листа: А1, А2, А3, А5, А6. При этом изменятся
размеры листа в соседних окнах ![]() .
.
При отсутствии нужного формата можно
задать его самостоятельно, указав ширину и высоту. Для изменения ориентации листа
используются пиктограммы ![]() (книжная и альбомная
ориентации).
(книжная и альбомная
ориентации).
Сохранение и экспорт рисунка
Рисунок можно сохранить по команде Файл - Сохранить как (File – Save As). В появившемся окне выбрать свою папку и задать имя файла. Типом файла по умолчанию является векторный тип cdr – оригинальный формат программы Corel Draw (такой рисунок будет открываться только в программе Corel Draw, и больше ни в каком графическом редакторе).
Универсальным способом сохранения документа, как в векторном, так и в растровом форматах является его экспорт командой Файл – Экспорт (File – Export). В появившемся окне нужно выбрать универсальный тип графического изображения (например, jpg). В следующем окне е задаются параметры экспортирования:
· Цвет – устанавливает цветовую модель, Сглаживание – сглаживание контуров, Размыть – размытие объекта, Прозрачный фон – позволяет сделать цвет фона при экспорте прозрачным.
· Применить ICC профиль включает в состав файла с растровым изображением цветовой профиль.
· Ширина и Высота устанавливают размеры растрового изображения.
· Разрешение позволяет задавать любое разрешение по горизонтали и вертикали раздельно.
Импорт рисунка
Вызывается командой Файл – Импорт (File – Import) и помещает в текущий документ изображение из файла (на документе нужно обвести место, где необходимо поместить рисунок).
Изображение можно импортировать не полностью. Для этого в окне Файл – Импорт в раскрывающемся списке нужно выбрать команду Обрезка (по умолчанию в списке указана команда Целиком), далее нажать кнопку Импорт. При этом будет вызвано дополнительно диалоговое окно, в котором можно задать интересующую область изображения.
В программе Corel Draw для плоских рисунков можно применить следующие художественные эффекты:
1. Эффект объема. Эффект объема в CorelDRAW создается методом выдавливания. Для этого достаточно создать плоский объект и с помощью инструмента Вытянуть превратить его в перспективное изображение. Настраивая параметры этого инструмента, можно назначить тип и глубину выдавливания, определить цвета для заливки тела экструзии, создать имитацию освещения, назначить цвет и глубину фасок, имитировать поворот тела в пространстве (нельзя применить для параллельных типов вытягивания).
2. Эффект перетекания. Перетекание – это пошаговый переход между объектами, при котором форма и окраска промежуточных объектов постепенно меняется. Вызывается инструментом Перетекание.
3. Эффект тени – инструмент Тень.
4. Эффект ореола – инструмент Контур.
5. Эффект искажения. Позволяет создавать из обычных примитивов различных сложных фигуры. Для этого используется инструмент Исказить, на панели атрибутов этого инструмента можно настроить вид искажения. Также к исходным примитивам можно добавить узловые точки для получения желаемого результата.
6. Эффект прозрачности. Эффект прозрачности позволяет сделать часть объекта прозрачнее. Вызывается инструментом Прозрачность.
ПОРЯДОК ВЫПОЛНЕНИЯ И ФОРМА ОТЧЕТНОСТИ
Задание 1. Отрисовка картинки в векторе
1. Создайте новый документ формата А4.
2. Командой Файл – Импорт добавьте изображение дельфина на документ.
3. Обведите части контура дельфина. Для этого используйте инструменты Свободная форма, B-сплайн, Овал. Цвет абриса лучше взять яркий, чтобы потом было легче редактировать. Старайтесь области одного цвета делать замкнутыми (это может получиться не везде) – рис. 1а


a б
Рис. 1
4. Инструментом Форма поправьте все нарисованные кривые так, чтобы они
точно повторяли контур дельфина (рис. 1б). Применяйте разные типы узлов: для
угловых – перегиб ![]() ,
для остальных – сглаженные
,
для остальных – сглаженные ![]() .
Добавить узловые точки можно двойным щелчком мыши по нужному сегменту, удалить
узловые точки можно клавишей Delete.
.
Добавить узловые точки можно двойным щелчком мыши по нужному сегменту, удалить
узловые точки можно клавишей Delete.
5. Удалите исходную картинку с дельфином (рис. 2)
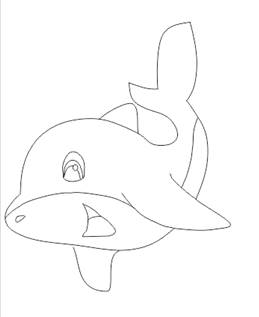
Рис. 2
6. Инструментами Заливка и Интеллектуальная заливка раскрасьте дельфина. С помощью заливки можно закрасить замкнутые области, интеллектуальная заливка позволяет заливать пересекающиеся области (не всегда образованные замкнутыми линиями) – рис. 3.
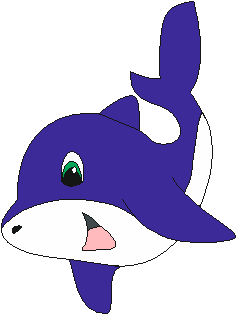
Рис. 3
7. Используя различные инструменты дополните рисунок по своему усмотрению.
8. Сохраните рисунок в формате .cdr и экспортируйте рисунок в формат .jpeg
Задание 2. Создание рекламных надписей с использованием эффектов в Corel Draw
Эффект перетекания



а б в
Рис.4 Создание надписи с эффектом перетекания

Рис. 5 Реклама моющегося средства
Эффект объема

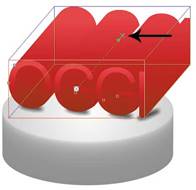

Рис.6 Создание надписи с эффектом объема
Заливка текста изображением


КОНТРОЛЬНЫЕ ВОПРОСЫ
1. Почему Corel Draw является векторным графическим редактором?
2. Приведите примеры оригинальных и универсальных графических форматов?
3. Опишите, как создать и отредактировать кривую линию в Corel Draw?
ЛИТЕРАТУРА
1. Элективный курс «Графический редактор Corel Draw»/Сост. С.Н. Леготина, Волгоград: ИТД «Корифей», 2007.
2. Электронный ресурс «Самоучитель CorelDraw». Форма доступа: http://www.ypoku-corel.ru/.
Скачано с www.znanio.ru
Материалы на данной страницы взяты из открытых источников либо размещены пользователем в соответствии с договором-офертой сайта. Вы можете сообщить о нарушении.