
ФАМИЛИЯ Ковалѐва
ИМЯ Марина
ОТЧЕСТВО Олеговна
КАТЕГИЯ I – ая квалификационная категория
РАЗРАБОТКА Урок по информатике в группе 1 – 1 специальности 190604 ФГОУ СПО «Тамбовский Политехнический техникум» по теме: «Создание и редактирование графических объектов в текстовом редакторе Word»
Данная тема изучается предпоследней в разделе «Текстовый процессор» и является еѐ логическим завершением. На еѐ изучение отводится 2 часа и в результате учащиеся должны уметь создавать целостный текстовый документ. Данный урок первый из двух отведѐнных на тему, поэтому его задачей является познакомить учащихся с графическими объектами в Microsoft Word и правилами создания их в документе.
На уроке учащиеся выполняют практическую работу, которая содержит пошаговое описание новых действий и самостоятельную работу. Самостоятельная работа позволит оценить полученные знания. Окончание работы пройдѐт на втором уроке, а на первом, учащиеся начнут выполнение, по звонку сохранят документ и при следующей встрече продолжат работу.
«Создание и редактирование графических объектов в текстовом процессоре Word» Урок № 38 (45 минут)
Цели:
Обучающие:
• обеспечить усвоение учащимися вставки графических объектов и рисунков в текстовом редакторе Word.
Воспитательные:
• развить у учащихся интерес к предмету,
• формировать у учащихся наблюдательность.
Развивающие:
• развивать у учащихся эстетическое восприятие окружающего мира Образовательные:
• расширить и углубить теоретические знания по информатике;
• развить практические навыки;
• углубить представление у учащихся о практическом применении текстового редактора Word;
• способствовать развитию интереса у учащихся к предмету «Информатика» Знания и умения:
1. Знать алгоритм вставки объекта;
2. Знать и уметь пользоваться алгоритмом оформления открытки при помощи вставки
графических объектов и рисунков в текстовом редакторе Word.
Реквизиты и оборудование:
1. распечатать каждому учащемуся задания с тестовой работой;
2. карточки для заполнения ответов на тест;
3. дополнительные карточки;
4. инструкционная карта для практической работы;
5. презентация, проектор, экран;
6. компьютеры с ПО WINDOWS XP.
Формы обучения:
1. фронтальная – опрос учащихся с места;
2. объяснительно-иллюстративная – демонстрация презентации;
3. групповая - работа учащихся с групповым заданием (практическая работа за компьютером);
4. коммуникативная – объяснение материала, общение учащихся в группе (вопросы, записи).
Виды контроля:
1. предварительный – тест на проверку полученных ранее знаний;
2. текущий – контроль выполнения практической работы.
План урока
1. Сообщить о целях и задачах урока 5 мин
2. Повторить правила ТБ и правила поведения в кабинете ИВТ 2 мин
3. Повторение предыдущего материала 7 мин
4. Новая тема 10 мин 5. Практическая работа 16 мин
6. Домашнее задание 2 мин 7. Подведение итога урока 3 мин Ход урока
I. Здравствуйте! Садитесь!
Сегодня мы продолжим работу с текстовым процессор Microsoft Word
К концу занятия вы должны научиться создавать открытки, плакаты, проспекты, т.е оформлять, делать их более привлекательными, красочными. Как это делать, я постараюсь вас сегодня научить.
- Как будет построен наш урок?
1. Повторим предыдущий материал, который нам понадобится для изучения новой темы.
2. Затем я расскажу вам, как надо создавать открытки, плакаты, проспекты, и уметь оформлять, делать их более привлекательными, красочными. То есть познакомлю вас с правилами вставки графических объектов в текстовый документ.
3. В конце урока подведем итоги в форме выполнения практической работы за компьютером,
то есть вы сегодня можете получить по 2 оценки: за тест и за практическую работу.
II. На протяжении всего урока мы будем находиться в компьютерном классе, прежде чем начать урок, давайте повторим правила техники безопасности и правила поведения в кабинете информатики.
Каждый называет по одному правилу, повторяться нельзя.
Итак, начнем.
Примерный план ответов:
1. Без разрешения учителя в класс не входить.
2. На перемене всем выходить из кабинета.
3. С булочками, фруктами в класс не входить.
4. Садится строго на отведенное место
5. Запрещается трогать руками разъемы, экран и тыльную сторону ПК.
6. Приступить к работе на компьютере только с разрешения учителя
7. Не ремонтировать ПК самостоятельно
8. Немедленно прекратить работу при поломке ПК 9. Сидеть на расстоянии от экрана не менее 60-70 см 10. и т.д.
- Молодцы!
- переходим к выполнению нашего плана работы на урок.
III. У каждого на столе лежит карточка для заполнения. В нее вы занесете результаты ответов на тест. На каждый вопрос дано три варианта ответов и, только один из них правильный. Нужно определить, какой из предложенных ответов правильный, на ваш взгляд, и занести результат в табличку. Не забудьте написать свою фамилию и имя, а так же номер группы.
Результаты теста покажут, кто и как усвоил пройденный материал.
Итак, приступаем к выполнению теста, результаты сдать через 7 минут. Тест состоит из 12 вопросов по теме Microsoft Word.
6 - 8 правильных ответов – 3 балла; 9 – 11 правильных ответов – 4 балла; 12 правильных ответов – 5 баллов; меньше 6 правильных ответов – 2 балла.
Учащиеся выполняют тестовую работу по теме, пройденной на предыдущих уроках: «Текстовый процессор»
|
Карточка для ответов Фамилия, имя ____________________________________________________________ Класс ___________________________________________
|
||||||||||||||
|
|
Вопрос |
1 |
2 |
3 |
4 |
5 |
6 |
7 |
8 |
9 |
10 |
11 |
12 |
|
|
Ответ |
|
|
|
|
|
|
|
|
|
|
|
|
||
|
|
||||||||||||||
Для тех, кто раньше закончил работу.
|
Продолжить фразу.
Заканчивая работу с Windows необходимо:
1. Закрыть … _____________________________________________________________ 2. Щелкнуть … ____________________________________________________________ 3. В главном меню … ______________________________________________________ 4. Выключить компьютер ... _________________________________________________
|
Время вышло, сдаем результаты теста. Я проверю и результаты оглашу в конце урока.
IV. А теперь открываем тетради.
Записываем число, классная работа и тему урока: «Создание и редактирование графических объектов в текстовом редакторе Word»
Мы с вами говорили, что до появления такой прикладной программы, как текстовый редактор, люди использовали механические, а затем и электронные пишущие машинки.
Очень часто в нашей жизни возникает необходимость оформить документ в виде открытки, плаката, проспекта.
Как вы понимаете, оформление открыток на пишущей машинке – можно сказать дело невозможное. Текстовый редактор значительно облегчает создание открыток, где есть возможность красочно оформить, вставить различные картинки и графические объекты WordArd.
Создать открытку в текстовом редакторе (поместить графический объект в документ) можно двумя способами:
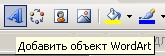 (Учитель
показывает через проектор)
(Учитель
показывает через проектор)
1. На панели инструментов нажать кнопку «WordArd»
2. Воспользоваться пунктом меню «Вставка» - «Рисунок» - Объект WordArd
Отличие этих двух способов состоит в том, что в первом случае компьютер предложит готовую панель для работы с объектами. А в другом связано с выбором определенного пункта.
Итак, запишем в тетрадях алгоритм оформления примерной открытки через панель инструментов «WordArd»
Алгоритм оформления открытки.
1. На панели инструментов «Стандартная» выбрать кнопку «WordArd», где в нижней части документа выскочит панель «WordArd».
2. На панели выбрать «Прямоугольник» и расположить его на листе.
3. Затем на панели щелкнуть по кнопке «Цвет заливки», при помощи которой выбирается фон открытки.
4. Для заголовка или текста открытки выбирается кнопка «Добавить объект WordАrd»
5. На панели щелкнуть по кнопке «Цвет заливки», при помощи которой выбирается фон текста.
6. Кнопками «Добавить рисунок» и «Добавить картинку» используются для большей красочности открытки и дополняют ее.
7. На панели «Автофигуры» выбрать нужную фигуру и расположить ее(их), если это нужно
для оформления открытки.
На основании этого алгоритма возможно создать большое количество открыток, проспектов и все на что способна ваша фантазия.
V. Перед тем как пересесть за компьютеры, запишем домашнее задание.
Запишите домашние задание:
1. Прочитать конспект.
2. Для закрепления нового материала, дома на домашних компьютерах или у кого, нет такового, в техникуме после уроков создать открытку на любую тему.
3. Открытку принести на следующий урок в электронном варианте, за это будет выставлена
оценка.
- Все записали? Подведѐм итог урока.
Итак, мы разобрали с вами алгоритм оформления открытки. Теперь ваш документ будет иметь всегда законченный вид, вы сможете составлять не только отчѐты и стандартные документы, но и всякого рода дополнительные открытки, плакаты, грамоты и т.д. Сейчас вы сядете за компьютеры и начнѐте выполнять практическую работу. По звонку вы сохраните работу и на следующем уроке продолжите еѐ выполнение. Сохранять будете в папку МОИ ДОКУМЕНТЫ, название файла – ваша фамилия. На следующем уроке будете отрабатывать полученные сегодня знания самостоятельно, будем готовить документ к печати. Если у вас возникли вопросы и что-то не понятно спрашивайте, я отвечу! Если вопросов нет, садимся за компьютеры и приступаем к работе.
В течении работы за компьютером учитель контролирует деятельность учащихся, отвечает на возникающие вопросы. Самым успешные (у которых быстрее и лучше выполняется задание) учащиеся получают оценки за практическую работу. Перед завершением работы за компьютером учитель проверяет тест и объявляет оценки.
И так, звонок прозвенел, выключаем компьютеры, спасибо за работу, до новых встреч!
Тест по теме текстовый редактор.
1. Укажите, какой из перечисленных программных продуктов является текстовым редактором, имеющим средства форматирования и включения графики:
1. Corel;
2. Microsoft Excel; 3. WinWord;
4. Paint.
2. Для чего предназначены клавиши прокрутки?
1. Для изменения размеров документа.
2. Для выбора элементов меню.
3. Для быстрого перемещения по тексту.
4. Для оформления экрана.
3. Для чего служит клавиша Delete?
1. Для удаления символа перед курсором.
2. Для перехода к следующему абзацу.
3. Для сохранения текста
4. Для удаления символа следующего за курсором.
4. С помощью какой команды можно изменить ориентацию текста на листе бумаги?
1. Файл/параметры страницы/поля
2. файл/ предварительный просмотр
3. файл/параметры страницы/размер бумаги
4. файл/границы и заливка
5. Укажите номера пиктограмм, выполняющих указанное действие:
1. ввод документа с диска
2. печать документа
3. запись документа на диск
4. предварительный просмотр
1. ![]() 2.
3. 4.
2.
3. 4. ![]()
6. Укажите номера функций данных клавиш:
2 3 4 1
![]()
1. Выравнивание по центру
2. выравнивание по ширине
3. Выравнивание по левому краю
4. выравнивание по правому краю
7. Если выполнить команду Формат/Границы и заливка, то можно сделать:
1. обрезку текста всего документа и окраску
2. Смену цвета текста в одном абзаце
3. Обрамление страницы или абзаца и заливки фона
8. С помощью какой клавиши верхнего меню можно проверить правописание?
4 2
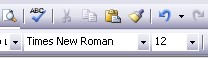
1 3
9. Что такое колонтитул?
1. Элемент оформления страницы, когда можно ввести нужный текст, рисунок, номер страницы, дату и время.
2. разбитие документа на несколько колонок.
3. элемент оформления титульного листа документа.
10. Что такое «форматирование таблицы»?
1. Это изменение положения таблицы в документе
2. Это изменение размера шрифта и положения надписей в ячейках
3. Это изменение размеров ячеек, вставка и удаление строк и столбцов таблицы, объединение и разбивка ячеек.
11. Перечислите, какую информацию можно получить, выполнив Файл/Свойства?
1. Название документа
2. Тип документа
3. Фамилию автора
4. Дату создания
5. Все перечисленное выше
12. Если по ходу работы нужно использовать несколько документов, то удобнее использовать возможность редактора:
1. Сделать выписку из документа, сохранить ее в буфере или новом файле, загрузить другой документ и вставить в него выписку
2. Сделать несколько окон и в каждом окне иметь по нужному тексту
|
Карточка для ответов Фамилия, имя ____________________________________________________________ Класс ___________________________________________
|
||||||||||||||
|
|
Вопрос |
1 |
2 |
3 |
4 |
5 |
6 |
7 |
8 |
9 |
10 |
11 |
12 |
|
|
Ответ |
|
|
|
|
|
|
|
|
|
|
|
|
||
|
|
||||||||||||||
Задание для тех кто выполнил тест раньше
Продолжить фразу.
Заканчивая работу с Windows необходимо:
• Закрыть … _____________________________________________________________
• Щелкнуть … ____________________________________________________________
• В главном меню … ______________________________________________________
• Выключить компьютер ... _________________________________________________
Практическая работа
«Создание и редактирование графических объектов в Microsoft Word» Выполнив практические задания данной темы, вы научитесь:
• Использовать инструменты панели Рисование;
• Основным приемам создания рисованных объектов.
В текстовом редакторе WORD имеется возможность создания рисунков с помощью панели
 инструментов
Рисование, которая появляется внизу экрана при нажатии на кнопку, или с
инструментов
Рисование, которая появляется внизу экрана при нажатии на кнопку, или с
помощью команды: Вид – Панели инструментов – Рисование.
Задание 1. Использовать готовую фигуру и видоизменить ее.
1. Автофигура – Основные фигуры – Улыбающееся лицо.
2. Выдели фигуру (щелкнуть по фигуре левой кнопкой мыши, если появились маркеры выделения, то фигура активна).
3. Добавь ей тень.
4. Измени ее размер, потянув за маркеры выделения.
5. Примени возможность Свободного вращения (зеленый круглый маркер).
6. Измените направление рта, потянув за желтый маркер (сделайте лицо грустным).
Задание 2. Вставка текста в автофигуру.
1. 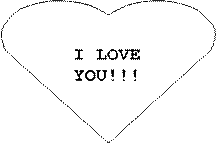 Автофигура
– Основные фигуры – Сердце
Автофигура
– Основные фигуры – Сердце
2. Выдели автофигуру правой кнопкой мыши,
выбери команду Добавить текст
3. Набери текст I LOVE YOU!!!, выровняйте текст по центру и измените его размер.
4. Измените цвет линии сердца на красный.
5. Измените тип линии сердца на 4,5 пт.
6. Измените цвет заливки на оранжевый.
Задание 3. Попробуем начертить обычный параллелепипед.
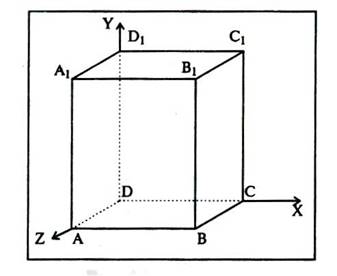 Прежде чем приступить к выполнению задания,
тщательно проанализируйте порядок построения.
Прежде чем приступить к выполнению задания,
тщательно проанализируйте порядок построения.
Из каких геометрических фигур можно составить этот параллелепипед?
Начать можно с прямоугольника АВВ1А1. Вам наверняка захочется скопировать его и вставить такой же прямоугольник СС1D1D, что неверно СС1D1D не может быть единой
геометрической фигурой, так как состоит из линий разного стиля (сплошные и пунктирные).
Ключ к заданию:
Можно предложить следующий порядок построения (все используемые кнопки с панели Рисование):
•
нарисовать прямоугольник АВВ1А1![]()
•
провести одну из наклонных линий, например, А1D1![]()
• скопировать А1D1 и вставить три раза ВС, В1С1 и AD;
• провести линии СС1 и скопировав ее вставить DD1;
• провести линии D1С1 и скопировав ее вставить DC;
•
выделяя соответствующие отрезки, выбрать Тип штриха —
пунктирный ![]()
• дорисовать координатные оси, выбрав инструмент Стрелка
Самый трудоемкий процесс в этом упражнении — обозначение вершин.
Для того, чтобы расположить букву в нужном месте, включите кнопку Надпись на панели
Рисование ![]() и растяните рамку, пользуясь мышью, до
требуемого размера.
и растяните рамку, пользуясь мышью, до
требуемого размера.
Нажав кнопку Цвет
линии ![]() (рамка должна быть выделена), выберите в
предлагаемой палитре - Нет, аналогично Цвет заполнения
(рамка должна быть выделена), выберите в
предлагаемой палитре - Нет, аналогично Цвет заполнения ![]() - Нет. Ваша
рамка стала прозрачной. В ней можно помещать текст (нам нужна всего лишь одна
буква — обозначение вершины).
- Нет. Ваша
рамка стала прозрачной. В ней можно помещать текст (нам нужна всего лишь одна
буква — обозначение вершины).
Выделите свою рамку, скопируйте и затем вставьте 10 раз (перед вставкой снимите выделение с исходной рамки).
Новая рамка может, после вставки, поместиться поверх предыдущей. В этом случае кажется, что вставки не произошло, а на самом деле достаточно переместить верхнюю рамку в сторону.
Нижний индекс получается при помощи команды [Формат-Шрифт...], если на вкладке Шрифт в группе переключателей Эффекты активизировать Подстрочный (Нижний индекс).
Перемещаются рамки по листу при помощи мыши.
Чертеж готов.
Желательно представить
его в виде единого графического объекта. Для этого, включив кнопку ![]() , растяните пунктирную рамку вокруг всего
рисунка (выделите рисунок) и нажмите кнопку Группировать
, растяните пунктирную рамку вокруг всего
рисунка (выделите рисунок) и нажмите кнопку Группировать ![]()
Теперь можно перемещать чертеж целиком по листу. Мало того, можно изменять его пропорции, если, выделив рисунок, потянуть мышью за узелки (квадратики на рамке выделения).
Самостоятельная работа
Создайте визитную карточку своего предприятия, используя возможности Microsoft Word
Материалы на данной страницы взяты из открытых источников либо размещены пользователем в соответствии с договором-офертой сайта. Вы можете сообщить о нарушении.