
Практическая работа № 11
«Создание и запуск макросов».
Цель работы: изучение информационной технологии создания и использования макросов в приложениях Windows.
Если при работе с Microsoft Excel или Word или у вас возникла необходимость несколько раз выполнить одну и ту же последовательность действий, то вы можете записать эту последовательность под определенным именем. Записанная под определенным именем последовательность действий называется макросом. Записанный макрос можно вызывать для выполнения из основного меню, при помощи кнопки на панели инструментов или на рабочей области, а также комбинациями клавиш. Макрос может быть назначен так же графическому объекту. Макрос записывается на языке Visual Basic for Applications. Текст макроса можно вызывать для редактирования.
Задание 1. Создание макроса «Число» в программе MS Excel 2010. К часто повторяющимся действиям можно отнести выбор нужного формата. Процедуру создания макросов мы рассмотрим на примере макроса с названием Число, который будет устанавливать для выделенной области денежный формат.
Для записи макроса выполните следующие действия:
1. Откройте рабочую книгу Excel.
2. На закладке Файл откройте параметры Excel. В Пункте «Центр управления безопасностью» нажмите на кнопку «Параметры центра управления безопасностью». В появившемся окне выберите пункт «Параметры 19 макросов» и в правой части окна установите переключатель в положение «Включить все макросы». Нажмите кнопку ОК.
3. Выполните команду Вид | Запись макроса. Появится окно диалога “Запись макроса”. Введите в поле ввода Имя макроса – название создаваемого макроса – Число. Помимо стандартной информации (когда и кем был записан макрос) вы можете ввести в поле ввода Описание – краткое описание назначения макроса. После этого нажмите кнопку OK. Начиная с этого момента, осуществляется запись макроса. На экране появляется кнопка Остановить макрос. Если вы нажмете на ней кнопку мыши, то запись макроса будет закончена.
3. Теперь вам нужно выполнить последовательность действий, которая и будет записана в макрос. В нашем случае последовательность действий следующая:
3.1 Выделите ячейки с числами, которые вы собираетесь форматировать, и нажмите Ctrl+1; 3.2 В появившемся окне диалога “Формат ячеек” выберите вкладку Число, а на ней категорию форматов Денежный, после чего нажмите кнопку OK.
4. Завершите запись макроса. После окончания записи макроса он появляется в списке макросов под именем Число.
5. Для вызова макроса выполните команду Вид | Макрос. Появится окно диалога со списком макросов. Найдите требуемый макрос и нажмите кнопку Выполнить. Результатом работы макроса Число будет ввод форматного кода в выделенные ячейки таблицы. В Excel предусмотрена возможность вызывать макрос при помощи клавиши быстрого вызова.
При записи макроса можно включать режим с относительными ссылками. Этот режим позволяет использовать записанный макрос для любой области рабочей книги. Режим с относительными ссылками нужно включать при записи макросов, которые используют ссылки на адреса рабочей книги. Разберем два примера макросов. Один записан в обычном режиме, а другой – с относительными ссылками, после чего сравним их работу.
Задание 2. Вывод на экран названий месяцев При составлении различных отчетов и сводок в качестве названий строк часто используются названия месяцев. Создайте макрос, который будет выводить на экран столбец с названиями месяцев в ячейках A1:A20. Для этого выполните следующие действия:
1. Перейдите на другой лист Excel.
2. Выполните команду Вид | Запись макроса. Появляется окно диалога “Запись макроса”.
3. Введите в поле ввода Имя макроса название создаваемого макроса «Месяц».
4. Введите клавишу быстрого вызова макроса. Для этого перейдите в поле ввода Ctrl, переключитесь на латинский регистр, введите букву m. После этого нажмите кнопку OK. Начиная с этого момента, осуществляется запись макроса.
5. Выполните последовательность действий, которую будет выполнять макрос: установите курсор в ячейку A1; введите слово январь; поместите указатель мыши в правый нижний угол ячейки A1, при этом указатель мыши изменит вид на черный крестик; нажмите кнопку мыши и, удерживая ее нажатой, продолжите выделение до ячейки A20.
6. Нажмите на кнопку Остановить макрос. Макрос будет правильно работать только в том случае, когда вы перед нажатием клавиш Ctrl+m поместите курсор в ячейку A1. Макрос записан и теперь нажатие клавиш Ctrl+m вызовет появление в ячейках A1:A20 названий месяцев. При записи макроса мы не включали режим записи с относительными ссылками, поэтому названия месяцев будут появляться только в ячейках A1:A20. Для устранения этого неудобства предназначен режим записи с относительными ссылками.
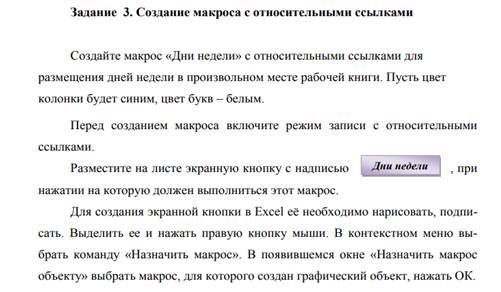



Материалы на данной страницы взяты из открытых источников либо размещены пользователем в соответствии с договором-офертой сайта. Вы можете сообщить о нарушении.