
Практическая работа
Тема: Создание макросов в программе MS Word.
Цель работы: сформировать умение создавать макросы, представлять их в виде кнопок на панели инструментов.
Основные понятия:
Макрос (или макропрограмма) – это набор команд, объединенных под одним именем. В нем можно регистрировать нажатия клавиш и другие действия. Иными словами, макрос является командой, которой создается самим пользователем и служит для автоматизации рутинных операций. Макросы можно закреплять за любыми меню, комбинациями клавиш и панелями инструментов. Простейший способ создания макроса – запись последовательности действий, необходимых для какой-либо обработки документа. Задание 1. Создание простейших макросов в программе Word Создание первого макроса – Удалить_До_Конца_Строки.
Порядок работы:
1. Создайте новый документ. Наберите строку Мой дядя самых строгих правил. (Поместите курсор в начало строки.)
2. На вкладке Вид перейдите в раздел Макросы, чтобы открыть диалоговое окно Запись макроса.
3. В этом диалоговом окне присвойте макросу имя: Удалить_До_Конца_Строки. В поле Макросы из укажите текущий документ. В поле Описание введите описание макроса, например: Удаляет текст до конца строки. Нажмите кнопку ОК. В разделе Макросы нажмите Запись макроса.
Примечание: В названии макросов не могут стоять пробелы.
4. Нажмите клавиши <Shift>+<End> - выделится текст от позиции курсора до конца строки. Нажмите клавишу <Del>. Выделенный текст удаляется.
5. Щелкните кнопку Остановить запись в разделе Макросы. На этом заканчиваются операции по созданию первого макроса.
Задание 2. Запуск макроса на выполнение
1. В созданный новый документ наберите с клавиатуры текст: «Мой дядя самых строгих правил». Скопируйте этот текст в несколько строк.
2. Установите курсор в начале строки и выполните команду
Вид/Макросы/Макросы
3. В открывшемся диалоговом окне активизируйте макрос.
Удалить_До_Конца_Строки и щелкните на кнопке выполнить. Текст удаляется
Задание 3. Подключение макроса к панели инструментов Нажмите кнопку Office и выберите пункт Параметры Word

затем — категорию Настройка

В списке Выбрать команды из выберите пункт Макрос. Выберите макрос, для которого нужно назначить кнопку. Нажмите кнопку Добавить, чтобы переместить макрос в список кнопок на панели быстрого доступа. Чтобы изменить вид кнопки выделите нужный макрос в правом окне и нажмите пункт Изменить
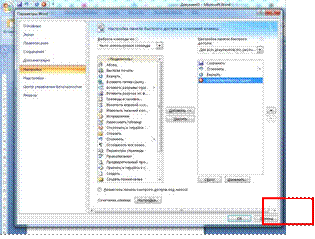
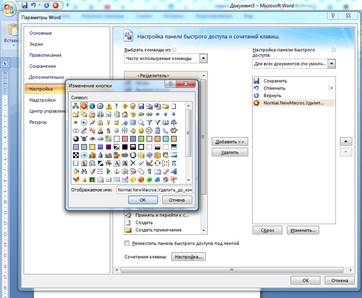
Выберите нужную кнопку и нажмите ОК.
Задание 4. Закрепление макроса за комбинацией клавиш
1. Выполните команду Office/Параметры Word/Настройка. В появившемся диалоговом окне в строке Сочетание клавиш нажмите слово Настройка.

2. В списке Выбрать команду из выберите категорию Макросы. Выделите макрос Удалить_До_Конца_Строки. Перейдите в поле Новое сочетание клавиш и нажмите клавиши <Ctrl>+<Shift>+<E>, щелкните по кнопке Назначить. Закройте диалоговые окна. Комбинация клавиш закрепляется за созданным макросом.
3. С помощью сочетание клавиш <Ctrl>+<Shift>+<E> удалите последнюю строку.
Задание 5. Создание второго макроса – Красный_Цвет
Для создания такого макроса следует выполнить следующие команды:
• набрать текст, выделить его;
• выбрать из меню Главная/Шрифт;
• выбрать из списка Цвет нужный цвет;
• Нажать кнопку ОК.
Порядок работы:
1. Наберите текст, выделите его (shift+end).
2. На вкладке Вид перейдите в раздел Макросы, чтобы открыть диалоговое окно Запись макроса.
3. В поле Имя макрокоманды введите название макроса: Красный_Цвет. В поле Описание введите: Окрашивает текст в красный цвет. Нажмите кнопку ОК.
4. Выполните команды меню Главная/Шрифт. Выберите из списка Цвет шрифта красный, нажмите кнопку ОК.
5. На панели инструментов Остановка макроса нажмите кнопку Остановить запись. На этом заканчивается операции по созданию второго макроса.
6. Подключите созданный макрос к панели инструментов.
Создайте макрос, удаляющий текст от позиции курсора до начала строки (Последовательность действий аналогична n. I. 1, нажатие клавиш <Shift>+<Home>).
а) Присвойте макросу имя Удаление_До_Начала_Строки.
б) Присвойте созданному макросу кнопку в виде Колокольчика
Задания для самостоятельной работы:
1. Создайте макросы … см. таблицу
2. Закрепление макроса за комбинацией клавиш … см. таблицу
Подключите макроса к панели инструментов (выберите произвольный значок).
|
№ вар. |
Задание 1 |
Задание 2 |
|
1 |
Вставить_таблицу (с размером 4х5) |
<Ctrl>+<Shift>+<A> |
|
2 |
Вставить_рисунок (времена года) |
<Ctrl>+<Shift>+<B> |
|
3 |
Вставить_таблицу (с размером 8х2) |
<Ctrl>+<Shift>+<C> |
|
4 |
Вставить_рисунок (наука) |
<Ctrl>+<Shift>+<D> |
|
5 |
Вставить_таблицу (с размером 6х4) |
<Ctrl>+<Shift>+<E> |
Контрольные вопросы:
1. Что такое макрос?
2. С помощью каких команд создаются макросы?
3. Как созданный макрос поместить на панель инструментов?
4. Какие существуют ограничения в имени макроса?
5. Как макрос закрепить за сочетанием клавиш?
Материалы на данной страницы взяты из открытых источников либо размещены пользователем в соответствии с договором-офертой сайта. Вы можете сообщить о нарушении.