
Создание мультимедиа контента средствами видео-редакторов. Создание мультимедиа контента средствами анимированных редакторов. Создание мультимедиа контента средствами звуковых редакторов.
Практическая работа № 1.
«Создание видеофильма средствами Windows Movie Maker»
Ход работы:
Скачайте и установите программу Windows Movie Maker (https://www.softprime.net/video/redaktory-video/77-vindovs-muvi-meyker-2640380-na-russkom.html).
1. На рабочем столе создайте папку «Видеофильм», добавьте в эту папку 12 картинок одной тематики, например «Архангельск».
2. Запустите Windows Movie Maker.
3. Займемся монтажом видеофильма. На панели задач выберите пункт Импорт изображений. Выберите папку Рабочий стол-Видеофильм. Из тематической папки выберите все 12 графических файла, удерживая кнопку CTRL, и щелкните кнопку Импорт.
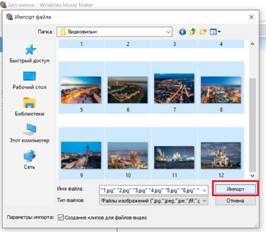
4. В центральной части окна на панели Сборник вы видите ваши выбранные графические файлы. Выделите их и перетащите в нижнюю часть экрана в окна раскадровки.
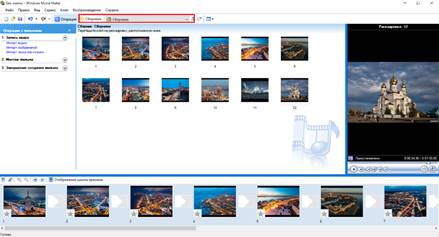
5. Добавим эффекты рисунка. Для этого: Сервис – видеоэффекты. Просмотрите видеоэффекты и выберите любой понравившейся. Перенесите его на 1 кадр. В правой части окна располагается плеер, нажмите кнопку → (Воспроизведение). Просмотрите эффект в плеере. Аналогично примените эффекты следующим кадрам видеофильма.
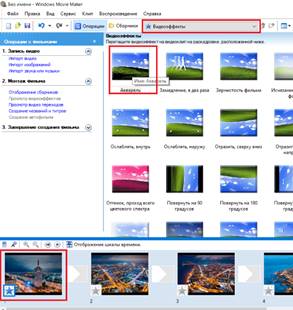
6. Между кадрами можно установить эффекты переходов. Для этого: Сервис – Видеопреход. В центральной части окна рассмотрите примеры видеопереходов. Выберите любой понравившейся, перенесите в нижнюю часть экрана на раскадровку и установите между двумя соседними кадрами. Аналогично установите видеопереходы для оставшихся кадров фильма.
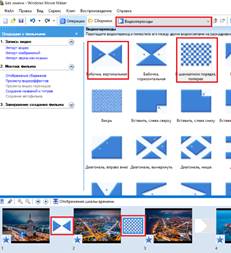
7. Просмотрите результат монтажа в плеере. Есть возможность предварительного просмотра фильма во весь экран. Для этого: Вид – Во весь экран.

8. Добавим титульный кадр и финальный кадр фильма. Для этого: На панели задач выбираем пункт Создание названий и титров. Выбираем пункт Добавить название в начале фильма. Вводим название фильма. Измените анимацию текста, его шрифт и цвет. Поэкспериментируйте, просматривая предварительный результат в окне плеера. Примените выбранные свойства, щелкнув по кнопке Готово, добавить название в фильм.
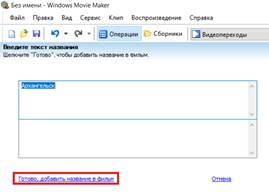
9. Создайте титры в конце фильма. Выполняйте операции самостоятельно, аналогично п. 8.
10. Добавим звуковое сопровождение к фильму. На панели задач выбираем пункт Импорт звуки и музыки. Выбираем местонахождения звуковой информации. В нашем случае воспользуемся готовыми мелодиями, расположенными в той же тематической папке. Перенесите звуковой файл на раскадровку. Звуковой файл оказался длиннее фильма, необходимо отрезать лишнее, для этого: подведите указатель мыши к крайнему правому положению звуковой ленты и удерживая переместите до нужного места (указатель принимает вид двойной красной стрелки).
11. Сохраним созданный проект в идее фильма под тем же названием, что и тематическая папка. Для этого: Сохранение на компьютере - в папке Мои видеозаписи. – Снова нажимаем кнопку "Далее" и ждем пока Movie Maker закончит создание видео-файла – Установите флажок в пункте – Воспроизвести фильм после нажатия кнопки готово. Нажмите кнопку Готово. Подождите немного, фильм сохраняется в видеоформате.
12. Получившееся видео загрузите на сайт, либо отправьте по электронной почте guv@apt29.ru, указав в комментариях на сайте задания «Файл отправлен по почте».
Практическая работа № 2.
«Простейшая анимация в программе Easy GIF Animator»
Ход работы:
Скачать и установить программу Easy GIF Animator (https://www.easygifanimator.net/download.php).
1. Подготовьте несколько картинок.
2. Запустите программу Easy GIF Animator.
3. Нажмите «Создать анимацию»
4. Затем добавьте картинки, нажав на кнопку «Добавить»
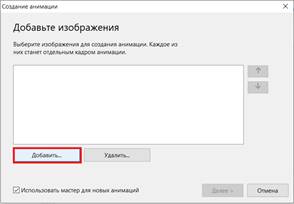
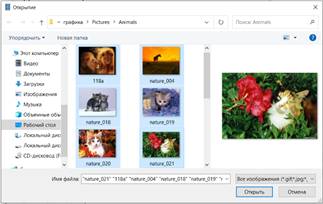
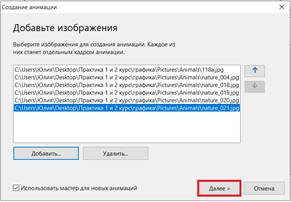
5. Затем нажмите «Далее» и перейдите к следующим шагам, как показано на картинках.
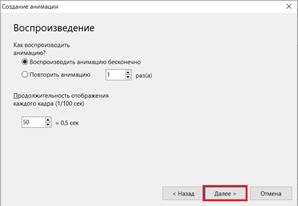

6. Нажмите «Далее». Зайдите в раздел «Анимация», нажмите «Просмотр», чтобы увидеть результат своей работы.

7. Сохраните получившийся результат.

8. Получившийся файл с анимацией опубликуйте на сайт.
Практическая работа № 3
«Запись аудиофайла»
Порядок выполнения работы.
Скачать и установить программу «Audacity» (https://audacity-pro.site/).
1. Запись с микрофона
Перед записью звукового сигнала с микрофона убедитесь, что он подключен.
Микрофон, как правило, подключается, к задней панели системного блока в специальный разъем (как правило, красного цвета). Желательно (а для новых микрофонов конденсаторного типа ‒ обязательно), чтобы микрофон был подключен через микшер.
Установите в качестве входного устройства Микрофон и установите уровень усиления входного сигнала

Щелкните кнопку "Запись" ![]() .
Говорите в микрофон. Начнется запись в файл
.
Говорите в микрофон. Начнется запись в файл

По окончании записи щелкните кнопку "Стоп"
![]()

2. Сохранение файла
Чтобы записать созданный файл, нужно экспортировать проект в файл выбранного нами звукового формата. Для этого на Панели меню в разделе «Файл» выберем «Экспортировать»
В диалоговом окне нажмем кнопку Использовать везде

В появившемся окне выберем папку, в которую будем записывать файл, внесём название файла и выберем аудиоформат.

Справка: Чтобы звуковые файлы занимали меньше места и быстрее загружались, перед записью данные файла сжимают с помощью аудиокодеков. Аудиоформат файла определяет структуру и особенности записи данных для хранения.
3. Создание звукового файла
Создайте Звуковой файл «Что такое звук?». Сохраните файл
Звук - это волнообразное давление воздуха. Если бы не было воздуха, мы бы не слышали никакого звука. В космосе нет звука. Мы слышим звук потому, наши уши чувствительны к изменению давления воздуха - звуковым волнам.
Когда вы хлопаете в ладоши, воздух между ладонями выталкивается и создается звуковая волна. Повышенное давление заставляет молекулы воздуха распространяться во все стороны со скоростью звука, который равен 340 м/с. Когда волна достигает уха, она заставляет вибрировать барабанную перепонку, с которой сигнал передается в мозг и вы слышите хлопок.
Хлопок - это короткое одиночное колебание, которое быстро затухает.
Контрольные вопросы
Скачано с www.znanio.ru
Материалы на данной страницы взяты из открытых источников либо размещены пользователем в соответствии с договором-офертой сайта. Вы можете сообщить о нарушении.