
Муниципальное автономное учреждение дополнительного образования
Центр дополнительного образования
«Создание сложных изображений
в графическом редакторе Adobe Photoshop»
методическая разработка
Автор: Лешукова Светлана Эдуардовна
Педагог дополнительного образования
Сухой лог
2024 год
Создание сложных изображений
в графическом редакторе Adobe Photoshop
В этой работе ты узнаешь, как создать сложное изображение с использованием слоев, фильтров, инструментов выделения и инструментов заливки в графическом редакторе Adobe Photoshop.
1) Создай холст размером 500х500 пикселей (Файл → Новый).
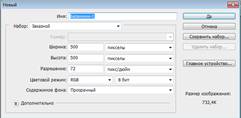
2) Создай новый слой и назови его «роговица» (Слой → Новый → Слой или сочетание клавиш Shift+Ctrl+N).
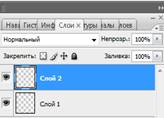
3) Выбери инструмент «Овальная область» (M)

4)
 Выдели
круглую область, на холсте удерживая клавишу Shift (для получения
ровного круга)
Выдели
круглую область, на холсте удерживая клавишу Shift (для получения
ровного круга)
5) Залей получившуюся область темно-синим цветом (заливка вызывается при нажатии клавиши G), или цветом по своему вкусу. Расположи круг по центру (перемести). Сними выделение (Выделение → Отменить выделение или используй сочетание клавиш Ctrl+D)
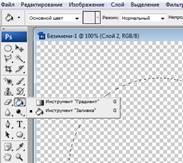
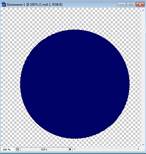
5) Создай еще один слой (создание нового слоя описано выше), назови его «зрачок», выдели круг поменьше и залей его черным цветом (создание круга описано выше)

6) После этого, создай еще один слой между слоями «роговица» и «зрачок», назови его «узор», выдели на нем круг более зрачка и менее роговицы, залей его белым цветом.

7) Сделай активным слой «узор» (щелкни по этому слою) и примени к кругу с белой заливкой фильтр из меню Фильтр → Шум → Добавить шум. Распределение – равномерное, количество – 138, 37. Поставь галочку «Монохромный» если она отсутствует.
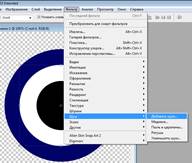
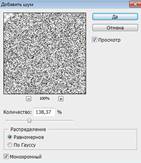
8) К этому же слою примени фильтр из меню Фильтр → Размытие → Радиальное размытие. Степень – 89, метод – линейный, качество – хорошее.


Промежуточный результат:

9) Создай дубликат слоя «узор» (кликни правой клавишей мышки по слою «Узор» → Создать дубликат слоя). Ты получишь слой с названием «узор (копия)» и примени к нему фильтр Фильтр → Искажение → Скручивание. Угол – 45о.
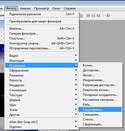
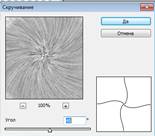
10) Поменяй параметр наложения слоя на «Перекрытие» и ты получишь:
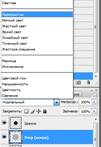

11) Примени к слою «узор» параметр наложения «Линейный осветитель»

12) Далее создай дубликат слоя «Узор (копия)» и ты получишь слой с названием «Узор (копия) 2». Зайди в меню Редактирование → Трансформирование → Отобразить по горизонтали и поменяй стиль наложение слоя на «Затемнение основы».
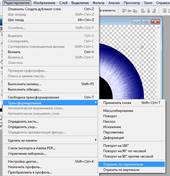

13) Зайди в меню Слой → Объединить видимые или используй сочетание клавиш Shift+Ctrl+E и ты получишь ОДИН СЛОЙ с изображением глаза.
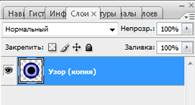
14) Зайди в меню Слой → Стиль слоя → Наложение градиента и выстави соответствующие параметры: режим – мягкий свет, непрозрачность 27%, угол – 140о, масштаб – 18.

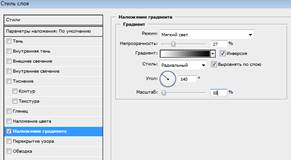
15) Выбери инструмент «Кисть», нажим – 59 %
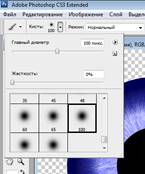

16) Нарисуй белый блик на зрачке:

17) Сохрани изображение в свою папку (Файл → Сохранить как). Тип файла выбери – *.PNG
18) Продемонстрируй результат педагогу.
Дополнительное задание:
Используя полученный результат (глаз), создай изображение из графических примитивов. Используй работу со слоями, фильтры и эффекты. Добавь текст, имеющий красивое оформление. Прояви свое творчество и нестандартный подход к работе. Например:

Вопросы для контроля
Если ты ответил на следующие вопросы:
1) Как создать новый слой?
2) При нажатии какой клавиши рисуется ровный круг?
3) Как выбрать другой стиль наложения слоя?
4) Каким образом меняется режим нажима кисти?
5) Какой формат сохраняет изображение с «прозрачным» фоном?
6) Как объединить слои?
7) Как снять выделение с изображения?
8) Как создать дубликат слоя?
то перейдит к выполнению творческого задания, иначе – обратись к преподавателю. Успехов тебе!
Задание на творческое применение
Создай собственное изображение, используя основные приёмы работы в Adobe Photoshop рассмотренные ранее. Согласуй тематику своей работы с педагогом и приступай к работе!
Материалы на данной страницы взяты из открытых источников либо размещены пользователем в соответствии с договором-офертой сайта. Вы можете сообщить о нарушении.