
Практическая работа №9
Тема: Создание таблиц и ввод исходных данных
Цель: формирование умений создания структуры таблицы, ввода, редактирования, поиска и сортировки данных, установления связей между таблицами.
Время выполнения: 2 часа
Теоретический материал
1. Создание новой базы данных с помощью Конструктора
База данных (БД) - это поименованная совокупность данных, относящихся к определенной предметной области.
После запуска Access нужно щелкнуть на кнопке Новая база данных в окне Microsoft Access и в предложенном диалоговом окне задать имя для файла БД. После этого на экране появляется окно базы данных, из которого можно получить доступ ко всем ее объектам: таблицам, запросам, отчетам, формам, макросам, модулям.
Для создания новой таблицы нужно перейти на вкладку Таблица и нажать кнопку Создать. В следующем окне следует выбрать способ создания таблицы - Конструктор.
После этого Access выводит окно Конструктора таблицы, в котором задаются имена, типы и свойства полей для создаваемой таблицы. Имя поля не должно превышать 68 символа и в нем нельзя использовать символы ! . [ ] .
Каждая строка в столбце Тип данных является полем со списком, элементами которого являются типы данных Access (табл. 11). Тип поля определяется характером вводимых в него данных.
Типы данных MS Access
Таблица 11
Типы данных
|
Тип данных |
Содержимое поля |
Размер |
|
Текстовый |
Текст или комбинация текстовых и числовых значений. |
До 255 символов |
|
Поле MEMO |
Длинный текст, например, примечания или описания. |
До 64 000 символов |
|
Числовой |
Числовые данные, допускающие использование в математических вычислениях за исключением денежных расчетов. |
1, 2, 4 или 8 байт |
|
Дата/время |
Значения даты или времени. |
8 байт |
|
Денежный |
Денежные значения. |
8 байт |
|
Счетчик |
Уникальные последовательные (с шагом 1) или случайные номера, автоматически формируемые при добавлении записи. |
4 байт |
|
Логический |
Поля, которые могут иметь только одно значение из двух, например: Да/Нет, Истина/Ложь или Вкл/Выкл. |
1 бит. |
|
Поле объекта OLE |
Внешние объекты, созданные в других приложениях, поддерживающих протокол OLE. |
До 1 Гбайт (ограничивается объемом диска). |
*Кроме вышеперечисленных типов данных в списке есть элемент Мастер подстановок, который позволяет представить значения полей в виде простого или комбинированного списка. Дополнительные свойства такого поля представлены на вкладке Подстановка окна конструктора таблиц.
Каждое поле обладает индивидуальными свойствами, по которым можно установить, как должны сохраняться, отображаться и обрабатываться данные. Набор свойств поля зависит от выбранного типа данных. Для определения свойств поля используется бланк Свойства поля в нижней части окна конструктора таблиц.
Размер поля - определяется только для текстовых и Memo-полей; указывает максимальное количество символов в данном поле. По умолчанию длина текстового поля составляет 50 символов
Формат поля – определяется для полей числового, денежного типа, полей типа Счетчик и Дата / Время.
Число десятичных знаков - определяет количество разрядов в дробной части числа.
Маска ввода - определяет шаблон для ввода данных. Например, можно установить разделители при вводе телефонного номера
Подпись поля - содержит надпись, которая может быть выведена рядом с полем в форме или отчете (данная надпись может и не совпадать с именем поля, а также может содержать поясняющие сведения).
Значение по умолчанию - содержит значение, устанавливаемое по умолчанию в данном поле таблицы.
Условие на значение - определяет множество значений, которые пользователь может вводить в это поле при заполнении таблицы. Это свойство позволяет избежать ввода недопустимых в данном поле значений.
Сообщение об ошибке - определяет сообщение, которое появляется на экране в случае ввода недопустимого значения.
Обязательное поле - установка, указывающая на то, что данное поле требует обязательного заполнения для каждой записи. Например, поле Домашний телефон может быть пустым для некоторых записей (значение Нет в данном свойстве). А поле Фамилия не может быть пустым ни для одной записи (значение Да).
Пустые строки - установка, которая определяет, допускается ли ввод в данное поле пустых строк (“ “).
Индексированное поле - определяет простые индексы для ускорения поиска записей.
Для сохранения структуры таблицы нужно ввести команду Файл/Сохранить и в окне Сохранение ввести имя таблицы.
2. Определение ключевых полей
При создании многотабличной базы данных важно правильно определить связи между таблицами и задать ключи.
Создавая таблицы с помощью Конструктора, Access может автоматически создать первичный ключ, поставив перед первым указанным в структуре полем поле Код и задав для него тип Счетчик. Для этого при сохранении таблицы в запросе на автоматическое определение ключа нужно ответить Да.
Для того, чтобы пользователь
самостоятельно определил ключевое поле таблицы, нужно установить курсор в
строке с именем этого поля и нажать на кнопку![]() на панели
инструментов или ввести команду Правка/Ключевое поле. После этого в строке
рядом с именем этого поля появится изображение ключа.
на панели
инструментов или ввести команду Правка/Ключевое поле. После этого в строке
рядом с именем этого поля появится изображение ключа.
3. Сортировка данных
Для сортировки таблицы по значениям
только одного поля используются кнопки Сортировка по возрастанию ![]() и
Сортировка по убыванию
и
Сортировка по убыванию ![]() . Нужно установить курсор в
любом месте поля, по которому производится сортировка, и нажать соответствующую
кнопку. Таблица будет отсортирована по значениям указанного поля.
. Нужно установить курсор в
любом месте поля, по которому производится сортировка, и нажать соответствующую
кнопку. Таблица будет отсортирована по значениям указанного поля.
Сортировка таблицы по нескольким полям выполняется с помощью фильтра. Для этого нужно открыть таблицу и выполнить команду Записи/Фильтр/Расширенный фильтр. Появится окно Фильтр.
В этом окне в строке Поле из списка полей таблицы нужно выбрать то, сортировка по которому должна производиться в первую очередь. В строке Сортировка в этом же столбце бланка выбрать тип сортировки (по возрастанию или убыванию). В следующем столбце бланка выбирается поле, по которому будет проводиться сортировка во вторую очередь, и для него указывается тип сортировки. И так далее для всех полей, по которым будет проведена сортировка. После заполнения бланка сортировки выполнить команду Записи/Применить фильтр.
4. Поиск данных
Для проведения поиска в таблице нужно открыть эту таблицу, перейти на любую запись в поле, по которому предполагается вести поиск и выполнить команду Правка/Найти. Появится диалоговое окно Поиск.
Расширить круг поиска можно, применив символы подстановки:
* - заменяет любое количество символов;
? - заменяет только один символ. Например, по образцу *ова будут найдены все фамилии, оканчивающиеся на - ова: Петрова, Иванова, Смирнова.
Процесс поиска запускается нажатием кнопки Найти. При обнаружении искомого объекта Access выделяет его, а в строке состояния появляется сообщение Образец поиска обнаружен. Нажав кнопку Найти далее можно найти следующие записи, удовлетворяющие условию поиска.
При необходимости найденные значения можно заменить на какие-либо другие. Этот процесс аналогичен поиску, но вызывается командой Правка/Заменить.
5. Установление связей между таблицами
Причинами размещения данных в нескольких таблицах могут быть следующими:
- исключение дублирования данных;
- данные должны быть организованы таким образом, чтобы в случае их редактирования каждое изменение делалось только в одном месте;
- необходимость группировки данных по их содержанию;
- соблюдение принципа модульности – база данных должна быть разбита на несколько унифицированных блоков, которые можно модернизировать по отдельности.
Связи между любыми двумя таблицами относятся к одному из типов: один-к-одному (1:1) , один-ко-многим (1:М), многие – к – одному (М:1) и многие-ко-многим (М:М).
Связь типа “один-к-одному” (1:1)
При этом типе связи каждой записи в одной таблице соответствует не более одной записи в другой таблице.
Связь типа “один-ко-многим” (1:М)
При таком типе связи каждой записи в одной таблице соответствует несколько записей в связанной таблице.
В таблице со стороны "один" такие поля называются ключевыми. Основное требование к значениям в ключевых полях - это их уникальность для каждой записи (т.е. они не должны повторяться).
Связь типа “многие-ко-многим” (М : М)
При таком типе связи множеству записей в одной таблице соответствует множество записей в связанной таблице.
Для определения связей нужно
перейти в окно базы данных и выполнить команду Сервис/Схема данных или на
панели инструментов нажать кнопку Схема данных ![]() . После
этого Access откроет окно Схема данных и окно Добавление
таблицы. В окне Добавление таблицы нужно выделить имена таблиц, добавляемых в
схему данных, и нажать на кнопку Добавить. После этого данное окно можно
закрыть.
. После
этого Access откроет окно Схема данных и окно Добавление
таблицы. В окне Добавление таблицы нужно выделить имена таблиц, добавляемых в
схему данных, и нажать на кнопку Добавить. После этого данное окно можно
закрыть.
В окне Схема данных появятся имена всех указанных таблиц вместе со списками полей. Имена общих полей выделены полужирным шрифтом. Нужно выделить ключевое поле ключевой таблицы, нажать кнопку мыши, перетащить ее курсор на аналогичное поле в связываемой таблице, после чего кнопку мыши отпустить. В результате появится диалоговое окно Связи.
В этом окне Access заполнил первую строку именем поля, по которому связывались таблицы. Чтобы в связанных таблицах не нарушалась целостность данных, нужно щелкнуть по флажку Обеспечение целостности данных. После этого Access сделает невозможным запись в неключевую таблицу такого значения общего поля, которого нет в таблице ключевой.
После установления целостности данных Access включает две дополнительные опции: Каскадное обновление связанных полей и Каскадное удаление связанных полей.
Если выбрать первую опцию, то при изменении какого-либо значения ключевого поля в ключевой таблице Access автоматически обновит значения этого поля для соответствующих записей во всех связанных таблицах.
Выбор второй опции при удалении одной из записей в ключевой таблице приведет к удалению тех записей в таблице со стороны "много", которые имеют такое же значение ключа.
Для завершения процесса создания
связей, нужно щелкнуть по кнопке Создать. Access нарисует линию между таблицами в
окне Схема данных, указывающую на наличие связи между ними. На конце линии у таблицы
со стороны "один" будет нарисована цифра 1, а на другом конце, у
таблицы со стороны "много" - символ бесконечности![]() . После закрытия этого
окна все установленные связи будут сохранены.
. После закрытия этого
окна все установленные связи будут сохранены.
Задания:
1. Запустите программу СУБД Microsoft Access и создайте новую базу данных. Для этого выполните: Пуск/Программы/ Microsoft Access /Создание базы данных/Новая база данных/ОК. Для сохранения БД укажите путь к папке Мои документы и имя базы – в качестве имени используйте свою фамилию. Расширение mdb присваивается по умолчанию.
2. Изучите интерфейс программы, подводя мышь к различным элементам экрана (рис.14).
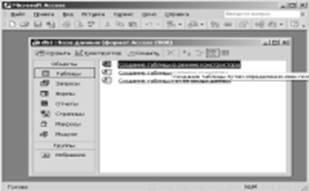
Рисунок 14 - Интерфейс программы MS Access
3. В окне базы данных выберите в качестве объекта – Таблицы. Создайте таблицу в режиме конструктора. Для этого выберите команду Создание таблицы в режиме Конструктора (рис.41) или нажмите кнопку Создать/Конструктор/ОК (рис.15).

Рисунок 15 - Окно Создание таблицы
4. В открывшемся диалоговом окне введите имена полей, задайте типы данных и их свойства согласно таблице (табл.12)
Таблица 12
Создание в режиме конструктора таблицы
|
№ |
Имя поля |
Тип данных |
Свойства полей |
|
1 |
Табельный номер |
Числовой |
|
|
2 |
Фамилия |
Текстовый |
Размер поля - 25 |
|
3 |
Имя |
Текстовый |
Размер поля – 10 |
|
4 |
Отчество |
Текстовый |
Размер поля - 15 |
|
5 |
Должность |
Текстовый |
Размер поля - 15 |
|
6 |
Домашний телефон |
Текстовый |
Размер поля - 8 |
|
7 |
Дата рождения |
Дата/Время |
Краткий формат даты |
|
8 |
Дата найма |
Дата/Время |
Краткий формат даты |
5. В качестве ключевого поля выберите поле Табельный
номер. Для этого выделите поле Табельный номер и на панели инструментов
выберите пиктограмму ![]() .
.
6. Сохраните таблицу, присвоив имя «Сотрудники фирмы».
7. Введите в таблицу «Сотрудники фирмы» 10 записей; в качестве данных для первой записи используйте свою фамилию и личные данные, далее введите произвольные данные. Для корректной работы в последующих практических работах введите несколько фамилий, начинающихся на букву «О»; несколько сотрудников с должностью «Бухгалтер» и «Менеджер», одного сотрудника с должностью «Главный бухгалтер», несколько сотрудников с датой найма до 10 октября 200 г.
8. Просмотрите таблицу «Сотрудники фирмы» в режиме Предварительный просмотр и разместите её на одном листе. Вероятно, вам придется задать альбомную ориентацию листа и уменьшить размеры полей.
9. Сохраните таблицу.
10.Аналогично создайте таблицу «Зарплата сотрудников», содержащую следующие поля: (табл.13)
Таблица 13
Зарплата сотрудников в режиме конструктора
|
№ |
Имя поля |
Тип данных |
Свойства полей |
|
1 |
Табельный номер |
Числовой |
Ключевое поле |
|
3 |
Примечание |
Текстовый |
|
|
4 |
Ставка |
Денежный |
Денежный/Авто |
|
5 |
Премия |
Денежный |
Денежный/Авто |
|
6 |
Зарплата |
Денежный |
Денежный/Авто |
11. Введите в таблицу «Зарплата сотрудников» 10 записей. Для корректной работы наберите несколько ставок со значениями в интервале 2000…3000 р. Сохраните и закройте обе таблицы.
12. Установите связь между таблицами Техники и Сессия по полю Номер, активизируя значения, Обеспечение целостности данных, Каскадное обновление связанных полей и Каскадное удаление связанных полей.
13. Установите связь между таблицами «Сотрудники фирмы» и «Зарплата сотрудников» по полю Табельный номер (рис. 16).

Рисунок 16 -. Окно схема данных
14. Закройте окно Схема данных, при выходе сохранить связи.
15. Произведите редактирование данных:
удалите восьмую запись. Для этого выделите запись нажатием на кнопку слева от записи и воспользуйтесь командой Правка/Удалить или командой Удалить контекстного меню, вызываемого правой кнопкой мыши;
в третьей записи измените фамилию на Иванов;
введите новую запись в Режиме таблицы с фамилией Петров;
введите новую запись в режиме Ввод данных (команда Записи/Ввод данных) с фамилией Сидоров, обратите, как изменился вид экрана с использованием фильтрации в режиме Ввод данных;
снимите фильтр и выведите на экран все записи командой Записи/Удалить фильтр;
переместите первую запись в конец таблицы. Для этого выделите первую запись и воспользуйтесь командой Правка/Вырезать, далее выделите очередную свободную строку записи и воспользуйтесь командой Правка/Вставить;
скопируйте запись с фамилией Иванов на вторую и измените в ней имя;
16. Проведите сортировку данных по полю Фамилия в порядке убывания. Для этого выделите соответствующее поле Фамилия нажатием на его название и выберите команду Записи/Сортировка. Аналогично проведите сортировку данных по полю Дата найма в порядке возрастания.
17. Проведите поиск всех записей с фамилией Иванов, для этого установите курсор или выделите необходимое поле Фамилия и выберите команду Правка/Найти. Проведите поиск фамилии Сидоров и замените ее на фамилию Егоров.
18. Измените имя поля «Домашний телефон» на «Телефон» в режиме таблицы, для этого установите указатель на имя поля и выполните двойной щелчок мыши.
Контрольные вопросы:
1. Перечислите основные объекты Access.
2. В каких режимах можно создать структуру таблицы в Access?
3. Что такое ключевое поле, и какие требования предъявляются к нему?
4. Как при определении структуры таблицы использовать свойства полей?
5. Как добавить / удалить поле в структуре таблицы?
6. Как изменить шрифт записей и цвет фона в таблице?
7. Как изменить ширину столбца и высоту строки в таблице?
8. Как отсортировать записи по одному полю? По нескольким полям?
9. Как произвести поиск и замену данных в Access?
10. Как использовать шаблоны при поиске данных?
Как реализовать типы связей: один-к-одному (1:1) , один-ко-многим (1:М), многие – к – одному (М:1) и многие-ко-многим (М:М)?
Скачано с www.znanio.ru
Материалы на данной страницы взяты из открытых источников либо размещены пользователем в соответствии с договором-офертой сайта. Вы можете сообщить о нарушении.