
Практическая работа №3
Создание таблиц в текстовом процессоре MS Word
1. Примечание: Практическая работа выполнена для Microsoft Word 2007.
2.
Включите
текстовый процессор. Меню команд - Кнопка ![]() - Сохранить как. Появится диалоговое
окно, дайте название файлу ПР№3_Таблица.doc (расширение писать не нужно,
т.к. оно ставится автоматически).
- Сохранить как. Появится диалоговое
окно, дайте название файлу ПР№3_Таблица.doc (расширение писать не нужно,
т.к. оно ставится автоматически).
3. В Рабочем поле наберите заголовок таблицы: Расписание занятий по информатике ученика 7 класса, нажмите клавишу Enter и вставьте таблицу (количество строк 15, количество столбцов 3). Для этого выполните следующие действия: Меню команд вкладка Вставка – команда Таблица – команда Вставить таблицу, установите параметры таблицы в диалоговом окне как на рисунке 1. Нажмите кнопку ОК.
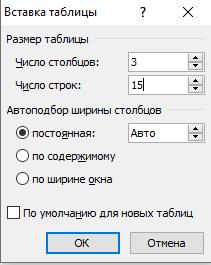 Рис. 1
Рис. 1
4. Выполните следующие действия: Выделите заголовок таблицы, выберите Выравнивание по центру, шрифт Arial, размер 14, начертание Полужирный, цвет текста Авто.
5.
Сделайте
подписи столбцов. В первом столбце наберите: Раздел, во втором – Урок,
в третьем – Дата проведения. Выделите всю таблицу для этого нажмите на
значок в левом верхнем углу таблицы ![]() (значок появляется при наведении
указателя мыши). Также выделить таблицу можно с помощью левой кнопки мыши (ЛКМ).
Установите параметры форматирования таблицы: шрифт Times
New Roman,
размер 12, начертание Обычный, цвет текста Авто, Выравнивание по
левому краю. Образец на рисунке 2.
(значок появляется при наведении
указателя мыши). Также выделить таблицу можно с помощью левой кнопки мыши (ЛКМ).
Установите параметры форматирования таблицы: шрифт Times
New Roman,
размер 12, начертание Обычный, цвет текста Авто, Выравнивание по
левому краю. Образец на рисунке 2.
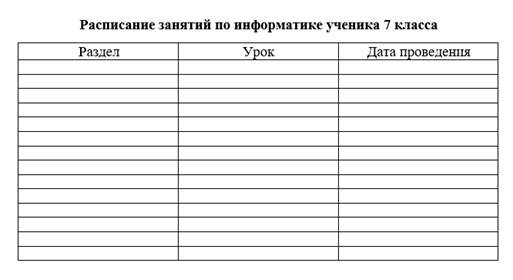
Рис. 2
6. Заполните таблицу по образцу рисунка 3.
7.
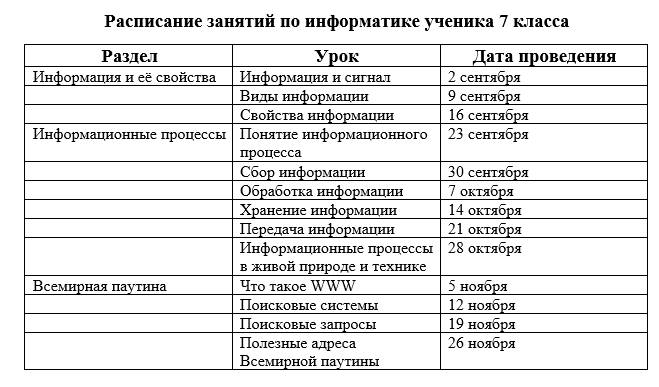 Установите
параметры форматирования первой строки таблицы Выравнивание по центру, шрифт
Times New
Roman, размер 12,
начертание Полужирный, цвет текста Авто.
Установите
параметры форматирования первой строки таблицы Выравнивание по центру, шрифт
Times New
Roman, размер 12,
начертание Полужирный, цвет текста Авто.
8. Часть ячеек остались незаполненными, чтобы исправить это, необходимо объединить ячейки первого столбца. Для этого выполните следующие действия: с помощью ЛКМ выделите ячейки первого столбца до следующего интернет – занятия, вызовите контекстное меню с помощью ПКМ и выберите команду Объединить ячейки. Образец на рис. 3
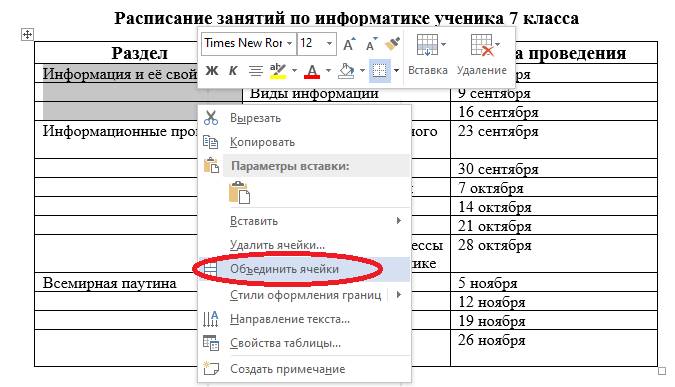 Рис.
4.
Рис.
4.
9. Выполните эти же действия с оставшимися ячейками.
10. Удалите лишние строки. Для этого необходимо выделить строку, правой кнопкой мыши (ПКМ) вызвать контекстное меню, выбрать команду Удалить ячейки…; в диалоговом окне выбрать переключатель Удалить всю строку, нажмите кнопку ОК. Посмотрите результат.
11. С помощью ЛКМ выделите название первого раздела Информация и её свойства, вызовите контекстное меню – команда Выравнивание ячеек – Выровнять по центру. Выполните те же действия со вторым названием раздела. Посмотрите результат и сравните с образцом на рисунке 5.
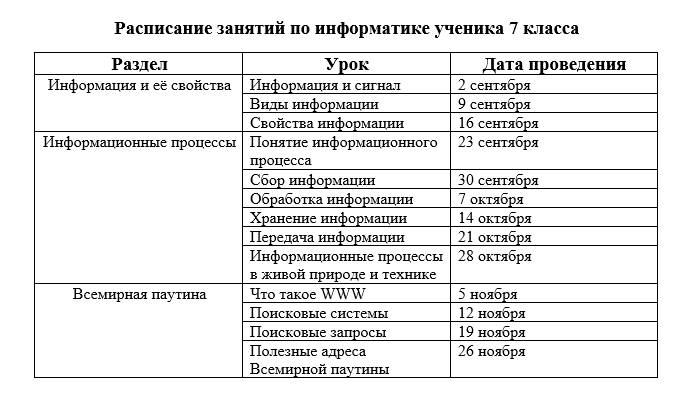 Рис.5
Рис.5
Выполните команду Сохранить. Для этого
достаточно нажать пиктограмму в виде дискеты ![]() .
Все изменения, вносимые вами в документ, будут сохранены. Закройте окно
текстового процессора.
.
Все изменения, вносимые вами в документ, будут сохранены. Закройте окно
текстового процессора.
Итоговое практическое задание по теме «Текстовый редактор»
Создайте в текстовом редакторе документ и напишите в нем следующий текст, точно воспроизведя всё оформление текста, имеющееся в образце. Данный текст должен быть написан шрифтом размером 14 пунктов. Основной текст выровнен по ширине, и первая строка абзаца имеет отступ в 1 см. В тексте есть слова, выделенные жирным шрифтом, курсивом и подчеркиванием. При этом допустимо, чтобы ширина вашего текста отличалась от ширины текста в примере, поскольку ширина текста зависит от размера страницы и полей. В этом случае разбиение текста на строки должно соответствовать стандартной ширине абзаца. Текст сохраните в файле, имя которого Вам сообщат организаторы.
Углерод – один из химических элементов таблицы Менделеева. На Земле в свободном виде встречается в виде алмазов и графита, а также входит в состав многих широко известных природных соединений (углекислого газа, известняка, нефти). В последние годы ученые искусственным путем получили новую структуру углерода (графен).
|
Плотность алмаза |
3500 кг/м3 |
|
Плотность графита |
2100 кг/м3 |
|
Температура воспламенения алмаза (на воздухе) |
1000°C |
|
Температура воспламенения графита (на воздухе) |
700°C |
Примечание: данное задание взято с сайта http://fipi.ru/ из демонстрационного варианта контрольных измерительных материалов основного государственного экзамена 2020 года по ИНФОРМАТИКЕ.
Скачано с www.znanio.ru
Материалы на данной страницы взяты из открытых источников либо размещены пользователем в соответствии с договором-офертой сайта. Вы можете сообщить о нарушении.