
Создание тестовых заданий в электронных таблицах EXCEL
1. Запускаем электронные таблицы EXCEL.
Пуск/ Программы/ Microsoft Office/ Microsoft Excel.
2. Создание клеток.
2.1
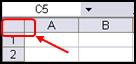 . Выделяем все ячейки: щелкаем левой клавишей мышки
по квадрату между пересечениями названий столбцов и строк.
. Выделяем все ячейки: щелкаем левой клавишей мышки
по квадрату между пересечениями названий столбцов и строк.
2.2
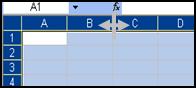 . Не снимая выделение, подводим мышку к верхней
границе любого столбца до появления вертикальной палочки со стрелками
вправо-влево. Не отпуская левую клавишу мышки, оттягиваем границу столбца в
нужном направлении (например, влево). Аналогичные действия можно произвести с
высотой строки (мышку подводим к границе любой строки).
. Не снимая выделение, подводим мышку к верхней
границе любого столбца до появления вертикальной палочки со стрелками
вправо-влево. Не отпуская левую клавишу мышки, оттягиваем границу столбца в
нужном направлении (например, влево). Аналогичные действия можно произвести с
высотой строки (мышку подводим к границе любой строки).
3. Набор названия или заголовка работы.
3.1 . Щелкаем в нужной ячейке и набираем заголовок работы.
3.2
![]() . Выделяем
заголовок и форматируем его: меняем шрифт (например, жирность, цвет и прочее).
. Выделяем
заголовок и форматируем его: меняем шрифт (например, жирность, цвет и прочее).
3.3
![]() . Выделяем
несколько ячеек (примерно по ширине будущей работы), включающих и заголовок. Нажимаем
на кнопку панели инструментов Форматирование «Объединить и поместить в центре».
. Выделяем
несколько ячеек (примерно по ширине будущей работы), включающих и заголовок. Нажимаем
на кнопку панели инструментов Форматирование «Объединить и поместить в центре».
3.4 . При необходимости можно напечатать инструкцию по работе. Инструкция желательна для сложных работ, для младших детей.
4. Заполнение заданий работы.
4.1
![]() . Выделяем
несколько ячеек (примерно по ширине задания). Нажимаем на кнопку панели
инструментов Форматирование «Объединить и поместить в центре».
. Выделяем
несколько ячеек (примерно по ширине задания). Нажимаем на кнопку панели
инструментов Форматирование «Объединить и поместить в центре».
4.2 . Набираем текст задания. Если текст не входит в данную ячейку, то объединяем ячейки ниже этой строки (пункт 4.1) и дописываем текст задания.
4.3
![]() Выделяем
заполненные ячейки с текстом задания и выравниваем по центру: панель Форматирование «По центру». При необходимости меняем шрифт: размер, цвет
и пр.
Выделяем
заполненные ячейки с текстом задания и выравниваем по центру: панель Форматирование «По центру». При необходимости меняем шрифт: размер, цвет
и пр.
5.
 Создание рамочки клеток заданий.
Создание рамочки клеток заданий.
5.1 . Выделим ячейку с текстом задания и делаем границу ячейки (панель Форматирование «Границы», выбираем «Все границы» - на рисунке это №1).
5.2 . Если есть необходимость выделить несколько ячеек толстой границей, то выделяем диапазон ячеек и делаем толстую границу ячеек (панель Форматирование «Границы», выбираем «Толстая внешняя граница» - на рисунке это №2). Аналогично можно установить границу ячейки, в которую вводиться ответ.
5.3 . При необходимости лишние рамочки можно убрать. Выделим ячейку (ячейки), выбираем на Форматирование «Границы», «Нет границ» - на рисунке №3.
6. Фон всей работы.
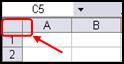
 6.1. Подготовка общего фона. Выделяем все ячейки: щелкаем
левой клавишей мышки по квадрату между пересечениями названий столбцов и строк.
На панели Форматирование выбираем «Цвет заливки» (с помощью
треугольника вниз рядом с этой кнопкой можно выбрать необходимый цвет фона).
Желательно выбирать постельные тона, не раздражающие глаз.
6.1. Подготовка общего фона. Выделяем все ячейки: щелкаем
левой клавишей мышки по квадрату между пересечениями названий столбцов и строк.
На панели Форматирование выбираем «Цвет заливки» (с помощью
треугольника вниз рядом с этой кнопкой можно выбрать необходимый цвет фона).
Желательно выбирать постельные тона, не раздражающие глаз.
6.2. Выделение фоном ячейки с текстом задания. Выделяем ячейку таблицы (по отдельности). На панели Форматирование выбираем «Цвет заливки» (с помощью треугольника вниз рядом с этой кнопкой можно выбрать необходимый цвет фона).
6.3. При необходимости можно аналогично выделить другим фоном пустые ячейки, в которые дети будут вводить текст ответа.
6.4. При необходимости с залитых ячеек цвет фона можно убрать – панель Форматирование, «Цвет заливки», «Нет заливки».
7. Добавление картинок (рисунков, фотографий, схем и пр.).
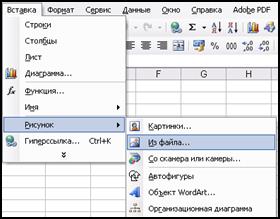 7.1. Выбираем меню Вставка команда Рисунок – Картинка (или Рисунок – Из файла). Находим необходимый рисунок и вставляем его на лист
(щелкаем по нему левой клавишей мыши).
7.1. Выбираем меню Вставка команда Рисунок – Картинка (или Рисунок – Из файла). Находим необходимый рисунок и вставляем его на лист
(щелкаем по нему левой клавишей мыши).
7.2. Изменяем размер рисунка до необходимого: щелкаем по рисунку для его выделения (появляется рамочка из квадратиков), подводим мышку к любому углу рисунка (до образования диагональных стрелочек) и, не отпуская левую клавишу мыши, оттягиваем в нужном направлении (внутрь рисунка – для его уменьшения, наружу – для увеличения).
7.3. Перемещаем рисунок в требуемое место: щелкаем мышкой по рисунку для его выделения, подводим мышку в центр рисунка (до образования крестика со стрелочками), не отпуская левую клавишу мыши, перемещаем рисунок в новое место.
8. Подготовка автоматизированной проверки тестовой работы.
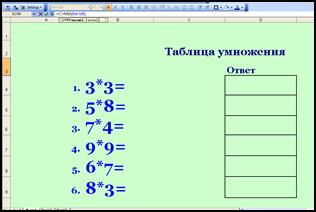 Несколько вариантов – проверка
каждого задания в отдельности, проверка всех заданий вместе (если заданий в
работе не много), проставление автоматической оценки.
Несколько вариантов – проверка
каждого задания в отдельности, проверка всех заданий вместе (если заданий в
работе не много), проставление автоматической оценки.
Примечание: Все вычисления будем производить далеко справа от заданий теста (детям вычисления должны быть не видимы!). Не забудьте, что все адреса ячеек набираются только английскими буквами.
Первый вариант. Проверка каждого задания в отдельности.
В столбце А – записываем порядковые номера заданий.
В столбце В – тексты заданий.
В столбце D – дети вносят ответы на задания.
В столбце М – набираем формулы для подсчета правильности выполнения заданий.
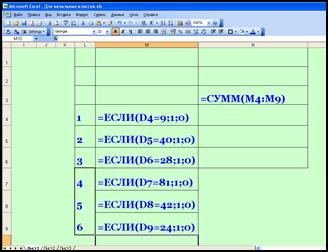 Формула ячейки M4:
Формула ячейки M4:
Формула =ЕСЛИ (адрес ячейки, куда дети вносят ответ =правильный ответ, ТО ставим 1 (если равно правильному ответу - один балл), ИНАЧЕ (если не равно) ставим 0).
Формула ячейки N3 (сумма балов): =СУММ(M4:M9), где M4 отвечает за первое задание, М9 – за последнее задание, то есть считаем количество баллов за всю работу, начиная с первого задания и заканчивая последним заданием.
Формула (процент выполнения): =N3*100/количество всех заданий.
Формула процента выполнения = Сумма баллов умножить на 100 и разделить на количество всех вопросов теста.
Второй вариант. Проставление автоматической оценки.
Оценка может быть привязана как к количеству полученных баллов, так и к проценту выполнения.
Формула для подсчета оценки:
= ЕСЛИ (содержимое по адресу ячейки с общим баллом больше или равно количеству заданий теста на оценку «5», ТО ставится оценка 5, ИНАЧЕ ЕСЛИ (это содержимое больше или равно количеству заданий теста на оценку «4», ТО ставиться 4, ИНАЧЕ ЕСЛИ (это содержимое больше или равно количеству заданий теста на оценку «3», ТО ставиться 3, ИНАЧЕ 2))).
 =ЕСЛИ (N3=6;5; ЕСЛИ (N3=5;4; ЕСЛИ (N3>=3;3;2))), где N3 – сумма баллов за все задания, а 6,5, 4 или 3 –
соответствующий балл на соответствующие оценки 5,4,3.
=ЕСЛИ (N3=6;5; ЕСЛИ (N3=5;4; ЕСЛИ (N3>=3;3;2))), где N3 – сумма баллов за все задания, а 6,5, 4 или 3 –
соответствующий балл на соответствующие оценки 5,4,3.
Аналогично для содержимого с процентов выполнения С8, где 90, 75, 50 - соответствующие проценты выполнения на соответствующую оценку:
=ЕСЛИ (N3=90;5; ЕСЛИ (N3>75;4; ЕСЛИ (N3>50;3;2))).
10. Удаление лишних листов документа.
10.1. Щелкаем правой клавишей по вкладке удаляемого листа (например, Лист 2), выбираем «Удалить».
10.2. Внимание! Удаленные листы восстановлению не подлежат. Заранее проверьте содержимого листа (что там нет нужной вам информации).
10.3. При необходимости операцию можно повторить, например, с объектом Лист 3.
12. Защита документа.
 12.1. Для защиты документа
необходимо выбрать в меню Сервис команду «Защитить», в ней «Защитить
книгу». В появившемся окне поставить галочки «Структуру», «Окна», обязательно
поставить пароль (английскими буквами или цифрами), нажать «ОК», в новом окне
ввести повторно этот же пароль и нажать вновь кнопку «ОК».
12.1. Для защиты документа
необходимо выбрать в меню Сервис команду «Защитить», в ней «Защитить
книгу». В появившемся окне поставить галочки «Структуру», «Окна», обязательно
поставить пароль (английскими буквами или цифрами), нажать «ОК», в новом окне
ввести повторно этот же пароль и нажать вновь кнопку «ОК».
Примечание. Вместо введенных символов на экране будут появляться точки.
12.2. Для снятия защиты с документа необходимо в меню Сервис команду «Защитить», в ней «Снять защиту с книги». В появившемся окне ввести пароль, нажать «ОК».
13. Сохранение документа.
Меню Файл команда «Сохранить», в появившемся окне выберите папку, в которую требуется сохранить, и имя файла (документа), нажмите кнопку «Сохранить» (с правой стороны окна).
Материалы на данной страницы взяты из открытых источников либо размещены пользователем в соответствии с договором-офертой сайта. Вы можете сообщить о нарушении.