
Тема: Стандартные приложения WindowsXP. Поиск в WindowsXP
Цель: формирование навыков работы в стандартных приложениях ОС WindowsXP и организации поиска информации элементами ОС WindowsXP.
Время выполнения: 2 часа
Теоретический материал
Стандартными приложениями называют программы, которые широко используются и поставляются формой Microsoft вместе с инсталляционным пакетом Windows.
Обратиться к стандартным программам можно через главное меню – Пуск®Программы®Стандартные®….
1. Текстовый редактор Блокнот
1.1. Создание и редактирование текстовых документов в программе Блокнот
В состав Windows входит простейший текстовый редактор Блокнот (рис. 5). Этот редактор устанавливается редактором по умолчанию (основное средство просмотра и редактирования) для текстовых файлов (расширение .txt).
Все символы, вводимые с клавиатуры, вводятся в позицию курсора – мигающая вертикальная черта. Текст вводится в одну строку. Для перехода на новую строку надо нажать Enter. Повторное нажатие этой клавиши позволяет создавать пустые строки.
Если размер строки превышает ширину окна, работать с текстом оказывается неудобно. Команда Правка®Перенос по словам позволяет включить режим автоматического переноса слов на новую строку по достижению правого края окна. Никаких символов форматирования при этом не добавляется, так что один и тот же текст при разных размерах окна выглядит по-разному (рис.1).

Рисунок 1 – Программное окно текстового редактора Блокнот
Редактирование документа подразумевает и дополнительные файловые операции. Прежде всего, надо открыть исходный документ, по окончании редактирования внесенные изменения обычно требуется сохранить, а документ закрыть. Эти операции типичны для большинства прикладных программ.
Для файловых операций служит меню Файл. Создается новый документ командой Создать. Вновь созданному документу присваивается имя Безымянный. Открывается уже существующий документ командой Открыть. Для сохранения документа используется команда Сохранить или Сохранить как.
Если документ существовал ранее и был изменен, то команда Сохранить приводит к записи сохраненной версии документа под тем же именем в ту же папку.
Если документ ранее не существовал и сохраняется впервые или была использована команда Файл®Сохранить как, открывается диалоговое окно Сохранение документа.
1.2. Выбор фрагментов текста в документах
При редактировании текста часто приходится иметь дело с фрагментами, которые, обрабатываются как единое целое. При этом может возникнуть необходимость удалить, скопировать или переместить фрагмент. Все эти операции производятся с выделенными фрагментами. Выделенный фрагмент обычно отображается инвертированным цветом. Он рассматривается как непрерывная часть документа, начинающаяся и заканчивающаяся в определенных местах. Логическая структура текста при этом может не учитываться: фрагмент может начинаться в середине слова, охватывать несколько абзацев и заканчиваться также посреди слова.
Для выделения фрагмента текста существует несколько способов:
1. Протягивание мыши. Если установить указатель в начало (конец) фрагмента, нажать кнопку мыши и, не отпуская ее, перевести указатель в конец (начало) фрагмента, то текст между начальным и конечным положением указателя окажется выделенным;
2. Выделение с помощью клавиатуры. Если нажата клавиша SHIFT, то при перемещении курсора происходит выделение текста;
3. Выделить весь текст можно, нажав комбинацию клавиш CTRL+A.
1.3. Копирование, вырезание и вставка фрагментов документов
Основным инструментом, используемым для копирования и перемещения фрагментов документов, является буфер обмена. С его помощью можно действовать как в рамках одного документа, так и переносить данные из одного документа в другой.
Все команды для работы с выделенным фрагментом находятся в меню Правка.
1. Команда Правка®Копировать используется для копирования выделенного фрагмента в буфер обмена, при этом фрагмент сохраняется в документе. С помощью клавиатуры эта операция выполняется при нажатии CTRL+INSERT;
2. С помощью команды Правка®Вырезать выделенный фрагмент удаляется из документа и помещается в буфер обмена. Эта операция служит для перемещения фрагмента в другое место или в другой документ. На клавиатуре эквивалент этой команды – SHIFT+DELETE.
3. Пред вставкой фрагмента в тот же самый или иной документ надо выбрать место вставки. Место вставки определяется курсором. Вставка объекта осуществляется командой Правка®Вставить. Клавиатурный аналог – SHIFT+INSERT.
2. Программа Калькулятор
Окно программы выглядит как реальный калькулятор (рис. 2).
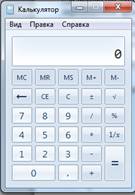
Рисунок 2- Программа Калькулятор
Вводить данные можно, щелкая на кнопках окна или нажимая соответствующие клавиши. При включенном режиме NUMLOCK можно вводить цифры с помощью дополнительной цифровой клавиатуры.
Кнопки «Backspace», «CE», «C» служат для редактирования введенного числа. Кнопка «Back» отменяет последнюю введенную цифру, кнопка «CE» позволяет начать ввод числа заново, а кнопка «C» очищает индикатор и сбрасывает сведения о выполняемой операции.
Кнопки «MC», «MR», «MS», «M+» служат для работы с памятью (аналог ячейки памяти реального калькулятора). Кнопка «MC» очищает память. Кнопка «MR» выводит число из памяти на индикатор, кнопка «MS» записывает в ячейку памяти число с индикатора, а кнопка «M+» число, находящееся на индикаторе к числу в памяти. Если в памяти калькулятора находится число, не равное нулю, это отображается с помощью символа «M» в специальном поле.
Программу Калькулятор можно использовать и для сложных математических расчетов – инженерный режим (рис. 3) и программный режим (рис.4).

Рисунок 3 – Инженерный режим калькулятора
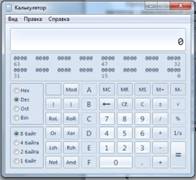
Рисунок 4 – Программный режим калькулятора
Для перевода калькулятора в этот режим необходимо дать команду Вид®Инженерный. В этом режиме в окно программы добавляются дополнительные элементы.
Набор переключателей Deg (градусы), Rad (радианы) и Grad (грады) позволяет задать единицы измерения углов при вычислении тригонометрических функций. Кнопка «dms» переводит доли градуса в минуты и секунды.
Флажки «Inv» и «Hyp» влияют на вид вычисляемой функции. Флажок «Hyp» воздействует только на тригонометрические функции и позволяет вычислять функции гиперболической тригонометрии. Флажок воздействует «Inv» на все функции и заменяет их на обратные. Например, чтобы извлечь квадратный корень из числа на индикаторе, надо включить этот флажок и щелкнуть на кнопке «x^2»
Кнопка "Pi" служит для вывода на индикатор числа p.
При работе с компьютерными данными часто приходится иметь дело с числами в двоичном, восьмеричном и шестнадцатеричном виде. В режиме Вид®Инженерный имеется переключатель систем счисления. Он имеет следующие положения: HEX (шестнадцатеричная), DEC (десятичная), OCT (восьмеричная), BIN (двоичная).
При необходимости обмена информацией с другими приложениями ОС Windows существует менюПравка и его команды для работы с буфером обмена.
3. Создание элементарных рисунков в программе Paint
Графический редактор Paint предназначен для создания, изменения и просмотра рисунков (рис. 5).
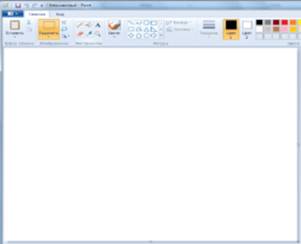
Рисунок 5 - Внешний вид Paint
Созданный в Paint рисунок может быть вставлен в любой другой документ или использован в качестве фона рабочего стола. Программа Paintявляется стандартным средством для просмотра и редактирования графических изображений в формате BMP.
3.1. Построение графических примитивов
Рисование прямой линии
1.
Выберите ![]() в наборе инструментов;
в наборе инструментов;
2. Выберите ширину линии в нижней части набора инструментов;
3. Перетащите указатель от начальной до конечной точки прямой.
Используемые по умолчанию основной и фоновый цвета отображаются в левом нижнем углу окна Paint. При перетаскивании указателя с нажатой левой кнопкой создается рисунок основного цвета. При перетаскивании указателя с нажатой правой кнопкой создается рисунок фонового цвета. Для проведения горизонтальной или вертикальной линии, а также для проведения линии под углом 45 градусов перетаскивайте указатель, удерживая нажатой клавишу SHIFT.
Рисование произвольной линии
Выберите ![]() в наборе инструментов;
в наборе инструментов;
Выберите начальную точку и перетаскивайте указатель.
Чтобы отменить изменение, выберите команду "Отменить" в меню "Правка". Пользователю разрешается отменить три последних изменения.
Рисование кривой
1.
Выберите ![]() в наборе инструментов;
в наборе инструментов;
2. Выберите ширину линии в нижней части набора инструментов;
3. Чтобы нарисовать прямую линию, перетащите указатель;
4. Установите указатель в вершину дуги и нажмите кнопку мыши, а затем измените кривизну дуги путем перетаскивания указателя. Каждая кривая может состоять из одной или двух дуг. Для рисования второй дуги выберите ее вершину и снова перетащите указатель.
Рисование эллипса или круга
-
Выберите ![]() в наборе инструментов;
в наборе инструментов;
- Для создания объекта с заливкой, выберите тип заливки в нижней части набора инструментов;
- Чтобы нарисовать эллипс, перетащите указатель по диагонали;
- Чтобы нарисовать круг, перетаскивайте указатель при нажатой клавише SHIFT.
Рисование прямоугольника или квадрата:
1.
Чтобы
нарисовать прямоугольник, выберите ![]() в наборе инструментов. Чтобы нарисовать
скругленный прямоугольник, выберите
в наборе инструментов. Чтобы нарисовать
скругленный прямоугольник, выберите ![]() в наборе инструментов;
в наборе инструментов;
2. Перетащите указатель по диагонали прямоугольника в нужном направлении;
3. Чтобы нарисовать квадрат, перетаскивайте указатель, удерживая нажатой клавишу SHIFT.
Для создания объекта с заливкой, выберите тип заливки в нижней части набора инструментов.
Рисование многоугольника:
-
Выберите ![]() в наборе инструментов;
в наборе инструментов;
- Перетаскивайте указатель, нажимая кнопку мыши в каждой вершине многоугольника. В последней вершине нажмите кнопку мыши дважды.
Чтобы многоугольник содержал только углы по 45 и 90 градусов, нажмите клавишу SHIFT и удерживайте ее до тех пор, пока фигура не будет завершена.
3.2. Ввод и форматирование текста
1.
Выберите ![]() в наборе инструментов;
в наборе инструментов;
2. Для создания рамки надписи перетащите указатель по диагонали, а затем выберите шрифт, начертание и размер на панели атрибутов текста;
3. Установите указатель в рамке надписи и нажмите кнопку мыши, а затем введите текст.
Пользователь имеет возможность изменить размеры и положение надписи. Чтобы изменить цвет текста, выберите нужный цвет на палитре. Чтобы разместить текст на цветном фоне, выберите в наборе инструментов. Для выбора другого фонового цвета укажите на нужный цвет на палитре и нажмите правую кнопку мыши.
Для вывода на экран панели атрибутов текста выберите в меню Вид команду Панель атрибутов текста. Если эта панель закрывает часть меню Paint, перетащите ее в другое место окна.
Текст можно вводить в рисунок только в обычном режиме (масштаб 100%).
3.3. Работа с фрагментом рисунка
Выделение фрагмента рисунка
Чтобы выделить прямоугольную
область, выберите ![]() в
наборе инструментов, а затем перетаскивайте указатель, чтобы заключить нужную
область в пунктирный прямоугольник.
в
наборе инструментов, а затем перетаскивайте указатель, чтобы заключить нужную
область в пунктирный прямоугольник.
Чтобы выделить произвольную
область, выберите ![]() в
наборе инструментов, а затем протащите указатель вокруг нужной области. Чтобы
снять выделение, установите указатель вне выделенной области и нажмите кнопку
мыши.
в
наборе инструментов, а затем протащите указатель вокруг нужной области. Чтобы
снять выделение, установите указатель вне выделенной области и нажмите кнопку
мыши.
Копирование фрагмента рисунка
1. Выделите фрагмент, который следует скопировать, используя кнопку или в наборе инструментов;
Чтобы вставить фрагмент как
непрозрачный (Режим прозрачности, при котором используется фоновый цвет
выделенного фрагмента, т.е. существующее изображение не будет видимым сквозь
выделенный фрагмент), выберите ![]() .
.
Чтобы вставить фрагмент как
прозрачный (Режим прозрачности, при котором фоновый цвет выделенного фрагмента
не будет отображаться, т.е. существующее изображение будет видимым сквозь
выделенный фрагмент), выберите ![]() .
.
2. Выберите команду Копировать в меню Правка;
3. Выберите команду Вставить в меню Правка;
4. Перетащите выделенный фрагмент на нужное место.
Чтобы вставить несколько копий объекта, нажмите клавишу CTRL и не отпускайте ее до тех пор, пока перетаскивание объекта не будет завершено. Данную процедуру можно повторить любое число раз.
Сохранение фрагмента рисунка в отдельном файле
1. Выделите нужный фрагмент;
2. Выберите команду Правка®Копировать;
3. Укажите папку и имя файла.
3.4. Трансформация изображения
Изменение размеров рисунка
1. Выберите команду Рисунок®Атрибуты;
2. Выберите единицу измерения ширины и высоты;
3. Введите значения ширины и высоты.
Размеры текущего рисунка будут изменены. Если текущие размеры рисунка превышают новые размеры, рисунок обрезается по правому и нижнему краю. Если новые размеры больше текущих размеров рисунка, добавленная область получает текущий фоновый цвет.
Изменение масштаба рисунка
Выберите команду Вид®Масштаб и подкоманду Обычный, Крупный или Выбрать.
Аналогичные действия можно
выполнить с помощью кнопки ![]() набора инструментов.
набора инструментов.
Вывод на экран разметочной сетки
1. Выберите команду Вид®Масштаб и подкоманду Выбрать;
2. Выберите в группе <Варианты><400%>, <600%> или <800%>, а затем нажмите кнопку <ОК>;
3. Выберите команду Вид®Масштаб и подкоманду Показать сетку.
Отражение и поворот рисунков или объектов
1. Выберите или в наборе инструментов, а затем выделите объект или область, которую следует отразить или повернуть;
На отражение или поворот рисунка влияет установка прозрачности или непрозрачности.
2. Выберите команду Отразить/Повернуть в меню Рисунок;
3. Выберите нужное действие.
Растяжение и наклон объектов
3. Выберите или в наборе инструментов, а затем выделите объект, который следует растянуть или наклонить;
4. Выберите команду Растянуть/Наклонить в меню Рисунок;
5. Выберите нужные параметры растяжения и наклона.
На растяжение или наклон рисунка влияет установка прозрачности или непрозрачности.
4. Поиск в среде WindowsXP
При работе в среде ОС Windows зачастую возникает необходимость поиска файлов и папок. Реализовать такой поиск можно с помощью имеющейся системы поиска. В WindowsXP упрощен поиск необходимой информации благодаря группировке связанных с ним задач на специальной панели поиска. Вызвать систему поиска можно, выполнив команду Пуск®Найти®Файлы и папки.
Другие способы отображения на экране:
1. нажать кнопку F3, когда на экране компьютера активно окно Мои документы, Мой компьютер или Проводника;
2. нажать кнопку Поиск на панели инструментов в окне Мои документы, Мой компьютер или Проводника.
По внешнему виду окно «Результаты
поиска»аналогично окну «Проводника» или папки «Мой компьютер». В правом верхнем
углу помощника по поиску расположена кнопка ![]() , позволяющая убрать панель
и увеличить рабочее поле. Для облегчения поиска пользователю предлагается
нажатием кнопки выбрать, что он хочет найти: изображение, файл или папку,
музыку или видео и т.д.
, позволяющая убрать панель
и увеличить рабочее поле. Для облегчения поиска пользователю предлагается
нажатием кнопки выбрать, что он хочет найти: изображение, файл или папку,
музыку или видео и т.д.
4.1. Поиск файлов и папок
- Чтобы найти файл/папку, в окне Результаты поиска в главном меню кнопки Пуск оможно найти файл по его имени или части имени и некоторым критериям:
- Введите в поле Часть имени файла или имя файла целикомимя искомого файла или папки. Если имя файла содержит несколько слов, например «Книжное обозрение 2001.doc», то его надо заключать в кавычки. Если имя файла неизвестно, известно приложение, в котором он создан, то можно указать его тип, например, *.doc. Средства поиска поддерживают функцию автоматического завершения ввода текста, облегчающую ввод ранее просмотренных объектов, адресов и названий.
- В поле Слово или фраза в файлеможно ввести группу символов или фрагмент текста, который содержится в файле. Иногда файл, имя которого было забыто, удается найти по запомнившейся пользователю фразе из его содержимого. Этим полем удобно пользоваться при поиске документа, содержащего определенные фамилии или имена. Поиск файла по содержащемуся в нем тексту занимает много времени.
- В раскрывающемся списке Поиск ввыберите диск, папку или сетевое устройство, где следует искать объект. Поиск будет сужен и выполнен быстрее, если в качестве зоны поиска указать конкретную папку, на пример Мои Документы. Если возникнут трудности с определением места расположения папки, выберите в раскрывающемся списке пункт Обзор….
- В появившемся окне выберите папку, в которой следует произвести поиск. Кнопка «+» с левой стороны отзначка папки, представленного в окне, свидетельствует, что эта папка содержит подпапку. Чтобы увидеть папки более низкого уровня, щелкните на кнопке «+» рядом с соответствующей папкой. Аналогичным образом откройте подменю более низкого уровня.
Чтобы начать поиск информации по заданным критериям, нажмите кнопкуНайти .Кнопка Остановитьпрерывает поиск. Она становится доступной в процессе поиска. Нажмите ее, как только нужный объект будет найден.
4.2. Поиск файла по дополнительным критериям
Для поиска
файла или палки с помощью дополнительных критериев в левой области окна Результаты
поиска на панели Помощника по поиску нажмите кнопку раскрытия списка ![]() и заполните необходимые
поля.
и заполните необходимые
поля.
Если вы забыли имя файла, но примерно помните дату его создания, использования или модификации, то раскройте список Когда были проведены последние изменения . На панели Помощника по поиску отобразятся поля, позволяющие уточнить дату: На прошедшей неделе, В прошедшем месяце и т.п.
Если необходимо найти файл, имя которого вы не помните, но знаете примерный объем, то в окне Результаты поиска на панели Помощника по поиску откройте список Какой размер файла и положением переключателя задайте ограничение, по которому будет производится поиск, например, Средний (менее 1Мб).
Если известна программа, в которой был создан документ, то в окне Результаты поиска на панели Помощника по поиску воспользуйтесь списком Дополнительные параметры и в раскрывшемся списке Тип файла выберите нужный элемент, например, HTMLDocument. После установки соответствующих флажков поиск может выполняться в системных папках, в скрытых файлах и папках и т.д.
4.3. Отображение на экране результатов поиска файла/папки
Форма представления результатов поиска зависит от активной команды в меню Вид, например, Список или Таблица. Общее количество найденных файлов будет указано на панели Помощника по поиску и в строке состояния. Для графического файла можно отобразить его картинку. Список результатов поиска можно уменьшить, если задать дополнительные критерии поиска.
Если в окне Результаты поиска выделить найденный файл или группу файлов, то в меню Вид будут доступны команды, позволяющие открыть найденный документ, переименовать, быстро просмотреть его, отправить в Корзину и т.п.
4.4. Сохранение условий поиска файлов
Чтобы сохранить условия поиска для дальнейшей работы, в меню Файл выберите команду Сохранить условия поиска. Выберите папку, в которой следует сохранить запрос поиска, введите имя для файла и нажмите кнопку Сохранить.
Практические задания:
Упражнение 1. Приемы работы со стандартными приложениями
1. Создать на Рабочем столе свою папку.
2. Запустить программы «Калькулятор», «Блокнот», текстовый редактор WordPad, графический редактор Paint.
3. Свернуть окна программ WordPad и Paint.
4. Активизировать окно программы «Блокнот».
5. Ввести в начало документа команду автоматического указания даты. Для этого выполнить действия Правка→Дата и время.
6. Закрыть окно программы «Блокнот», сохранив документ в созданной папке под именем text.txt.
7. Открыть документ text.txt. Установить текущую дату еще раз с помощью команды Правка→Дата и время.
8. Ввести в документ следующий текст: «Вычисление суммы чисел: 345 + 234».
9. С помощью указателя мыши выделить формулу и скопировать ее в буфер обмена командой Правка→Копировать.
10. Активизировать окно программы «Калькулятор».
11. Установить режим Обычный и выполнить команду Правка→Вставить.
12. Щелкнуть мышью по знаку [=].
13. Полученный результат скопировать в буфер обмена.
14. Активизировать окно программы «Блокнот», в котором после формулы добавить знак [=], и вставить из буфера полученный результат.
15. Закрыть документ, сохранив изменения.
16. Открыть окно программы WordPad.
17. Внимательно рассмотреть окно программы, ознакомиться с назначением кнопок в Панели инструментов Стандартнаяи Форматирование.
18. Ввести следующий текст:
Программыпакета Microsoft Office:
Microsoft Word
MICROSOFT EXCEL
Microsoft Access
Графическийредактор Paint
– С помощью команды Формат→Шрифт отформатировать текст, используя в разных строках различные шрифты (TimesNewRomanCyr, Arial и др.) и разные размеры шрифтов.
– Текст первой строки оформить полужирным подчеркнутым шрифтом, второй – полужирным, третьей – курсивом и т.д.
– Используя кнопки выравнивания текста, расположить текст первой строки по центру страницы документа, второй, третьей и четвертой – по левому краю, пятой – по правому краю.
– С помощью команды Формат→Абзацустановить в четвертой строке левый отступ 3 см.
– Раскрасить текст каждой строки разным цветом.
– Выделить фрагмент текста «Графический редактор Paint» и скопируйте его в буфер обмена.
– Сохранить документ под именем textl.doc в своей папке.
– Активизировать окно программы Paint.
– Ознакомиться с приемами рисования, назначением и возможностями отдельных инструментов графического редактора.
– Вставить в документ Paint текст из буфера обмена.
– Переместить текст в самый низ рисунка.
– Активизировать окно программы «Калькулятор» и скопировать изображение окна в буфер обмена, нажав клавиши [Alt]+[PrintScreen].
– Закрыть окно программы «Калькулятор».
– С помощью команды Правка→Вставитьпоместите рису нок из буфера обмена в окно графического редактора.
– Используя инструмент Выделение прямоугольной области, выделить на рисунке любые две кнопки и поместить их в буфер обмена, выполнив команду Правка→Вырезать.
– Создать в окне графического редактора новый документ, установив размер рисунка 10 х 10 см и выполнив команду Рисунок→Атрибуты.
– Поместить в новый документ вырезанные две кнопки.
– Сохранить документ под именем RIS.bmp в своей папке.
– Щелчком левой кнопки мыши выбрать красный цвет в качестве цвета объекта и щелчком правой кнопки – синий цвет в качестве цвета фона.
– Используя инструмент Заливка, закрасить одну кнопку синим цветом, другую – красным.
– Выделить одну из кнопок, с помощью мыши увеличить ее размер и, выбрав инструмент Кисть, написать на ней цифру 1.
– Выделить на рисунке одну из кнопок и скопируйте ее в буфер обмена.
– Переключиться в окно WordPad и вставить рисунок из буфера обмена, используя команду Правка→Специальнаявставка→Вставить как Рисунок.
– Закрыть окно программы, сохранив изменения.
– Активизировать окно программы Paint.
– Сохранить документ RIS.bmp и закрыть программу.
– Закрыть все документы.
– Удалить созданную для выполнения практической работы папку.
Упражнение 2. Вычисления в программе «Калькулятор»
1. Запустить программу Калькулятор (Пуск®Программы® Стандартные®Калькулятор или Пуск®Выполнить®Cala.exe).
2. Вычислить результат выражения при помощи программы «Калькулятор»:
![]() (1);
(1);
3. Перевести число 3776 в шестнадцатеричную систему счисления (результат = EC0);
4. Используя программу «Блокнот», создать текстовый документ Ответ.txt. В этом текстовом документе записать выражение: "(45+746-235)*1776=". Скопировать это выражение в буфер обмена. Вставить содержимое буфера обмена в Калькулятор. Результат вычисления скопировать в буфер и вставить в текстовый документ после знака равно.
Упражнение 3. Поиск информации в Windows
1. Открыть окно для поиска файлов: Пуск→Найти→Файлы и паки.
2. Осуществить поиск файла win.exe на диске С::
3. Выбрать ссылку Файлы и папки;
4. В поле Имя ввести win.exe;
5. Ниже выбрать диск С:;
6. Щелкнуть по кнопкеНайти.
7. Осуществить поиск всех файлов на диске С: с расширением .bat:
8. В поле Имя указать *. bat.
9. Осуществить поиск всех файлов на диске С:, в имени которых вторая буква «с»:
10. В поле Имя указать ?с*.*.
11. Осуществить поиск ярлыков, имена которых начинаются с буквы «w», находящихся на Рабочем столе.
12. Осуществить поиск файлов с именем NC на диске C:.
13. Найти на диске С: файл NOTEPAD.EXE и скопировать его на Рабочий стол:
14. Осуществить поиск файла NOTEPAD.EXE;
15. Выполнить Правка→ Копировать или щелкнуть по данному файлу правой кнопкой мыши и в появившемся Контекстном меню выбрать Копировать;
16. Щелкнуть по Рабочему столу правой кнопкой мыши и в появившемся контекстном меню выбрать Вставить.
17. Удалить с Рабочего стола значок для файла NOTEPAD.EXE.
18. Осуществить поиск файлов в компьютере, в которых содержится фрагмент «PATH».
19. Осуществить поиск всех файлов в компьютере с расширением .ini, в имени которых третья буква «R».
Упражнение 4. Создание и редактирование графических изображений.
Задание 1. Создать графические изображения, представленные на рис. 6 и на рис.7, используя инструменты: «окружность», «прямоугольник», «линия», «ломаная линия», «кривая линия» и «заливка». Сохранить рисунки в файлах с именем risunok1.bmp и risunok2.bmp.
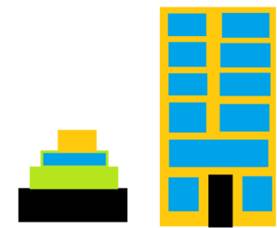
Рисунок 6 - Пример рисунков для задания 1
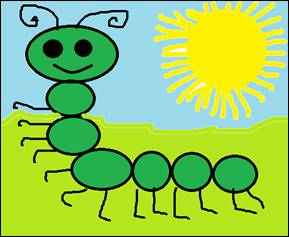
Рисунок 7 - Пример рисунков для задания 1
Задание 2. Рисование, распыление и раскрашивание
Порядок действия для выполнения рис. 8:
– нарисовать «кистью» линию горизонта;
– используя инструмент «эллипс» и удерживая клавишу [Shift], нарисовать луну и с помощью наложения и смещения двух окружностей, лишнее удалить «ластиком»;
– звезды изобразить, используя инструмент «эллипс» и удерживая клавишу [Shift];
– «заливкой» сделать небо темно-голубым цветом и светло-голубым – снег;
– «окружностью» маленького радиуса нарисовать белого снеговика, «распылителем» нарисовать зеленые елочки и белый снег на елочках;

Рисунок 8 – Пример рисунка для задания 2
– «карандашом» нарисовать глаза и нос снеговику.
Задание 3. Копирование, перенос, разворот фрагментов изображения. Ввод текста в графическое изображение
Порядок действия для выполнения рис. 9:
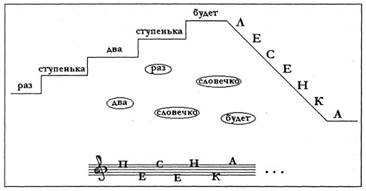
Рисунок 9 - Пример рисунка для задания 3
– при помощи «линейки» нарисовать лесенку и нотный стан;
– «кругом» нарисовать овалы;
– «кистью» или «карандашом» нарисовать скрипичный ключ;
– на свободном месте напечатать слова;
– скопировать в нужное место;
– слова «Лесенка» и «Песенка» перемещать по букве.
Задание 4. Создание чертежей в Paint
Порядок действия для выполнения рис. 10:
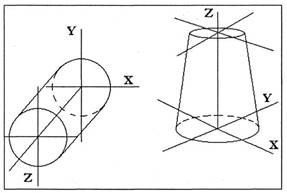
Рисунок 10 - Пример рисунка для задания 4
– при помощи инструмента «окружность» нарисовать окружность чертежа;
– с помощью команд Скопировать и Вставить создать вторую окружность;
– с помощью инструмента «линия» нарисовать центры, соединить окружности и их центры;
– инструментом «ластик» на заднем плане чертежа пунктиром сделать окружность;
– с помощью текстового редактора напечатать буквы и, вырезав их, расположите в смежных местах.
Контрольные вопросы:
1. Какое расширение имеют текстовые документы, подготовленные редактором Блокнот?
2. Перечислите элементы окна графического редактора Paint.
3. Можно ли задавать для поиска файла или папки имя, используя символы маски? Если возможно, то приведите примеры.
4. Перечислите способы запуска программ, входящих в группу Стандартные.
5. Какой вид необходимо задать программе Калькулятор для выполнения сложных математических расчетов?
6. Как осуществляется копирование найденных файлов (из окна Результаты поиска)?
7. Почему программы Блокнот, Paint, Калькулятор называются стандартными?
8. Перечислите элементы окна редактора Блокнот.
9. Какие кнопки программы Калькулятор позволяют работать с памятью?
10. Какие кнопки программы Калькулятор позволяют выполнять перевод из одной системы счисления в другую?
11. Какая кнопка панели инструментов графического редактора Paint позволяет создать текст?
12. Как можно вызвать окно поиска или результатов поиска файлов?
Скачано с www.znanio.ru
Материалы на данной страницы взяты из открытых источников либо размещены пользователем в соответствии с договором-офертой сайта. Вы можете сообщить о нарушении.