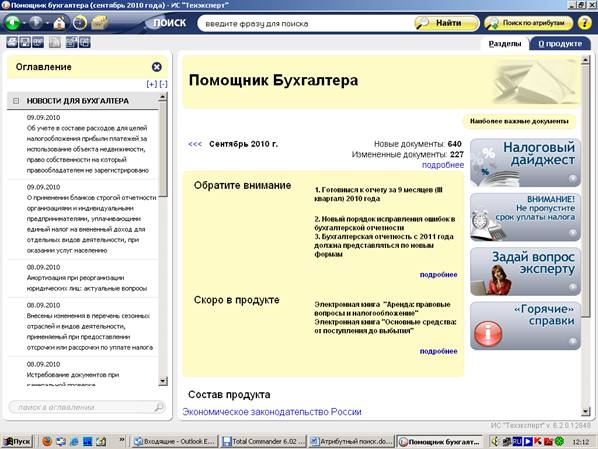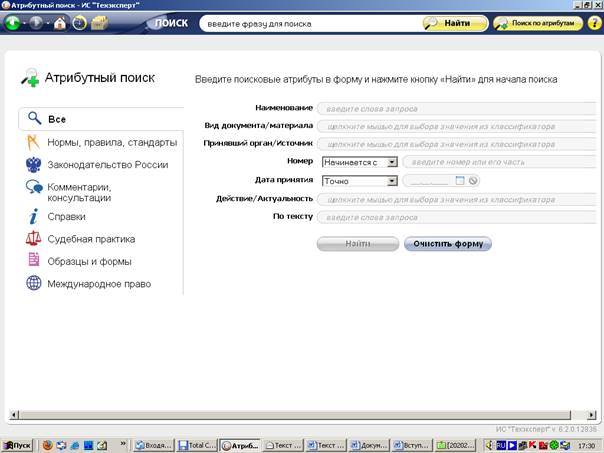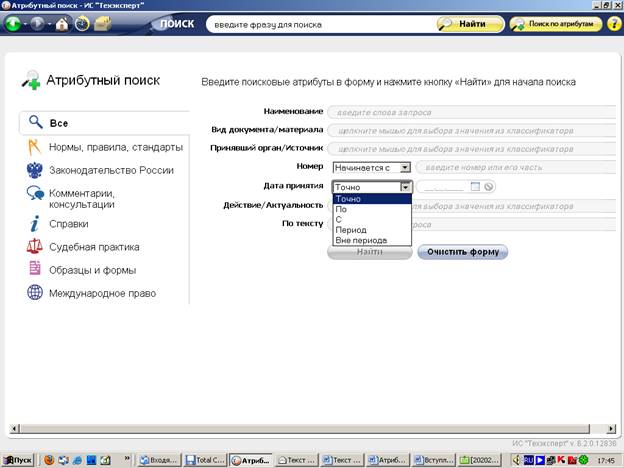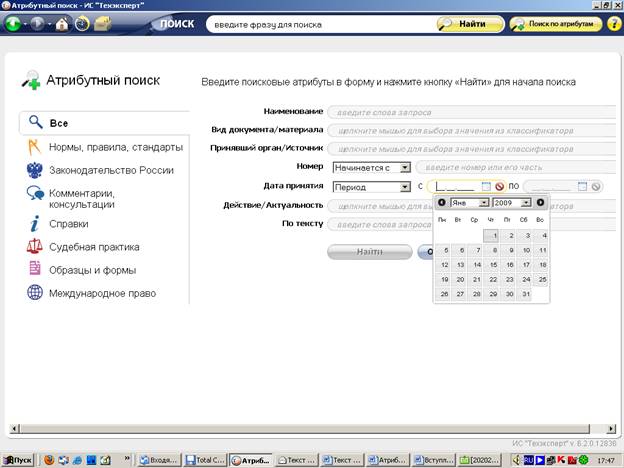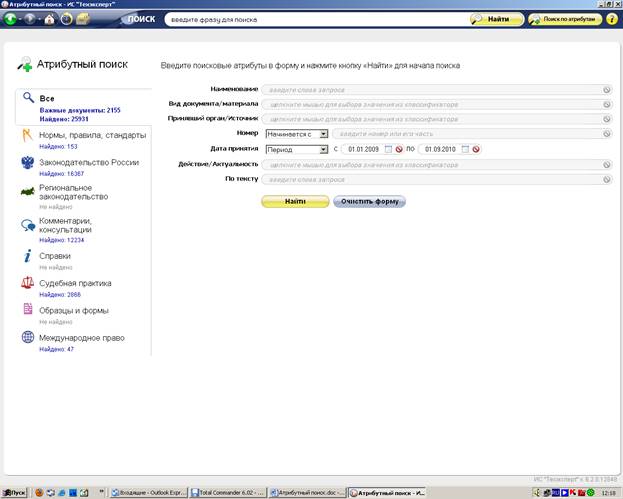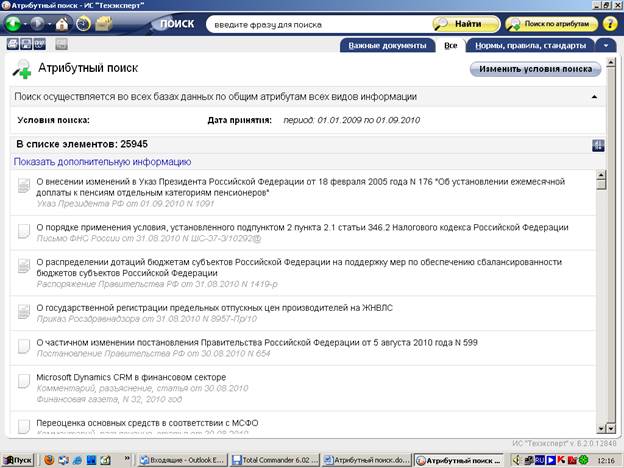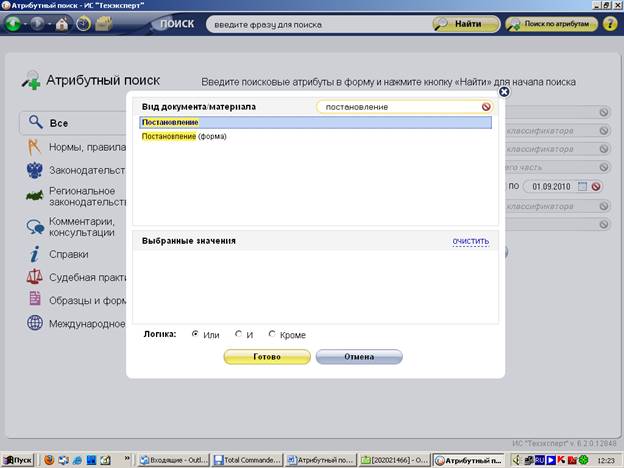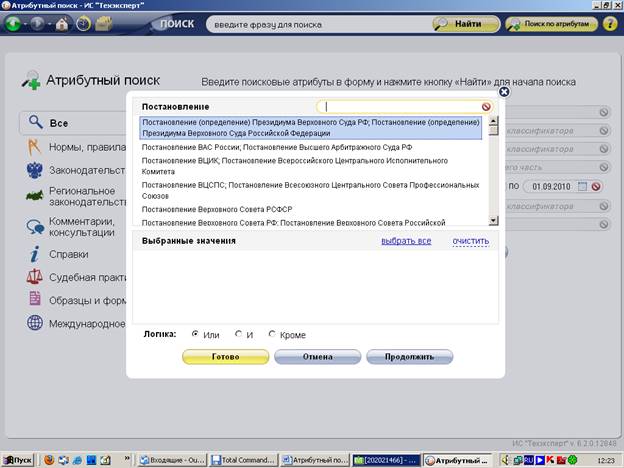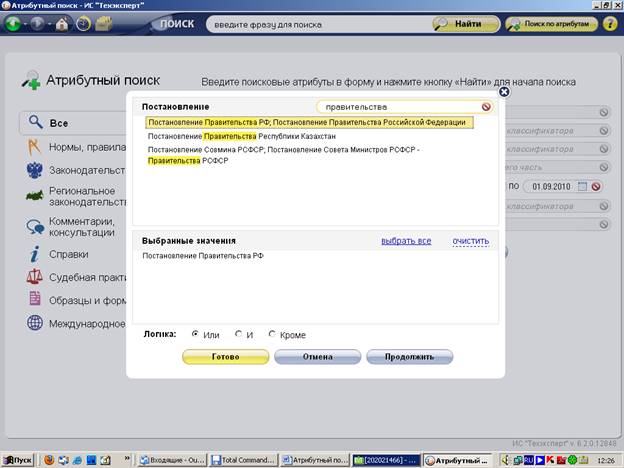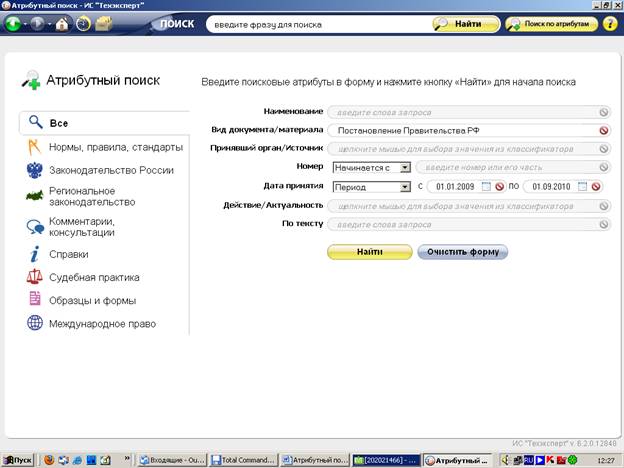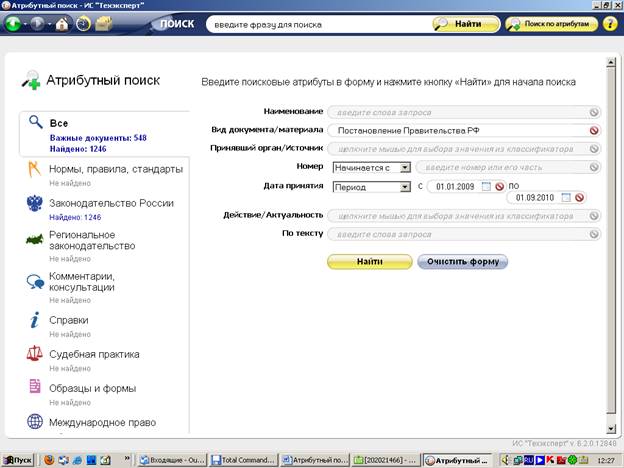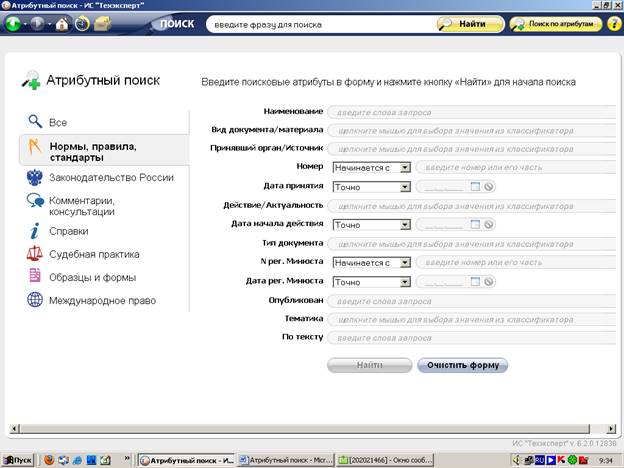Сценарий для ролика «Атрибутный
поиск» для ПК Кодекс
Подложка стандартная, которая выводится на экране с
названием каждого урока и его описанием.
1-й
слайд
Текст
Атрибутный
поиск
На
этом уроке Вы познакомитесь с атрибутным поиском. Атрибутный поиск поможет Вам
найти документы по их атрибутам: номеру документа, дате принятия, виду и
другим.
- Скриншот
1. Надпись «Начните работу с поиском, кликнув по кнопке «Поиск по
атрибутам.». Курсор нажимает на кнопку.
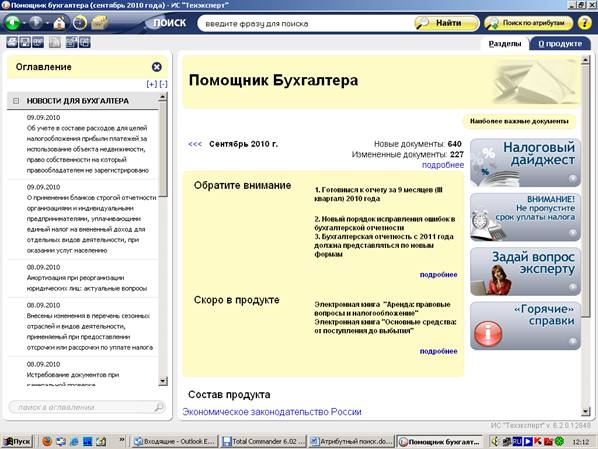
Скриншот №1
- Скриншот
№2 Надпись «Перед Вами карточка атрибутного поиска. Вы можете
указать те атрибуты документа, которые Вам известны. Например, найдем
документы, принятые в период с 1 января 2009 года по 1 сентября 2010 года.
Для этого введем даты в поле «Дата принятия». Обратите внимание! Для ввода
диапазона дат необходимо выбрать соответствующий вариант в меню этого
поля.». Курсор кликает меню.
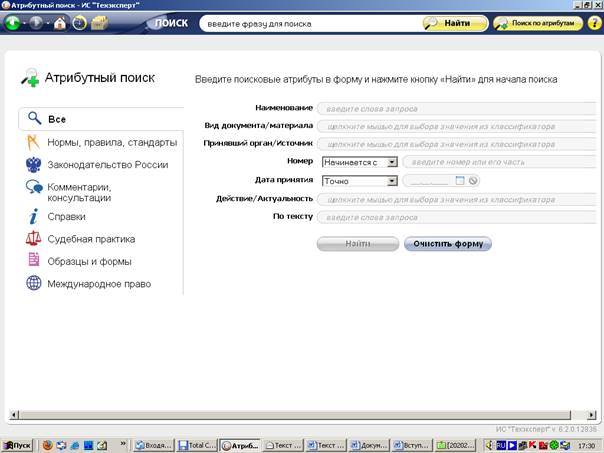
Скриншот №2
- Скриншот
№3. Курсор показывает на пункт «Период» и выбирается «Период».
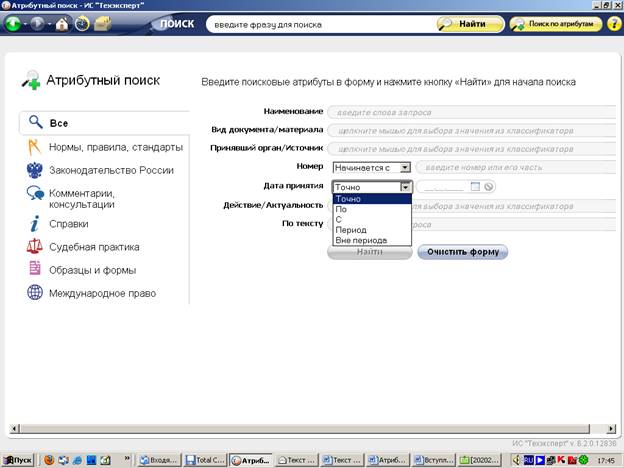
Скриншот №3
- Скриншот
№4 Надпись «Для быстрого ввода даты можно воспользоваться
календарем.». Курсор нажимает на календарь в поле дата. Выбирает нужные
даты (нужно последовательно показать, как происходит выбор 1 января 2009 и
1 сентября 2010).
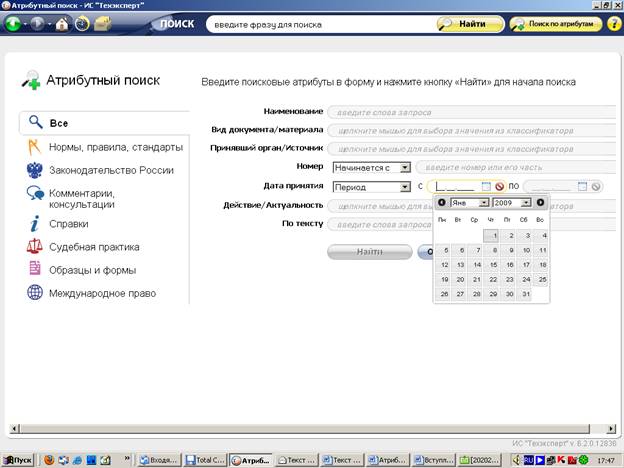
Скриншот №4
- Надпись «Для запуска
поиска нажмите кнопку «Найти».» Курсор нажимает на кнопку.
- Скриншот
№5 Надпись «В результате поиска найденные документы будут отнесены
к тому или иному виду информации, перечень которых представлен в левой
части карточки.». Курсор показывает на эту часть.
Надпись «Обратите
внимание! В некоторых случаях в результатах поиска появится ссылка «Важные
документы». Нажав на эту ссылку, Вы увидите основополагающие документы
российского законодательства, подходящие под условия запроса».
- Надпись
«Вы
можете перейти по ссылке-цифре к нужному списку.». Курсор кликает на
«Найдено 25931»
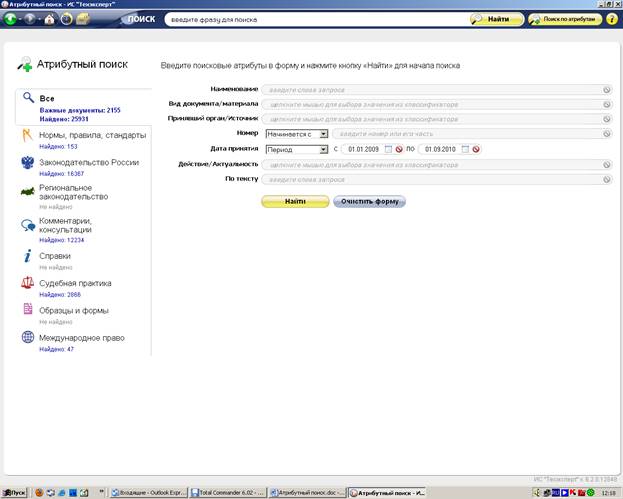
Скриншот
№5
- Скриншот
№6. Надпись «Найденный список документов может быть довольно
большим. Чтобы внести уточнения в запрос и тем самым уменьшить список, что
будет более удобным для работы, или произвести новый поиск, используйте
функцию «Изменить условия поиска».» Курсор кликает на
соответствующую кнопку и мы возвращаемся к скриншоту № 5.
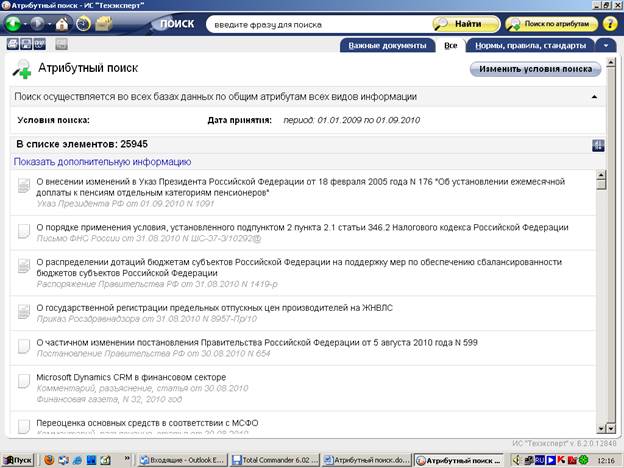
Скриншот №6
- Скриншот
№5 Надпись «Добавим дополнительное условие – «Постановление
правительства РФ.». Курсор нажимает на «Вид документа».
- Скриншот
№7 Надпись «Система предложит Вам выбор из классификатора значений.
Выберите нужный вид документа. Вы можете сделать это, пользуясь полосой
прокрутки в списке, а можете сразу набрать название нужного вида.». Вбивается
слово Постановление в поле фильтра
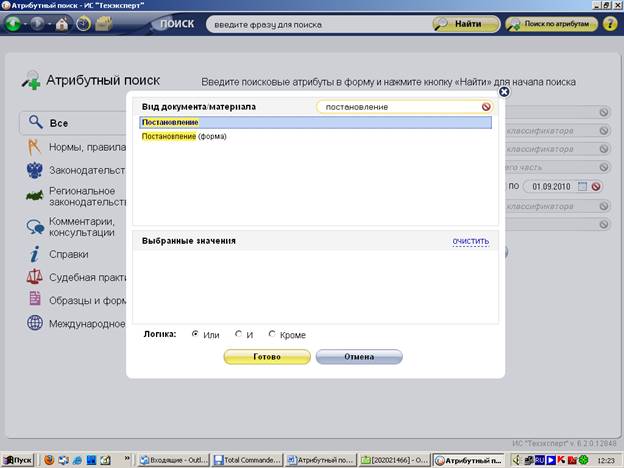
Скриншот №7
- Скриншот
№8 Надпись «Вы сразу же можете выбрать нужный орган для этого
вида.». Курсор кликает на Постановление.
Надпись «Выбор
осуществляется аналогично выбору вида документа.» Курсор вбивает Правительства
в поле фильтра и кликает по появившемуся «Правительства РФ»
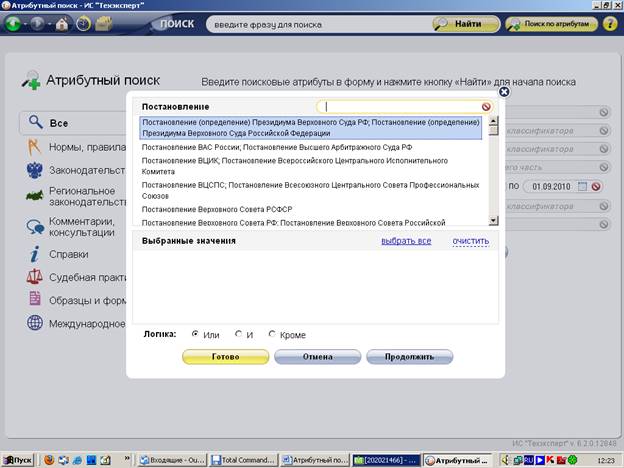
Скриншот
№8
- Скриншот
№9 Надпись «Выбранное значение появилось в нижней части карточки
классификатора. Нажмите кнопку «Готово».» Курсор показывает, где это
значение появилось и кликает на кнопку ГОТОВО.
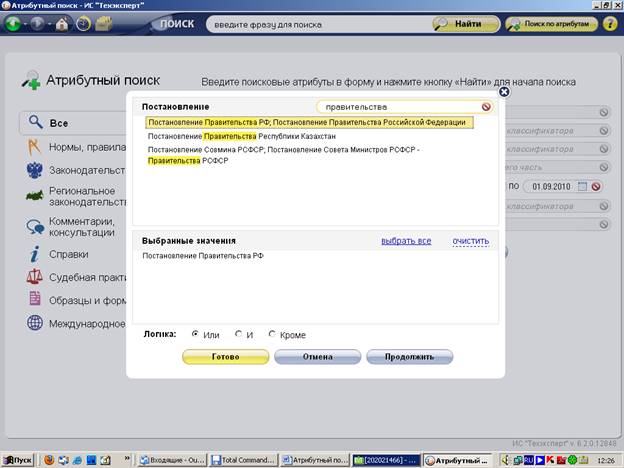
Скриншот
№9
- Скриншот
№10 Надпись «Теперь запустим поиск с уточненными параметрами.». Курсор
нажимает кнопку «Найти»
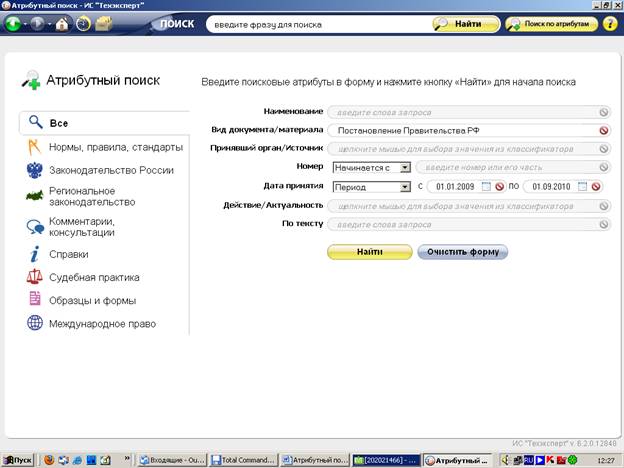
Скриншот №10
- Скриншот
№11 Надпись «При необходимости Вы можете снова уточнить условия
поиска или запустить новый поиск. Если для нового поиска необходимо
изменить одно условие, а остальные сохранить, то очистите поле с помощью
кнопки «Очистить поле». Если необходимо очистить всю карточку, то нажмите
кнопку «Очистить форму». Также для нового поиска можно еще раз нажать
кнопку «Поиск по атрибутам.» Курсор показывает сначала на кнопку
«Очистить поле», потом «Очистить форму», потом кнопку «Поиск по
атрибутам». Затем курсор нажимает кнопку «Очистить форму».
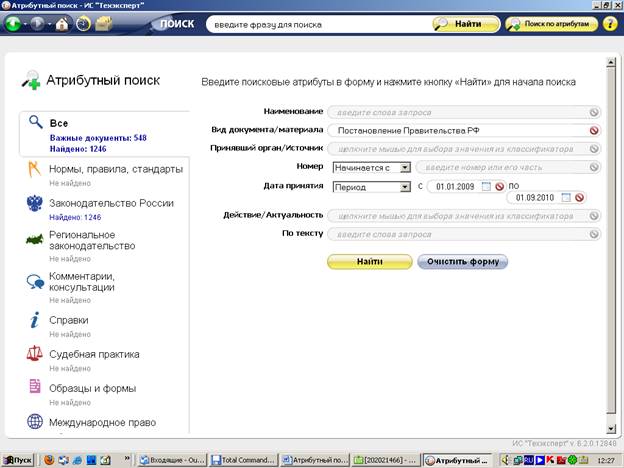
Скриншот №11
- Скриншот
№11 Надпись «Обратите внимание! При входе в карточку атрибутного
поиска Вы увидите атрибуты, присущие видам документов и материалов в
системе. Однако у разных видов документов и материалов могут быть свои
дополнительные специфические атрибуты, которые можно увидеть на вкладках
соответствующих видов информации.
Курсор сначала
показывает на ссылку «Все» и обводит эту карточку, потом показывает вкладки с
видами информации в левой части.
Надпись: Например, у
нормативно-технических и нормативно-правовых документов – это дата вступления в
силу, номер и дата регистрации в Минюсте, у образцов и форм документов –
специализированный код. Для того чтобы воспользоваться поиском по специфическим
атрибутам, необходимо перейти на карточку поиска соответствующего вида
информации.». Курсор выбирает и кликает на вкладку Нормы, правила,
стандарты, появляется скриншот № 12.
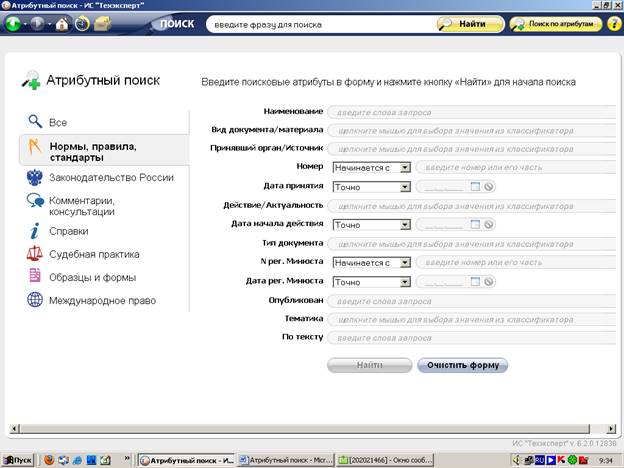
Скриншот
№12
- Скриншот
№12 Курсор указывает на атрибуты Дата начала действия, номер
регистрации в Минюсте.
- Экран с подложкой, как на слайде с представлением
темы урока.
Надпись
РЕЗЮМЕ
Итак, атрибутный поиск поможет Вам
быстро найти нужные документы, если Вы знаете их атрибуты: дату принятия,
номер, принявший орган и другие. Если Вы знаете все атрибуты документа, для
экономии времени Вы можете ввести только основные, например, дату и номер –
системе этого будет достаточно. Не забудьте, что Вы всегда можете уточнить
параметры поиска или запустить новый поиск.