
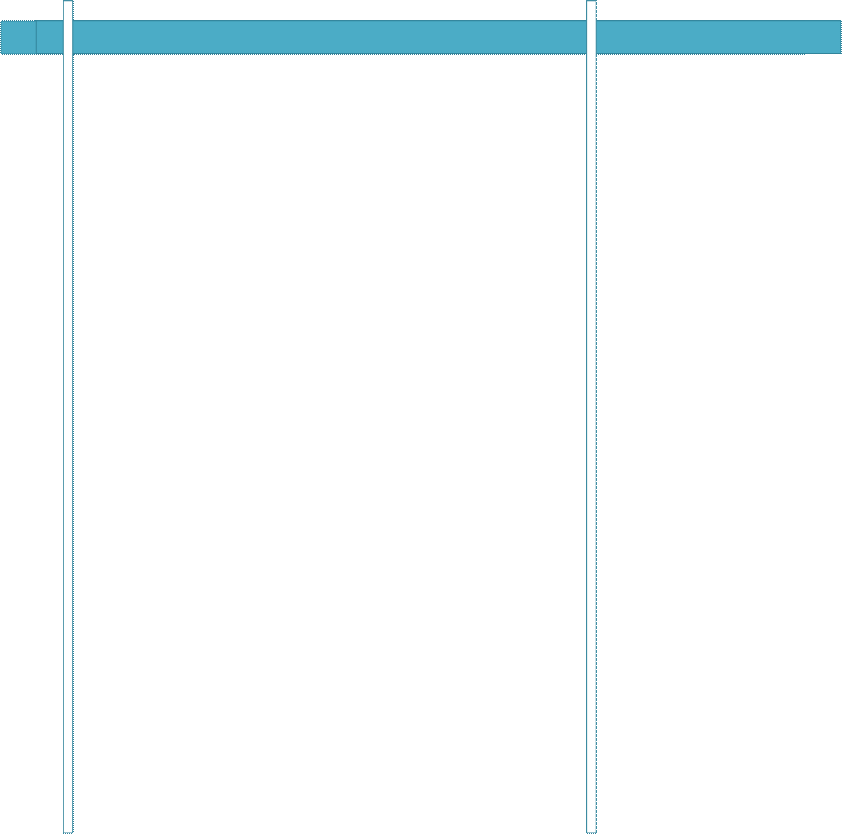
Технология создания и обработки числовой информации
Практическая работа №1
Практическая работа №2
Практическая работа №3
Практическая работа №4
СПИСОК ЛИТЕРАТУРЫ
Тема: Вычислительные функции табличного процессора Microsoft Excel для финансового анализа.
Цель: - изучение технологии использования встроенных вычислительных функций Excel для финансового анализа.
Вид работы: групповой
Время выполнения: 2 часа
Задания к практической работе
Задание 1. Создать таблицу финансовой сводки за неделю, произвести расчёты, построить диаграмму изменения финансового результата, произвести фильтрацию данных.
Исходные данные представлены на рисунке 1, результаты работы – на рисунке 5, 7, 10.
Ход работы
1. Откройте редактор электронных таблиц Microsoft Excel и создайте новую электронную книгу (при стандартной установке Microsoft Office выполните Пуск – Все программы – Microsoft Office Excel).
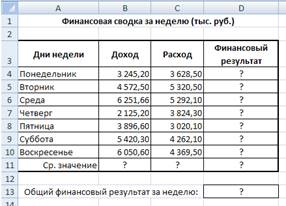
Рисунок 1 – Исходные данные для задания 1
2. Введите заголовок таблицы «Финансовая сводка за неделю (тыс. руб.)», начиная с ячейки A1.
3. На третьей строке введите названия колонок таблицы – «Дни недели», «Доход», «Расход», «Финансовый результат», далее заполните таблицу исходными данными согласно заданию 1.
Краткая справка: Для ввода дней недели наберите «Понедельник» и произведите автокопирование до «Воскресенья» (левой кнопкой мыши за маркер автозаполнения в правом нижнем углу ячейки).
4. Произведите расчеты в графе «Финансовый результат» по следующей формуле:
Финансовый результат = Доход – Расход,
для этого в ячейке D4 наберите формулу = B4 – C4.
Краткая справка. Введите расчетную формулу только для расчета по строке «Понедельник», далее произведите автокопирование формулы (так как в графе «Расход» нет незаполненных данными ячеек, можно производить автокопирование двойным щелчком мыши по маркеру автозаполнения в правом нижнем углу ячейки).
5. Для ячеек с результатом расчетов задайте формат – «Денежный» с выделением отрицательных чисел красным цветом (рис. 2) (Главная – Выравнивание – вкладка Число – формат Денежный – отрицательные числа – красные. Число десятичных знаков задайте равное 2).
Обратите внимание, как изменился цвет отрицательных значений финансового результата на красный.


Рисунок 2 – Задание формата отрицательных чисел красным цветом
6. Рассчитайте
среднее значение Дохода и Расхода, пользуясь мастером функций (кнопка ![]() ). Функция
«Среднее значение» (СРЗНАЧ) находится в разделе «Статистические». Для расчета
функций СРЗНАЧ дохода установите курсор в соответствующей ячейке для расчета
среднего значения (В11), запустите мастер функций (Формула – Вставить
функцию - категория Статистические – СРЗНАЧ) (Рис. 3). В качестве
первого числа выделите группу ячеек с данными для расчета среднего значения –
В4:В10.
). Функция
«Среднее значение» (СРЗНАЧ) находится в разделе «Статистические». Для расчета
функций СРЗНАЧ дохода установите курсор в соответствующей ячейке для расчета
среднего значения (В11), запустите мастер функций (Формула – Вставить
функцию - категория Статистические – СРЗНАЧ) (Рис. 3). В качестве
первого числа выделите группу ячеек с данными для расчета среднего значения –
В4:В10.
Аналогично рассчитайте «Среднее значение» расхода.

Рисунок 3 – Выбор функции расчета среднего значения СРЗНАЧ
7. В ячейке D3
выполните расчет общего финансового результата (сумма по столбцу «Финансовый результат»).
Для выполнения автосуммы удобно пользоваться кнопкой Автосуммирования (![]() ) на панели
инструментов или функцией СУММ (Формула – Вставить функцию - категория Математические
– СУММ).В качестве первого числа выделите группу ячеек с данными для расчета
суммы – D4:D10 (рис. 4).
) на панели
инструментов или функцией СУММ (Формула – Вставить функцию - категория Математические
– СУММ).В качестве первого числа выделите группу ячеек с данными для расчета
суммы – D4:D10 (рис. 4).
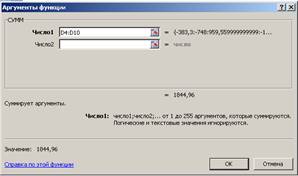
Рисунок – 4. Задание интервала при суммировании функцией СУММ
8. Произведите форматирование заголовка таблицы. Для этого выделите интервал ячеек от А1 до D1, объедините их кнопкой панели инструментов Объединить и поместить в центре или командой меню Главная –Выравнивание – вкладка Выравнивание - отображение Объединение ячеек. Задайте начертание шрифта – полужирное; цвет – по вашему усмотрению. Конечный вид таблицы приведен на рис. 5.
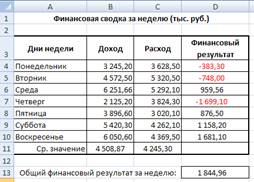
Рисунок 5 – Таблица расчета финансового результата (задание 1)
9. Постройте диаграмму (линейчатого типа) изменения финансовых результатов по дням недели.
Для этого выделите интервал ячеек с данными Дни недели и Финансовый результат и выберите команду Вставка – Диаграммы – Линейчатая (Рис. 6).
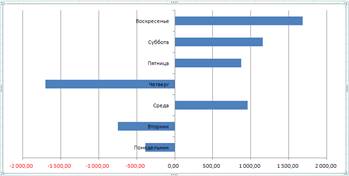
Рисунки 6 – Конечный вид диаграммы задания 1
10. Произведите фильтрацию значений дохода, превышающих 4200 руб.
Краткая справка. В режиме фильтра в таблице видны только те данные, которые удовлетворяют некоторому критерию, при этом остальные строки скрыты. В этом режиме все операции форматирования, копирования, автозаполнения, Автосуммирования и т. д. применяются только в видимым ячейкам листа.
Для установления режима фильтра установите курсор внутри таблицы и воспользуйтесь командой Главная – Сортировка и фильтр - Фильтр. В заголовках полей появятся стрелки выпадающих списков. Щелкните по стрелке в заголовке поля, на которое будет наложено условие (в столбце «Доход»), и вы увидите список всех неповторяющихся значений этого поля. Выберите команду для фильтрации – Условие (рис. 7).
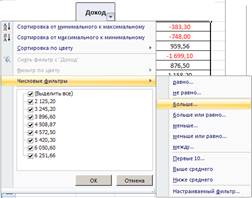
Рисунок 7 – Выбор варианта фильтрации
В открывшемся окне Пользовательский автофильтр задайте «Больше 4200» (рис 8).
Произойдет отбор данных по заданному условию.
Проследите, как изменились вид таблицы (рис. 9) и построения диаграмма.

Рисунок 8 – Задание условия фильтрации
11. Сохраните созданную электронную книгу в своей папке.
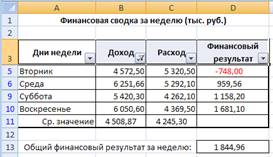
Рисунок 9 - Вид таблицы после фильтрации данных
Задание 2. Заполнить таблицу, произвести расчеты, выделите минимальную и максимальную суммы покупки (рис. 10); по результатам расчета построить круговую диаграмму суммы продаж.
Формулы для расчета:
Сумма = Цена*Количество;
Всего = сумма значений колонки «Сумма».

Рисунок 10 – Исходные данные для задания 2
Краткая справка. Для выделения максимального/минимального значений установите курсор в ячейке расчета, выберите встроенную функцию Excel МАК (МИН) из категории «Статистические», в качестве первого числа выделите диапазон ячеек значений столбца «Сумма» (ячейки E3:E10).
Задание 3. Заполнить ведомость учета брака, произвести расчеты, выделить минимальную, максимальную и среднюю сумму брака, а также средний процент брака; произвести фильтрацию данных по умолчанию процента брака; произвести фильтрацию данных по умолчанию процента брака < 9%, построить график отфильтрованных значений изменения суммы брака по месяцам (рис. 11).
Формула для расчета:
Сумма брака = Процент брака * Сумма затрат.
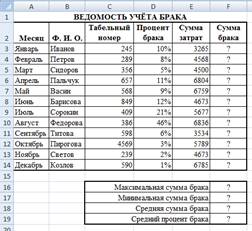
Рисунок 11 – Исходные данные для задания 3
Краткая справка. В колонке «Процент брака» установите процентный формат чисел (Главная – Выравнивание – вкладка Число/формат – Процентный).
Задание 4. Заполнить таблицу анализа продаж, произвести расчет, выделить минимальную и максимальную продажи (количество и сумму); произвести фильтрацию по цене, превышающей 9300 р., построить гистограмму отфильтрованных значений изменения выручки по видам продукции (рис. 12).
Формулы для расчета:
Всего = Безналичные платежи + Наличные платежи;
Выручка от продажи = Цена * Всего.

Рисунок 12 – Исходные данные для задания 4
Рекомендуемая литература: 1, 2, 3, 4
Тема: Использование логических функций.
Цель: - получить практические навыки работы в программе MS Excel, вводить и редактировать стандартные функции электронной таблицы.
Вид работы: фронтальный
Время выполнения: 2 часа
Задания к практической работе
Задание 1. Работа с функциями Год и Сегодня
Ячейки, в которых выполнена заливка серым цветом, должны содержать формулы!
1. Создать и отформатировать таблицу по образцу (Фамилии ввести из списка с помощью автозаполнения)
2. Вычислить стаж работы сотрудников фирмы по формуле:
=ГОД(СЕГОДНЯ()-Дата приема на работу)-1900
(Полученный результат может не совпадать со значениями в задании. Почему?)
3. Переименовать Лист1 в Сведения о стаже сотрудников
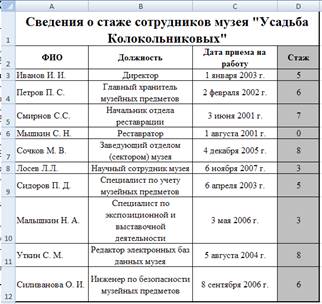
Задание 2. Работа с функцией ЕСЛИ
1. Скопировать таблицу из задания № 1 на Лист2 и переименовать его в Тарифные ставки
2. Изменить заголовок таблицы
3. Добавить столбец Тарифные ставки и вычислить их таким образом:
1- если стаж меньше 5 лет, 2- если стаж больше или равен 5 лет
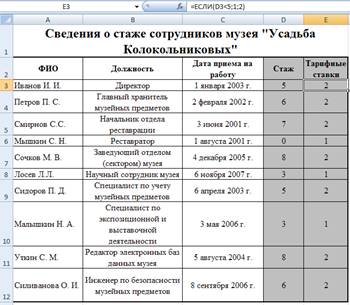
Задание 3. Работа с вложенными функциями ЕСЛИ
1. Скопировать таблицу из задания № 2 на Лист3 и переименовать его в Налоги.
2. Изменить заголовок таблицы.
3. Добавить столбцы Ставка, Начислено, Налог, Заработная плата и заполнить их таким образом:
Ставка = произвольное число от 500 до …
Начислено = Ставка * Тарифные ставки
Налог = 0, если Начислено меньше 1000, 12%, если Начислено больше 1000, но меньше 3000, и 20%, если Начислено больше или равно 3000
Заработная плата = Начислено - Налог
4. Сохранить документ в своей папке.
5. Показать работу учителю.
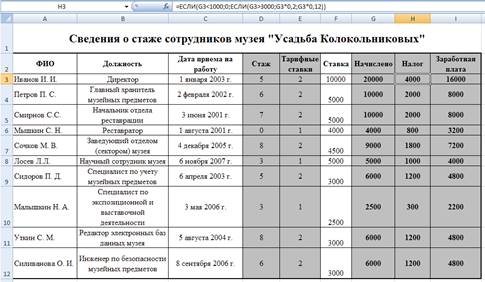
Контрольные вопросы
1. Какие логические функции вы знаете?
2. Какое выражение будет выполняться в функции Если при истинном значений логического выражения?
3. Когда функция И дает истину?
4. Когда функция ИЛИ дает истину?
5. Какие операции используются при построении логического выражения в функции ЕСЛИ?
Рекомендуемая литература: 1, 2, 3, 4
Тема: Построение графиков и диаграмм в MS Excel.
Цель: - освоение технологии создания таблиц, построения графиков и диаграмм по данным таблицам.
Вид работы: фронтальный
Время выполнения: 2 часа
Задания к практической работе
Задание 1. Построить графики функций y1= x2 и y2= x3 на интервале [-3;3] с шагом 0,5.
1. Заполнить таблицу значений:
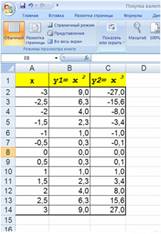
2. Выделить таблицу и указать тип диаграммы Точечная.
3. Выбрать формат точечной диаграммы с гладкими кривыми.
4. В Макете указать название диаграммы «Графики», дать название осей: X и Y
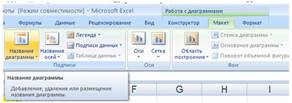
5. Должен получиться график:
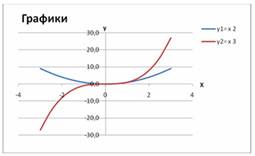
6. Лист1 переименовать в График 1
Задание 2. Построить график функции
1. y1= x2 -1, y2= x2 +1 и y = К(y1/y2) на интервале [-3; 3] с шагом 0,3, К=2.
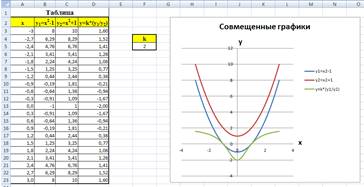
2.
Построить
графики функций y1= ![]() и y2= 2х на
интервале [-3;3] с шагом 0,5.
и y2= 2х на
интервале [-3;3] с шагом 0,5.
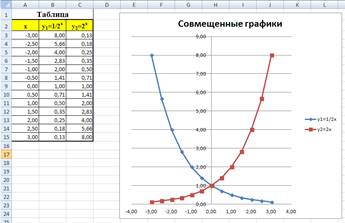
3. Построить графики функций y1=х-1/2, y2=х1/2 на интервале [-0,5;9] с шагом 0,5.

Задание 3. Построение рисунка «ЗОНТИК»
Приведены функции, графики которых участвуют в этом изображении:
у1=
-1/18х2 + 12, х![]() [-12;12]
[-12;12]
y2=
-1/8х2 +6, х![]() [-4;4]
[-4;4]
y3=
-1/8(x+8)2 + 6, х![]() [-12; -4]
[-12; -4]
y4=
-1/8(x-8)2 + 6, х![]() [4; 12]
[4; 12]
y5=
2(x+3)2 – 9, х![]() [-4;0]
[-4;0]
y6=1,5(x+3)2
– 10, х![]() [-4;0]
[-4;0]
1. В ячейке А1 внести обозначение переменной х.
2. Заполнить диапазон ячеек А2:А26 числами с -12 до 12.
3. Последовательно для каждого графика функции будем вводить формулы.
Для
у1= -1/18х2 + 12, х![]() [-12;12]
[-12;12]
Порядок действия
1. Устанавливаем курсор в ячейку В1 и вводим у1
![]()
2.
В
ячейку В2 вводим формулу ![]()
3. Нажимаем Enter на клавиатуре.
4. Автоматически происходит подсчет значения функции.
5. Растягиваем формулу до ячейки В26.
6.
Аналогично
в ячейку С10 (т.к. значение функции находим только на отрезке х ![]() [-4;4]) вводим формулу для графика
функции y2= -1/8х2 +6
[-4;4]) вводим формулу для графика
функции y2= -1/8х2 +6 ![]() и т. д.
и т. д.
7. В результате должна получиться следующая электронная таблица.
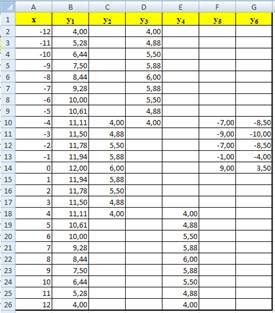
После того, как все значения функций подсчитаны, можно строить графики этих функций.
1. Выделяем диапазон ячеек А1:G26.
2. На панели инструментов выбираем меню Вставка → Диаграмма.

3. В окне Мастера диаграмм выберите Точечная → Выбрать нужный вид→ Нажать OK.

4. В результате должен получиться следующий рисунок:
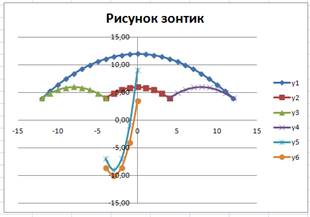
Контрольные вопросы
1. Что такое автозаполнение и когда оно используется?
2. Как ввести в ячейку формулу и как вставить в формулу функцию?
3. Перечислите шаги построения графиков?
4. Как построить диаграмму?
5. Как производится форматирование диаграммы?
6. Как оформить область диаграммы рисунком?
Рекомендуемая литература: 1, 2, 3, 4
Тема: Экономические расчеты в MS Excel.
Цель: - изучение технологии проведения экономических расчетов, расчет точки окупаемости инвестиций, накопления и инвестирования средств.
Вид работы: фронтальный
Время выполнения: 2 часа
Задания к практической работе
Задание 1. Оценка рентабельности рекламной компании фирмы.
Ход работы
1. Запустите редактор электронных таблиц Microsoft Excel и создайте новую электронную книгу.
2. Создайте таблицу оценки рекламной кампании по образцу рис. 1. Введите исходные данные: Месяц, Расходы на рекламу А (0) (р.), Сумма покрытия В (0) (р.), Рыночная процентная ставка (j)=13,7%.
Выделите для рыночной процентной ставки, являющейся константой, отдельную ячейку – С3, и дайте этой ячейки имя «Ставка».
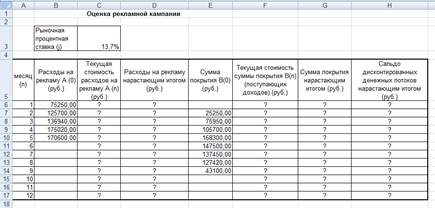
Рисунок 1 - Исходные данные для Задания 1
Краткая справка. Присваивание имени ячейки или группе ячеек.
![]() Выделите ячейку
(группу ячеек или несмежный диапазон), которой необходимо присвоить имя.
Выделите ячейку
(группу ячеек или несмежный диапазон), которой необходимо присвоить имя.
![]() Щелкните на поле Имя, которое
расположено слева в строке формул.
Щелкните на поле Имя, которое
расположено слева в строке формул.
![]() Введите имя ячеек.
Введите имя ячеек.
![]() Нажмите клавишу
[Enter].
Нажмите клавишу
[Enter].
Помните, что по умолчанию имена являются абсолютными ссылками.
3. Произведите расчеты во всех столбцах таблицы.
Краткая справка. Расходы на рекламу осуществлялись в течение нескольких месяцев, поэтому выбираем динамический инвестиционный учет. Это предполагает сведение всех будущих платежей и поступлений путем дисконтирования на сумму рыночной процентной ставки к текущему значению.
Формула для расчета:
A(n) = A(0)*(1+j/12)(1-n), в ячейке С6 наберите формулу
= B6*(1+ставка/12)^(1-$А6).
Примечание. Ячейка А6 в формуле имеет комбинированную адресацию: абсолютную адресацию по столбцу и относительную по строке, и записывается в виде $A6.
При расчете расходов на рекламу нарастающим итогом надо учесть, что первый платеж равен значению текущей стоимости расходов на рекламу, значит в ячейку D6 введем значение =С6, но в ячейке D7 формула примет вид =D6+C7. Далее формулу ячейки D7 скопируйте в ячейки D8:D17.
Обратите внимание, что в ячейках настоящего итога с мая по декабрь будет находиться одно и то же значение, поскольку после мая месяца расходов на рекламу не было (рис. 2).
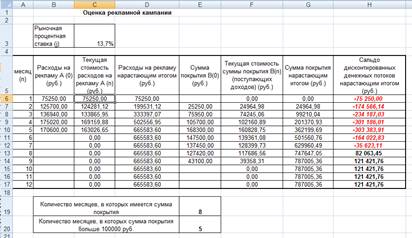
Рисунок 2 - Рассчитанная таблица оценки рекламной кампании
Выберем сумму покрытия в качестве ключевого показателя целесообразности инвестиций в рекламу. Она определяет, сколько приносит продажа единицы товара в копилку возврата инвестиций.
Для расчета текущей стоимости покрытия скопируйте формулу из ячейки С6 в ячейку F6. В ячейке F6 должна быть формула
=Е6*(1+ставка/12)^(1-$A6).
Далее с помощью маркера автозаполнения скопируйте формулу в ячейки F7:F17.
Сумма покрытия нарастающим итогом рассчитывается аналогично расходам на рекламу нарастающим итогом, поэтому в ячейку G6 поместим содержимое ячейки F6 (=F6), а в G7 введем формулу
=G6+F7.
Далее формулу из ячейки G7 скопируем в ячейку G8:G17. В последних трех ячейках столбца будет представлено одно и то же значение, ведь результаты рекламной кампании за последние три месяца на сбыте продукции уже не сказывались.
Сравнив значения в столбцах D и G, уже можно сделать вывод о рентабельности рекламной кампании, однако расчет денежных потоков в течение года (колонка Н), вычисляемый как разница колонок G и D, показывает, в каком месяце была пройдена точка окупаемости инвестиций. В ячейке Н6 введите формулу = G6 – D6, и скопируйте ее на всю колонку.
Проведите условное форматирование результатов расчета, колонки Н: отрицательных чисел – синим курсивом, положительных чисел – красным цветом шрифта. По результатам условного форматирования видно, что точка окупаемости приходится на июль месяц.
4. В ячейке Е19 произведите расчет количества месяцев, в которых сумма покрытия имеется (используйте функцию «Счет» (Формулы – Вставить функцию - Статистические), указав в качестве диапазона «Значение 1» интервал ячеек Е7:Е14). После расчета формула в ячейке Е19 будет иметь вид = СЧЕТ (Е7:Е14).
5. В ячейке Е20 произведите расчет количества месяцев, в которых сумма покрытия больше 100000 р. (используйте функцию СЧЁТЕСЛИ, указав в качестве диапазона «Значение» интервал ячеек Е7:Е14, а в качестве условия > 100000). После расчета формула в ячейке Е20 будет иметь вид =СЧЁТЕСЛИ (Е7:Е14) (рис. 3).
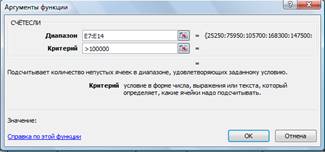
Рисунок 3 - Расчет функции СЧЁТЕСЛИ
6. Постройте графики по результатам расчетов (рис. 4):
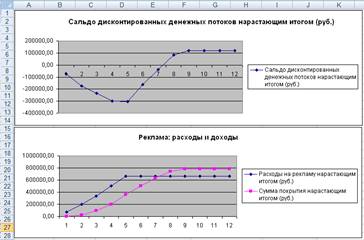
Рисунок 4 - График определения точки окупаемости инвестиций
«Сальдо дисконтированных денежных потоков, нарастающим итогом» по результатам расчетов колонки Н;
«Реклама: расходы и доходы» по данным колонок D и G (диапазоны D5:D17 и G5:G17 выделяйте, удерживая нажатой клавишу [Ctrl]).
Графики дают наглядное представление об эффективности расходов на рекламу и графически показывают, что точка окупаемости инвестиций приходится на июль месяц.
7. Сохраните файл в папке вашей группы.
Задание 2. Фирма поместила в коммерческий банк 45000 р. на 6 лет под 10,5% годовых. Какая сумма окажется на счете, если проценты начисляются ежегодно? Рассчитать, какую сумму надо поместить в банк на тех же условиях, чтобы через 6 лет накопилось 250000 р.?
1. Запустите редактор электронных таблиц Microsoft Excel и создайте новую электронную книгу или перейдите на новый лист книги, созданной в Задании 1.
2. Создайте таблицу констант и таблицу для расчета наращенной суммы вклада по образцу (рис. 5).
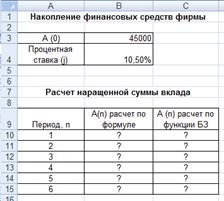
Рисунок 5 - Исходные данные для Задания 2
3. Произведите расчеты А(n) двумя способами:
с помощью формулы А(n)=А(0) * (1+j)n (в ячейку B10 ввести формулу =$B$3*(1+$B$4)^A10 или использовать функцию СТЕПЕНЬ);
с помощью функции БС (см. рис. 5).
Краткая справка. Функция БС возвращает будущее значение вклада на основе периодических постоянных платежей и постоянной процентной ставки.
Синтаксис функции БС: БС (ставка; кпер; плата; нз; тип), где ставка – это процентная ставка за период; кпер – это общее число периодов выплат годовой ренты; плата – это выплата, производимая в каждый период, вводится со знаком «-», это значение не может меняться в течение всего периода выплат. Обычно плата состоит из основного платежа и платежа по процентам, но не включает других налогов и сборов; нз – это текущая стоимость, или общая сумма всех будущих платежей с настоящего момента. Если аргумент нз опущен, то он полагается равным 0. В этом случае должно быть указано значение аргумента плата; тип – это число 0 или 1, обозначающее, когда должна производиться выплата. Если аргумент тип опущен, то он полагается равным 0 (0 – платеж в конце периода; 1 – платеж в начале периода).
Все аргументы, обозначающие деньги, которые платятся (например, депозитные вклады), представляются отрицательными числами. Деньги, которые получены (например, дивиденды), представляются положительными числами.
Для ячейки С10 задание параметров расчета функции БС имеет вид, как на рис. 6.
Конечный вид расчетной таблицы приведен на рис. 7.

Рисунок 6 - Задание параметров функции БС
4. Используя режим Подбор параметра (Данные – Анализ «что – если» – Подбор параметра) рассчитайте, какую сумму надо поместить в банк на тех же условиях, чтобы через 6 лет накопить 250000 р. Задание параметров подбора значения суммы вклада для накопления 250000 р. приведено на рис. 8. В результате подбора выясняется, что первоначальная сумма для накопления в 137330,29 р. позволит накопить заданную сумму в 250000 р.

Рисунок 7 - Результаты расчета накопления финансовых средств фирмы (Задание 2)

Рисунок 8 - Подбор значения суммы вклада для накопления 250000 р.
Задание 3. Сравнить доходность размещения средств организации, положенных в банк на один год, если проценты начисляются m раз в год, исходя из процентной ставки j = 9,5% годовых (рис. 9); по результатам расчета построить график изменения доходности инвестиционной операции от количества раз начисления процентов в году (капитализации).
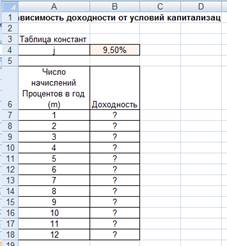
Рисунок 9 - Исходные данные для Дополнительного задания
Выясните, при каком значении j доходность (при капитализации m = 12) составит 15%.
Краткая справка. Формула для расчета доходности
Доходность = (1+j/m)m - 1
Примечание. Установите формат значений доходности – «Процентный».
Для проверки правильности ваших расчетов сравните полученный результат с правильным ответом:
для m = 12 доходность = 9,92%.
Произведите обратные расчет (используйте режим Подбор параметра) для выяснения, при каком значении j доходность (при капитализации m=12) составит 15% (рис. 10).

Рисунок 10 - Обратный расчет при подборе параметра
Правильный ответ: доходность составит 15% при j = 14,08%.
Рекомендуемая литература: 2, 4, 14, 18
1. Боброва, Е. И. Инфомрационно-коммуникационные технологии в деятельности библиотеки вуза / Е. И. Боброва. – Москва : Директ-Медиа, 2013. – 156 с.
2. Каймин, В. А. Информатика : учебник / В. А. Каймин. – Москва : Инфра-М, 2006. – 285 с.
3. Безручко, В. Т. Компьютерный практикум по курсу «Информатика» : учеб. пособие / В. Т. Безручко. – Москва : Инфра-М, 2008. – 386 с.
4. Федотова, Е. Л. Информатика : курс лекций : учеб. пособие / Е. Л. Федотова, А. А. Федотов. – Москва : Форум : Инфра-М, 2011. – 480 с.
5. Каймин, В. А. Информатика : учебник / В. А. Каймин. – Москва : Инфра-М, 2010. – 285 с.
6. Информатика : учеб. пособие / под ред. Б. Е. Одинцова, А. Н. Романова. – Москва : Вузовский учебник : Инфра-М, 2012. – 410 с.
7. Сергеева, И. И. Информатика : учебник / И. И. Сергеева, А. А. Музалевская, Н. В. Тарасова. – Москва : Форум : Инфра-М, 2011. – 384 с
8. Безручко, В. Т. Компьютерный практикум по курсу «Информатика» : учеб. пособие / В. Т. Безручко. – Москва : Инфра-М, 2012. – 386 с.
9. Каймин, В. А. Информатика : учебник / В. А. Каймин. – Москва : Инфра-М, 2009. – 285 с.
10. Безручко, В. Т. Информатика (курс лекций) : учеб. пособие / В. Т. Безручко. – Москва : Инфра-М, 2012. – 432 с.
11. Шапорев, С. Д. Информатика. Теоретический курс и практические занятия : учеб. пособие / С. Д. Шапорев. – Санкт-Петербург : БХВ-Петербург, 2008. – 472 с.
12. Сергеева, И. И. Информатика : учебник / И. И. Сергеева, А. А. Музалевская, Н. В. Тарасова. – Москва : Форум : Инфра-М, 2013. – 384 с
13. Яшин, В. Н. Информатика : программные средства персонального компьютера : учеб. пособие / В. Н. Яшин. – Москва : Инфра-М, 2014. – 236 с.
14. Гуриков, С. Р. Информатика : учебник / С. Р. Гуриков. – Москва : Инфра-М, 2014. – 464 с.
15. Безручко, В. Т. Информатика (курс лекций) : учеб. пособие / В. Т. Безручко. – Москва : Инфра-М, 2014. – 432 с.
16. Плотникова, Н. Г. Информатика и информационно-коммуникативные технологии (ИКТ) : учеб. пособие / Н. Г. Плотникова. – Москва : РИОР : Инфра-М, 2014. – 124 с.
17. Сергеева, И. И. Информатика : учебник / И. И. Сергеева, А. А. Музалевская, Н. В. Тарасова. – Москва : Форум : Инфра-М, 2014. – 384 с.
18. Жаров, М. В. Основы информатики : учеб. пособие / М. В. Жаров, А. Р. Палтиевич, А. В. Соколов. – Москва : Форум, 2008. – 288 с.
19. Скачано с www.znanio.ru
Материалы на данной страницы взяты из открытых источников либо размещены пользователем в соответствии с договором-офертой сайта. Вы можете сообщить о нарушении.