
Типовые Операции
Для группового ввода часто используемых бухгалтерских проводок целесообразно использовать механизм типовых операций.
Типовые операции представляют собой один из механизмов автоматизации. Типовые операции применяются для группового ввода часто используемых проводок. Типовая операция представляет собой сценарий или шаблон для ввода данных о хозяйственной операции и формирования проводок.
Шаблоны типовых операций хранятся в специальном справочнике информационной базы.
Как же использовать типовые операции?
Запись операции, основанной на шаблоне типовой операции, начинается точно так же, как запись проводок ручным способом: на экран компьютера вызывается форма новой операции. Но теперь в этой форме нужно указать название типовой операции и нажать на кнопку «Сформировать проводки» – после этого откроется небольшая форма запроса параметров типовой операции.

В этой форме следует указать запрашиваемые параметры и нажать кнопку «ОК» – соответствующие проводки будут сформированы автоматически.
Типовые операции предоставляют ускоренный способ непосредственного ввода данных бухгалтерского учета в информационную базу. Конфигурация поставляется с предварительно заполненным справочником типовых операций, которые можно использовать в предложенном виде, можно отредактировать, а затем использовать, а можно создавать свои шаблоны типовых операций.
Для создания новой типовой операции следует открыть список типовых операций, выполнить команду создания новой записи и заполнить открывшуюся форму.
Форма типовой операции разделена на две части – верхнюю и нижнюю.
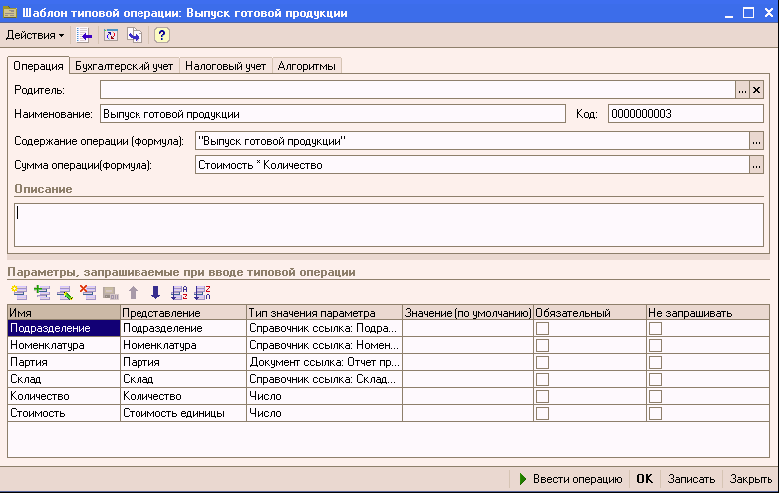
Нижняя часть формы содержит параметры типовой операции. Под параметрами понимаются данные, которые сами используются при формировании операции (например, такие, как объекты аналитического учета) или некоторая информация, которая влияет на расчет суммы проводок или саму схему проводок. Эти параметры будут запрашиваться системой при использовании типовой операции – вводе операции по готовому «сценарию».
Верхняя часть формы отображает элементы типовой операции на следующих закладках:
● «Операция»;
● «Бухгалтерский учет»;
● «Налоговый учет»;
● «Алгоритмы».
На закладке «Операция» указывается наименование типовой операции; содержание операции (формула); сумма операции (формула); описание – произвольный комментарий типовой операции.
На закладке «Бухгалтерский учет» отображается табличная часть – набор шаблонов для автоматического формирования проводок бухгалтерского учета. В табличную часть вводятся записи, каждая из которых будет соответствовать автоматически формируемой проводке. В поле «Способ заполнения» для каждого реквизита проводки выбирается способ автоматического заполнения (указывать при вводе; заполняется значением, указанным в шаблоне, или вычисляется по формуле).
Закладка «Налоговый учет» содержит шаблоны для формирования проводок налогового учета (по налогу на прибыль).
На закладке «Алгоритмы» отображаются записи алгоритмов типовой операции.

В простейшем случае в типовой операции достаточно заполнить шаблон проводок параметрами, запрашиваемыми при вводе типовой операции. Эти параметры могут непосредственно подставляться в проводки или использоваться в алгоритмах расчета сумм проводок.
Опытный пользователь может разработать довольно сложные шаблоны типовых операций, в которых значения запрашиваемых параметров будут влиять не только на денежные суммы, но и на структуру проводок.
6.3. Ввод Документа
Основным способом ведения учета в конфигурации является регистрация фактов хозяйственной деятельности с помощью документов. Этот способ предоставляет следующие удобства:
● автоматизированный ввод информации на основании ранее введенной;
● печать документа в бумажном виде;
● автоматическое формирование бухгалтерских проводок при проведении документа.
Приведем пример: при выдаче денег под отчет уезжающему в командировку сотруднику нужно выписать расходный кассовый ордер и отразить операцию на счетах бухгалтерского учета. При использовании компьютерного документа «Расходный кассовый ордер» в экранную форму вводятся те же реквизиты, что и при выписке аналогичного документа вручную, но проводки формируются автоматически.
Документы конфигурации позволяют практически полностью автоматизировать все основные участки бухгалтерского учета – учет денежных средств, учет МПЗ, основных средств, оказания услуг, расчетов с поставщиками и покупателями и т.д.
Различают документы, не формирующие и формирующие проводки. К первым относятся документы, ввод которых не изменяет итогов на счетах и не влечет движения по регистрам бухгалтерии, например, документ «Счет на оплату покупателю».
В модуль большинства документов конфигурации включена процедура проведения. При проведении документа содержащаяся в нем информация создает записи регистра бухгалтерии.
Проведение документов производится щелчком по кнопке
![]()
командной панели либо кнопкой «ОК» в нижней части формы документа. В первом случае форма документа остается открытой, во втором – закрывается. В журнале документов проведенный документ помечается галочкой на его пиктограмме
![]()
Поскольку бухгалтерский и налоговый учет в данной конфигурации ведутся параллельно, в формы документов, формирующих проводки по налоговому учету, включен реквизит «Отразить в налоговом учете». Если флажок установлен – документ формирует проводки не только на счетах бухгалтерского, но и налогового учета.
Глава 7. Журналы Документов
В системе 1С: Предприятие информация о хозяйственных операциях, совершаемых на предприятии, может вводиться при помощи документов и отображаться в списках документов одного вида или в списках документов разных видов (журналах). При настройке конфигурации производится настройка документов и создаются необходимые списки и журналы документов для их просмотра.
Количество журналов документов, с которыми может работать пользователь, определяется его набором прав и устанавливается в Конфигураторе.
Журналы документов предназначены лишь для удобного отображения списков документов – документ не связан «жестко» с каким-либо журналом. Набор документов, отображаемых в том или ином журнале, полностью определяется конфигурацией. Один и тот же вид документа может отражаться в нескольких журналах. Состав же видов документов, входящих в тот или иной журнал, определяется в конфигурации в соответствии с назначением журнала. Например, документ «Приходный кассовый ордер» после записи и проведения «откладывается» сразу в нескольких журналах – Журнале операций (так как документ подтверждает факт произошедшей операции по поступлению денег в кассу), Журнале проводок (так как при проведении документа были сформировании проводки в дебет 50 счета) и Журнале кассовых документов (в котором хранится информация только о введенных кассовых документах). Из любого из этих журналов данный документ в последствие может быть вызван при необходимости внести в него изменения, перепечатать и т.д.
7.1. Окно Журнала Документов
Для вывода на экран конкретного журнала могут использоваться пункты главного меню, кнопки панелей инструментов, кнопки выбора значений типа документ других форм, или другие действия, если это задано на стадии конфигурирования.
Если в конфигурации не задано иного, по умолчанию журналы документов можно открыть, используя пункт «Операции – Документы». На экран будет вызван список документов и журналов документов, существующих в конфигурации. Следует обратить внимание на то, что пиктограммами
![]()
обозначены списки документов одного типа (например, журнал «Авансовый отчет»), а пиктограммами
![]()
– журналы документов, которые в общем случае являются списками документов нескольких видов (например, журнал «Кассовые документы»).
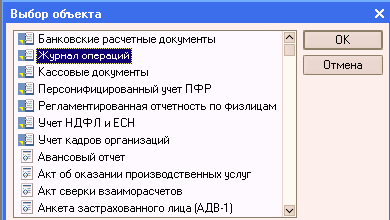
В этом списке клавишами или мышью следует выбрать наименование нужного журнала и затем нажать кнопку «OK». Окно с выбранным журналом будет выдано на экран.
Вид окна того или иного журнала полностью зависит от выполненных в Конфигураторе настроек.
Рассмотрим устройство журналов на примере Журнала операций.
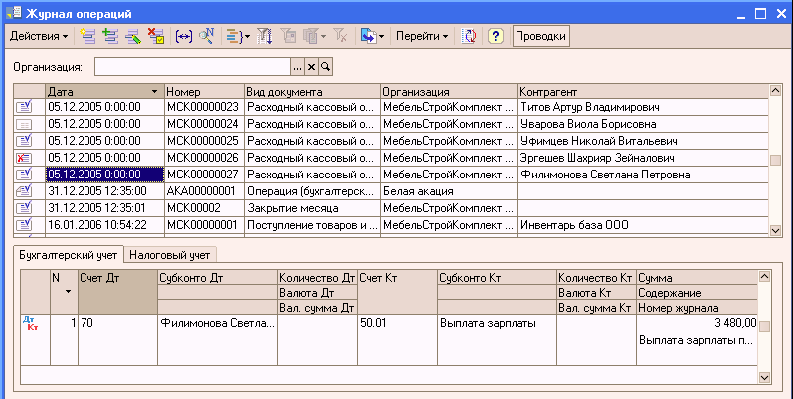
Каждая строка журнала является ссылкой на документ (ручная операция в данном случае рассматривается как документ особого вида).
Табличная часть Журнала операций содержит несколько колонок:
● Пиктограмма – служебная колонка, в которой пиктограммой
![]()
обозначены операции, введенные вручную,
![]()
– записанные, но не проведенные документы,
![]()
– проведенные документы или сохраненные документы, для которых не предусмотрено проведение,
![]()
– помеченные на удаление документы.
● Дата – дата и время введенного документа
● Номер – электронный номер документа или операции
● Вид документа – наименование вида документа, причем данная колонка выводится только для журналов, в которых хранятся документы разного типа, в списках однотипных документов (например, в журнале «Авансовые отчеты») данная колонка отсутствует.
● Организация – организация, от лица которой был введен документ. В Журнале операций могут присутствовать как документы по всем организациям, так и по какой-либо конкретной организации. Данный отбор устанавливается с помощью поля
![]()
, расположенного над табличной частью журнала.
● Контрагент – наименование контрагента, участвующего в данной операции с другой стороны.
В нижней части Журнала операций расположено окно, в котором показываются проводки (бухгалтерские или налоговые) того документа, на котором в данный момент позиционирован курсор. При необходимости это окно можно отключить с помощью кнопки
![]()
расположенной на панели инструментов журнала.
Для быстрого перехода в начало или конец журнала можно использовать клавиши HOME и END.
По умолчанию все документы расположены в журнале в строго хронологическом порядке, то есть упорядочены по дате ввода, а внутри одной даты – по времени ввода. Сортировку по дате можно отключить, используя пункт меню «Действия – Сортировка». В этом случае документы выводятся в журнале в порядке их ввода.
При большом количестве документов, хранящихся в журнале, имеет смысл ограничивать временной интервал, за который выводятся документы в журнал. Интервал видимости журнала выводится в синей строке заголовка журнала после его названия.

Для изменения интервала видимости необходимо выбрать пункт «Действия – Установить интервал дат», либо воспользоваться пиктограммой
![]()
панели инструментов журнала. На экране появится диалоговое окно настроек периода. Диалог имеет две закладки – нужный интервал может быть установлен на любой из них. При установке флажка «Использовать эту настройку периода при открытии», данный интервал будет использоваться по умолчанию при открытии журнала.
В каждом журнале имеется возможность изменить визуальную форму журнала, появляющуюся на экране при его открытии. Для этого надо обратиться в пункт меню «Действия – Настройка списка». При этом на экран выводится следующее диалоговое окно:
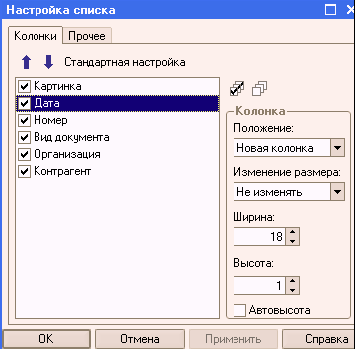
На закладке «Колонки» выполняется установка видимости и порядка колонок списка.
● Установите пометки тех колонок, которые требуется показывать в списке.
● С помощью кнопок «Переместить вверх» и «Переместить вниз» установите нужный порядок следования колонок в списке.
● Для настройки показа колонки укажите колонку и с помощью элементов управления, объединенных в группу «Колонка», выполните нужную настройку.
● В поле выбора «Положение» выбирается положение колонки. Выбор «Новая колонка» означает, что данные указанной колонки будут всегда располагаться с новой позиции. Выбор «На следующей строке» означает, что данные указанной колонки будут располагаться с новой строки под данными предыдущей колонки. Для первой колонки данный выбор не имеет смысла. Выбор «В той же колонке» означает, что данные указанной колонки будут располагаться в той же колонке, что и предыдущая колонка. Чтобы расположить группу колонок под колонкой или группой колонок необходимо для каждой следующей колонки в группе колонок, расположенных вверху, выбрать положение «В той же колонке», для первой колонки «второго этажа» выбрать положение «На следующей строке», а для всех последующих колонок выбрать «В той же колонке».
● В поле выбора «Изменение размера» устанавливается режим изменения размера колонки. Если выбрано «Изменять», то размер колонки можно изменять с помощью указателя мыши. Также размер колонки изменяется при изменении размера табличного поля.
● В поле ввода «Ширина» задается ширина колонки (в символах).
● В поле ввода «Высота» задается высота колонки (в строках).
● Если флажок «Автовысота» установлен, то высота будет вычисляться по представлению значения в колонке с учетом максимального числа строк, заданных в поле «Высота».
● Кнопка «Применить» позволяет сразу просмотреть результат выбранных настроек.
● Кнопка «Стандартная настройка» отменяет все пользовательские настройки и устанавливает настройки по умолчанию.
● Кнопка «ОК» закрывает диалог настройки списка и применяет выбранные настройки.
● Кнопка «Отмена» закрывает диалог настройки списка и отменяет выбранные настройки (даже если перед этим была нажата кнопка «Применить»).
Важно знать, что если при конфигурировании или средствами языка для колонки запрещена ее настройка или изменение позиции (перетаскиванием или в диалоге), то настройка таких колонок невозможна. Также не допускается вставка колонок между двумя колонками, которым запрещено изменение положения.
На закладке «Прочее» производится настройка восстановления позиции списка при его открытии, а также выбор позиции в списке при открытии, а также настройка автоматического обновления списка.

● Если флажок «При открытии восстанавливать позицию» установлен, то активной строкой будет строка, которая была активна при закрытии списка.
● Если флажок «При открытии восстанавливать колонку» установлен, то активной будет колонка, которая была активна при закрытии списка.
● Выбор в реквизите «При открытии переходить» значения «В начало списка» или «В конец списка» означает, что при открытии списка активной становится первая или последняя строка списка, в зависимости от указанного в настройке условиях перехода.
● Данные, показываемые в списке, могут меняться не только при их интерактивном вводе пользователем, но и при создании других объектов, а также при работе в многопользовательском режиме. Часто бывает необходимо, чтобы информация, размещенная в списке, была актуальной без дополнительных действий пользователя. Если флажок «Обновлять автоматически каждые ... секунд» установлен, то система будет обновлять список через интервал, указанный в поле ввода, расположенном справа от флажка. Рекомендуется производить эту настройку для постоянно открытой или открытой продолжительное время формы списка, чья информация может измениться за время показа. Для табличного поля, в котором показываются данные таблицы значений, флажок «Обновлять автоматически каждые ... секунд» отсутствует.
● Если флажок «Не проверять соответствие новых строк отбору» установлен, то при окончании ввода новой строки будет осуществлена проверка, соответствует ли введенная строка отбору и, если не соответствует, будет выдано соответствующее сообщение.
Любой журнал можно вывести на печать. Для печати (вывода данных табличного поля в текстовый или табличный документ) необходимо выбрать команды «Действия – Вывести список».
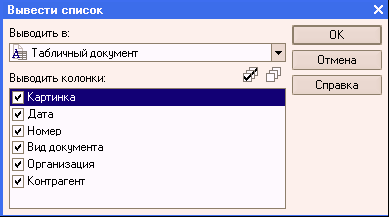
В диалоге представлены все колонки табличного поля, не зависимо от настроек этого поля. Пометив нужные для печати колонки галочками и выбрав тип выводимого списка (таблицей или текстом), следует нажать «ОК».

7.2. Ввод Нового Документа
Ввод документа может осуществляться различными способами.
Если активным является окно какого-либо из существующих в системе журналов документов, то для ввода нового документа выберите пункт «Действия – Добавить» либо используйте кнопку
![]()
панели инструментов журнала.
Если в журнале могут отображаться документы нескольких видов, на экран будет выдан запрос для выбора вида документа. В этом списке будут выданы наименования документов только тех видов, которые могут отображаться в текущем журнале.

Если в журнале хранятся документы только одного вида, список видов документов выдаваться не будет, а сразу будет выдан диалог для заполнения реквизитов документа.
Пользовательский интерфейс может включать команды меню или кнопки панели инструментов, которые могут позволять сразу начать ввод документа – без открытия журнала, в котором отображаются эти документы. Для этого следует выбрать соответствующий пункт меню или нажать специально созданную для этого кнопку на пользовательской панели инструментов. Информация о порядке ввода конкретных документов может находиться в общем описании конфигурации.
Рассмотрим порядок заполнения реквизитов документов на примере документа «Счет на оплату покупателю».
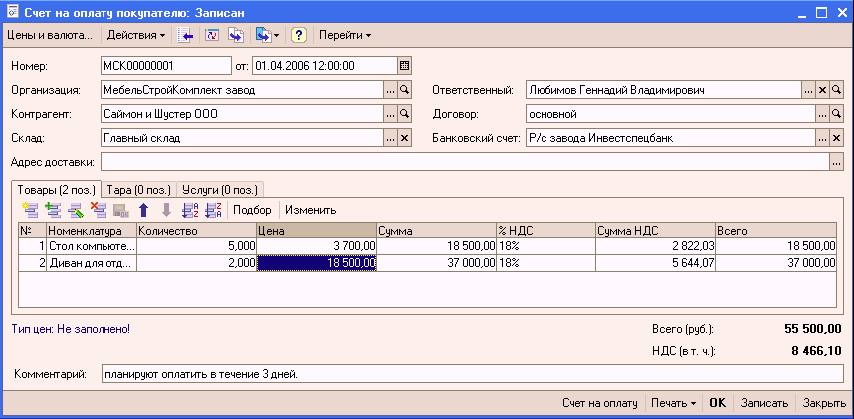
В шапке любого документа присутствуют обязательные реквизиты «Номер» и «Дата», которые заполняются автоматически (номер – следующим за последним документом того же типа, дата – рабочей датой программы), но могут быть изменены вручную. Кроме этого, в шапке документов присутствуют и другие реквизиты, необходимые для записи данных об операции (в Счете это контрагент-покупатель, заключенный с ним договор, склад, откуда планируется отгружать продаваемый товар, банковский счет нашей организации, на который планируется поступление денег и т.д.). Эти реквизиты заполняются, как правило, выбором из соответствующих справочников.
Документ может содержать табличную часть. В нашем примере в ней отражается список продаваемой номенклатуры. Строки табличной части могут вводиться с использованием кнопки «Добавить»
![]()
или клавиши INS. Часть значений в колонках табличной части после выбора номенклатуры заполняется автоматически, но могут быть при необходимости исправлены вручную. При большой номенклатуре, вводимой в табличную часть документа, удобно пользоваться кнопкой
![]()
позволяющей осуществить множественный подбор из открывающегося справочника. При вводе таким способом следует только уточнять количество вводимой номенклатуры, необходимость же ввода новой строки для каждой новой позиции списка отпадает. Подбор осуществляется двойным щелчком мыши на нужной позиции, нажатием клавиши ENTER.
Выбранные позиции автоматически переносятся в табличную часть документа.
Строки табличной части документа можно:
● Вводить копированием – кнопкой
![]()
● Редактировать – кнопкой
![]()
(или двойным щелчком по строке)
● Записывать после редактирования – кнопкой
![]()
● Менять местами – кнопками
![]()
● Выстраивать по возрастанию или убыванию реквизита выделенной колонки – кнопками
![]()
Например, если нужно выстроить введенные строки в порядке возрастания количества или цены товаров или в алфавитном порядке их названия.
● Удалять – кнопкой
![]()
или клавишей DEL. Причем удаление строки происходит без дополнительного предупреждения.
В нижней части любого документа находится текстовая строка комментария, в которой можно указать полезную информацию (например, а планируемом сроке оплаты). В печатную форму документа она не выводится.
Кнопка «Перейти» служит для просмотра движений по регистрам, которые были сделаны в результате проведения документа, если таковое предусмотрено модулем документа.
При нажатии кнопки формы документа, для которой определено проведение документа (обычно это кнопка «ОК» или «Провести»), производится проведение документа. При проведении документа информация, содержащаяся в документе, учитывается в регистрах путем создания записи регистров. Записи регистров – это информация о том, как изменяется состояние регистра в результате проведения документа.
В журнале документов проведенный документ будет помечен галочкой в колонке пиктограмм.
Чтобы сделать документ не проведенным, следует выбрать пункт «Действия» – «Отмена проведения». При отмене проведения, отменяются все действия, которые документ выполнил в процессе проведения. Не проведенный документ в журнале документов будет помечен пиктограммой без галочки.
Обычно при проведении документа кнопкой «ОК» после проведения документ закрывается. В некоторых случаях при проведении документа возникает ситуация, из-за которой проведение не может быть выполнено. Тогда на экран выводится сообщение:

При этом в нижней части экрана в служебном окне выводится сообщение о допущенной ошибке:

Если нужно ввести новый документ, реквизиты которого во многом совпадают с уже имеющимся в базе документом, можно воспользоваться копированием. Для этого в журнале курсор устанавливается на документ – образец и выбирается пункт меню «Действия – Скопировать» или нажимается пиктограмма
![]()
панели инструментов журнала.
На экран будет выведена форма нового документа с реквизитами, заполненными из документа – образца. Не копируются при использовании этого режима реквизиты «Номер» (новому документу присваивается очередной порядковый номер) и «Дата» (в качестве которой будет использована рабочая дата программы). После внесения необходимых изменений документ следует записать и провести.
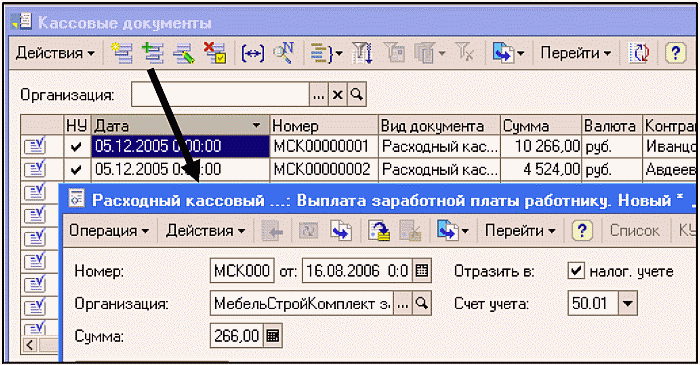
Скачано с www.znanio.ru
Материалы на данной страницы взяты из открытых источников либо размещены пользователем в соответствии с договором-офертой сайта. Вы можете сообщить о нарушении.