
Филиал МБОУ Токаревской СОШ №1 в с. Полетаево
Учебно-исследовательская работа
на тему:
MS PowerPoint – область применения и скрытые возможности.
Исполнитель:
8 класс, ф-л МБОУ ТСОШ №1 в с Полетаево
Ефремова Виолетта Александровна
Руководитель:
Учитель информатики
Ефремова Алена Петровна
Тамбов – 2021
Содержание
Введение ……………………………………………………………………………………...3
1. Создание интерактивного кроссворда в MS PowerPoint…………………………………...4
2. Создание мультимедийной игры в MS PowerPoint…………………………………………5
3. Создание компьютерного тестирования средствами Microsoft Power Point……...............7
4. Анализ исследования…………………………………………………………………………8
Заключение …………………………………………………………………………………...9
Список литературы …………………………………………………………………………10
Приложение………………………………………………………………………………….11
Введение
Большинство современных исследователей отмечают уменьшение обращения людей к печатному слову и возрастание внимания к телевидению и Интернету. Невозможно заставить читать или слушать всех, но в наших силах сделать все возможное, чтобы заинтересовать. В связи с этим актуальность работы определяется необходимостью искать новые нетрадиционные пути, способы и технологии.
Один из таких способов – это использование интерактивных мультимедийных игр, викторин, конкурсов, кроссвордов, тестов для развития познавательной активности всех категорий населения, проведения досуга с пользой. Такой формат привлекает своей красочностью, динамичностью, включает в себя музыкальное сопровождение,
различные звуковые и анимационные эффекты, что позволяет эффективно использовать компьютерные технологии в интеллектуальном развитии пользователей.
На уроке информатики мы учились создавать презентацию с использованием гиперссылок, простейшую анимацию и меня заинтересовало какие еще есть возможности у программы MS PowerPoint. В своей работе я поставила перед собой ключевую проблему, которую в процессе исследования постаралась решить - как создать самому тестирующую систему, кроссворд и интерактивную игру, базируясь на собственных знаниях, умениях и навыках в среде пакета Microsoft Office, ведь частью его является Microsoft Office Power Point, который обладает функциональным потенциалом.
Гипотеза исследования - элементарные знания системы Microsoft Power Point позволяют создавать собственные электронные материалы без особых усилий, что сможет облегчить труд педагога и заинтересовать современное поколение учащихся.
Целью моей работы является изучение функциональных возможностей Microsoft Office Power Point, для того чтобы пользователь ПК мог создавать простым и удобным способом свои собственные кроссворды, тесты, игры.
Задачи:
2. Показать способы создания удобных и простых электронных тестирующих пособий, кроссвордов и игр на базе общеизвестной и общедоступной системы MS Power Point.
Практическое использование - материалы исследования могут быть использованы в работе педагога, учащихся.
Создание интерактивного кроссворда в MS PowerPoint
Создание интерактивного
кроссворда происходит в несколько этапов:
1. Уточнение идеи (тема,
задачи).
2. Подбор материала
(формулировка заданий, выбор фона и объектов).
3. Создание слайда
презентации и наполнение ее содержанием.
4. Определение эффектов
для появления ответа и добавление их в презентацию.
Рассмотрим каждый этап на конкретном примере. Я захотела создать кроссворд, который позволил бы закрепить тему «Безопасный интернет». Определилась с материалом.
1. В документе MS Word составить список вопросов и ответов для кроссворда.
2. На чистый слайд вставить таблицу (Вставка - Таблица) размером кроссворда (вместе с цифрами, если цифры вынесены за переделы кроссворда). Нарпимер, 15 x 8.
3. Очищаем стиль таблицы, оставляя фон БЕЛЫМ, а границы ЧЕРНЫМ (вкладка КОНСТРУКТОР).
4. Заполняем таблицу словами из кроссворда (буквы: Стиль – ПОЛУЖИРНЫЙ, выравнивание – ПО ЦЕНТРУ ячейки). (рис. 1)
5. Удаляем границы у всей таблицы и задаем их там, где они предусмотрены для кроссворда (вкладка КОНСТРУКТОР). (рис. 2)
6. Копируем слова и выносим за пределы слайда, убираем границы. (рис. 3)
7. Удаляем слова из кроссворда.
8. В верхнюю часть слайда вставляем надпись (Вставка - Надпись) и копируем первый вопрос кроссворда и картинку (если она есть), задаем крупный шрифт и центральное положение. (рис. 4)
9. Задаем анимацию для появления вопроса (текст и картинку лучше сгруппировать и назначать анимацию для сгруппированного объекта), например – ВОЗНИКНОВЕНИЕ.
10. После появления вопроса, выслушав предполагаемые ответы, должен появиться ответ. Для этого мы перетаскиваем нужное слово в кроссворд на свое место. Выравниваем и задаем анимацию, например - ВОЗНИКНОВЕНИЕ. (рис. 5)
11. Перед появлением второго вопроса первый необходимо убрать со слайда. Для этого добавляем для сгруппированного объекта (вопрос + картинка) анимацию на выходе, например - ИСЧЕЗНОВЕНИЕ.
12. Повторяем алгоритм для остальных вопросов и ответов.
13. В итоге на слайде получится вот такой многослойный «пирог». (рис. 6)
14. Если необходимо, то можно изменить фон слайда.
Создание мультимедийной игры в MS PowerPoint.
Создание интерактивной
игры происходит в несколько этапов:
1. Уточнение идеи (тема,
задачи).
2. Подбор материала
(формулировка заданий, выбор фона и объектов).
3. Создание макета
презентации и наполнение ее содержанием.
4. Определение эффектов
для верного и неверного выборов и добавление их в презентацию.
Рассмотрим каждый этап на конкретном примере. Я захотела создать игру, которая
позволила бы закрепить тему «Безопасный интернет».
Определилась с материалом. Далее создаю
презентацию:
1. Определиться с дизайном слайда (фон, картинки, текст). Наполнить макет презентации. Дублированием создать нужное количество слайдов. На первом титульном слайде оформить заголовок. Титульный слайд игры готов! (рис. 7)
2. Переходим к оформлению второго слайда – игрового поля.
3. Вставить таблицу через вкладку «Вставка», выбрать подменю «Таблица». В открывшемся окне выбрать «Вставить таблицу». Количество строк таблицы – это количество тем сгруппированных вопросов. Количество столбцов зависит от количества вопросов, используемых в игре. В соответствующие ячейки таблицы вписать названия тем. Заполнить ячейки таблицы кнопками для каждого вопроса. Для этого, через вкладку «Вставка» найти подменю «Фигуры», выбрать «Прямоугольники». Полученный прямоугольник подстроить под ячейку таблицы, изменяя размер. Выбрать цвет кнопки, щелкнув правой клавишей «мыши» по объекту, далее – по движку значка «Заливка». После этого скопировать полученный прямоугольник и вставить его во все последующие ячейки таблицы. Каждой полученной игровой кнопке присвоить номер. Игровое поле готово! (рис. 8)
4. Далее, начиная с третьего слайда, расположить на каждом последующем вопрос, ответ и изображение, относящееся к ответу. (рис. 9)
5. Добавление эффектов в презентацию.
6. Эффект анимации используется того, чтобы ответ появлялся только по щелчку «мыши». Левой клавишей «мыши» выделить объект к которому надо применить данный эффект (в нашем случае – ответ на вопрос и картинку, которые я заранее сгруппировала). Перейти на вкладку меню «Анимация». Найти подменю «Добавить эффект», нажать «Вход». Выбрать вид входа, например: «Прямоугольник». Аналогично применить к каждому слайду с вопросом. (рис. 10)
7. Для того, чтобы вернуться на игровое поле после каждого вопроса, необходимо использовать «Триггер».
8.
Триггер
– это некоторый объект слайда (например: рисунок, фигура, кнопка, текстовое
поле), выполняющий определенное действие (при нажимании на него). В нашем
случае это будет значок ![]() , который надо вставить на третий
слайд. Активировать этот значок следующим образом: нажать на него правой
клавишей «мыши», найти в контекстном меню «Гиперсылка». Щелкнуть левой клавишей
«мыши» по «Гиперссылке», откроется окно «Связать с..» Далее найти «местом в
документе». Открыть окно «Выберите место в документе». Следующий шаг: выбрать
слайд № 2 (игровое поле). Нажать «ОК». Значок с гиперссылкой скопировать и
вставить на все слайды (где располагаются вопросы игры). (рис. 11)
, который надо вставить на третий
слайд. Активировать этот значок следующим образом: нажать на него правой
клавишей «мыши», найти в контекстном меню «Гиперсылка». Щелкнуть левой клавишей
«мыши» по «Гиперссылке», откроется окно «Связать с..» Далее найти «местом в
документе». Открыть окно «Выберите место в документе». Следующий шаг: выбрать
слайд № 2 (игровое поле). Нажать «ОК». Значок с гиперссылкой скопировать и
вставить на все слайды (где располагаются вопросы игры). (рис. 11)
9. Переход с игрового поля на нужный вопрос.
10. Для того, чтобы привязать кнопку вопроса на игровом поле с нужным слайдом, надо использовать «Триггер». Здесь каждая кнопка будет выполнять роль «Триггера». Выбрать кнопку «1» в первой теме и щелкнуть по ней правой клавишей «мыши». В открывшемся контекстном меню выбрать строку «Гиперссылка», нажав по ней левой клавишей «мыши». Откроется окно «Связать с…», далее ищем «местом в документе». Открыть окно «Выберите место в документе». Следующий шаг: выбрать слайд № 3 (с первым вопросом). Нажать «ОК». Аналогично повторить с каждой кнопкой вопроса. (рис. 12)
11. Удаление с игрового поля кнопки ранее выбранного вопроса.
12. Для того, чтобы кнопка ранее выбранного вопроса исчезала с игрового поля, необходимо добавить «Эффект выхода». Для этого нужно выделить правой клавишей «мыши» кнопку игрового поля, в открывшемся контекстном меню найти строку «Добавить эффект». В окне «Выход» выбрать тип выхода, например: «Растворение». Аналогично повторить с каждой кнопкой. К каждой кнопке (окошечко с цифрой) применить «Эффект растворения». Необходимо добиться, чтобы этот эффект действовал только тогда, когда необходимо нажать на эту кнопку. В меню «Настройка анимации», каждая кнопка под своей цифрой. Щелкнуть левой клавишей «мыши» по первому окошечку с цифрой. В меню «Настройка анимации» выделить «Скругленный прямоугольник», щелкнуть по нему правой клавишей «мыши». В открывшемся окне найти пункт «Время», щелкнуть левой клавишей «мыши». Откроется окно «Растворение» (по типу выбранной анимации). Далее выбрать окно «Время». Начало: «По щелчку». Можно выбрать «Скорость» (скорость «Растворения») Далее: «Переключатели». Перейти на пункт «Начать выполнение эффекта при щелчке», найти в списке: «Скругленный прямоугольник». Их будет в зависимости от количества кнопок на игровом поле. Для первой кнопки взять первую надпись «Скругленный прямоугольник», для второй – следующую и так далее. Нажать «ОК». Включить «Показ слайдов» и проверить правильность работы кнопки. Если все работает правильно, сделать «Растворение» последующих кнопок. Вставка фигуры «Управляющая кнопка». (рис. 13)
Создание компьютерного тестирования средствами Microsoft Power Point
Создание
компьютерного тестирования происходит в несколько этапов:
1. Уточнение идеи (тема,
задачи).
2. Подбор материала
(формулировка заданий, выбор фона и объектов).
3. Создание макета
презентации и наполнение ее содержанием.
4. Определение эффектов
для верного и неверного выборов и добавление их в презентацию.
Рассмотрим каждый этап на конкретном примере. Я захотела создать тест, который
позволил бы закрепить тему «Безопасный интернет».
Определилась с материалом. Далее создаю
презентацию:
1. Для слайд выбираем фон(Формат фона). (рис. 14)
2. Выбираем вид заливки и цвет. (рис. 15)
3. Прописываем на слайде вопрос. (рис. 16)
4. Добавляем кнопку (у меня в форме круга)Вставка-Фигуры-Круг. (рис. 17)
5. Меняем цвет Формат-Заливка. (рис. 18)
6. Настраиваем анимацию для кнопки: выделяем кнопку, выбираем Анимация-Цветовая пульсация. (рис. 19)
7. Переходим в Область анимации. (рис. 20)
8. Выбираем Параметры эффектов. (рис. 21)
9. Настраиваем цвет правильного(зеленый) или неправильного (красный) ответа и звук. (рис. 22)
10. Настраиваем время. (рис. 23)
11. Вставляем вариант ответа Вставка-Надпись. (рис. 24)
Кнопки можно дальше копировать и вставлять, не забывая про цвет, который должен соответствовать правильному и неправильному варианту ответа.
После этого я копировала созданный слайд, вставляла его и меняла вопросы и варианты ответов.
Есть еще один способ создания такого теста, где сразу можно узнать правильный ответ, без подсчета правильных ответов.
1. Для этого нужно зайти в Файл-Создать-Образование. (рис. 25)
2. Ввести в поиск «тест», выбрать вариант и заполнить его вопросами и ответами. (рис. 26, 27)
Анализ исследования.
После изучения данного вопроса, я могу сделать следующие выводы:
1. При наличии элементарных знаний системы Microsoft Power Point возможно создать интерактивные кроссворд, тест и игру.
2. Выполнять такие задания намного интереснее, чем при чтении с бумажного носителя.
3. Создать большой кроссворд в данной программе не получается, т. к. он должен занимать только один слайд и чтобы уместить его необходимо уменьшить размер букв, что повлечет за собой трудности в его восприятии.
4. При создании теста я овладела только самой простой технологией, без подсчета полученных баллов и выведения оценки, где правильный результат можно узнать после выбора правильного варианта ответа. Для создания более сложной формы необходимо наличие соответствующего шаблона и его совмещение с программой Microsoft Power Point.
5. При создании мультимедийной игры я пришла к выводу, что здесь немаловажное значение имеют способности оформителя, т.к. при оформлении дизайна игры важно не перестараться, да и подобрать определенные цвета фона, таблицы, кнопок чтобы все выглядело эстетически красиво не так то просто.
Заключение
Сегодня огромное количество всевозможных мультимедийных продуктов предлагают в Интернете. Однако для конкретного мероприятия нужна конкретная разработка. Поэтому возникает необходимость в умении «изменить», «поправить», «исправить» имеющийся продукт, или даже создать свой, авторский. Приобретение таких навыков в среде MS Power Point, позволит воплотить в жизнь любой творческий замысел.
В данной работе я рассмотрела минимальные возможности готовой системы Microsoft Power Point и подтвердила гипотезу о том, что элементарные знания системы Microsoft Power Point позволяют создавать собственные электронные материалы без особых усилий.
Проделав данную работу, я поняла, что возможности пакета делопроизводства Microsoft Office изучены в школе лишь частично.
Мне бы хотелось продолжить работу над данной темой, так как я вижу большие перспективы MS Power Point
Список литературы
1. https://pedsovet.su/load/338-1-0-49600
2. https://public-pc.com/sozdayom-krossvord-v-powerpoint/
3. https://www.ispring.ru/elearning-insights/kak-sozdat-mini-igru-v-powerpoint
4. https://yandex.ru/video/preview/?filmId=8472570245299533096&parent-reqid=1615216014130458-908225198072516779300278-prestable-app-host-sas-web-yp-98&path=wizard&text=MS+PowerPoint+использование+для+создания+интерактивного+теста+без+подсчета+баллов&wiz_type=vital
Приложение
Рисунок 1
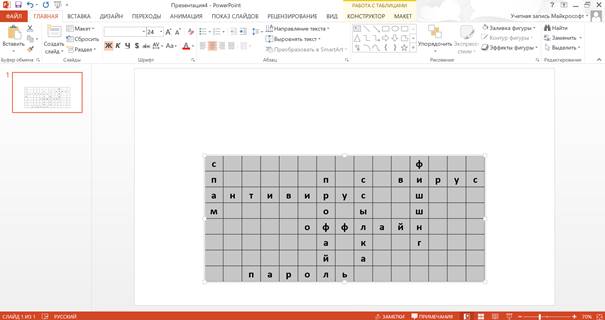
Рисунок 2
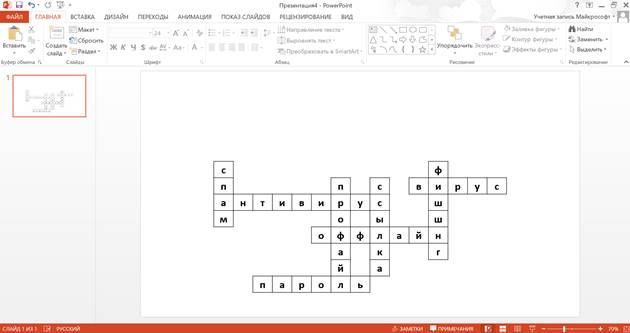
Рисунок 3
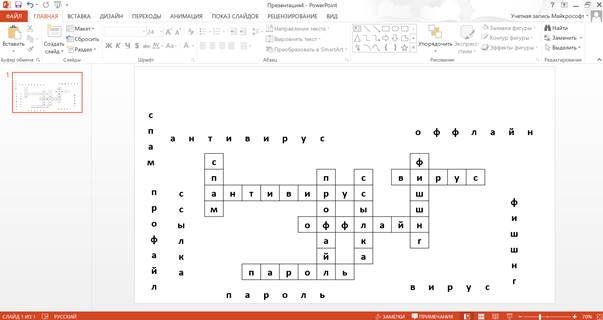
Рисунок 4

Рисунок 5

Рисунок 6
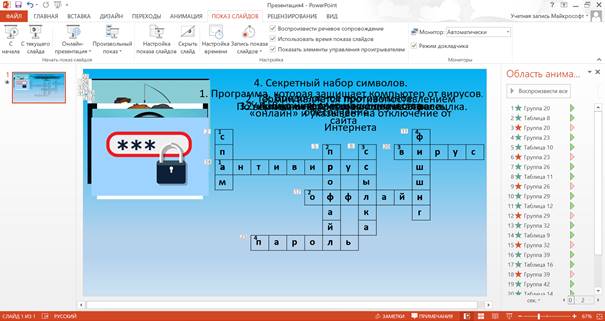
Рисунок 7
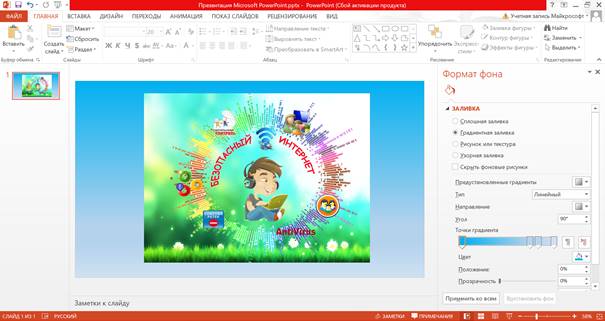
Рисунок 8

Рисунок 9
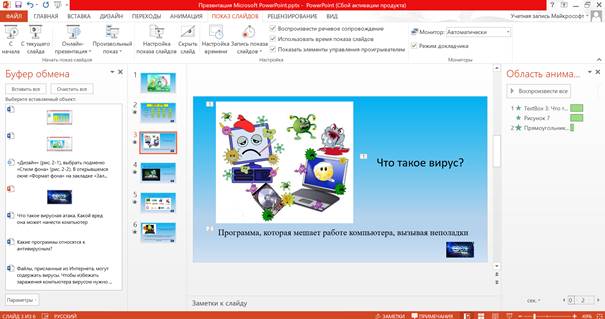
Рисунок 10
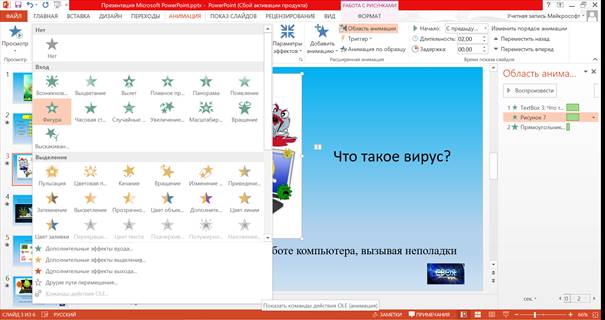
Рисунок 11
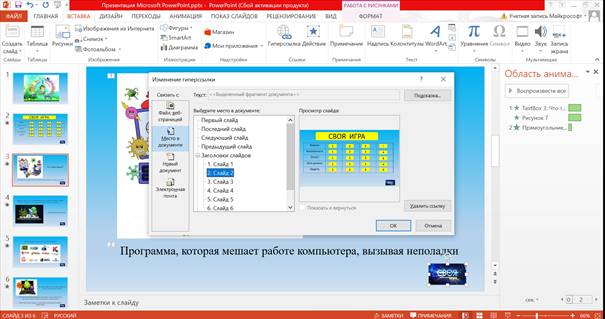
Рисунок 12
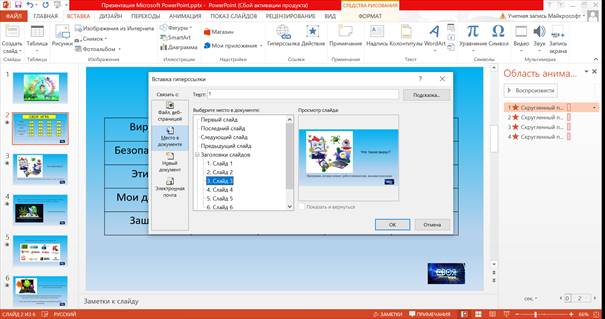
Рисунок 13
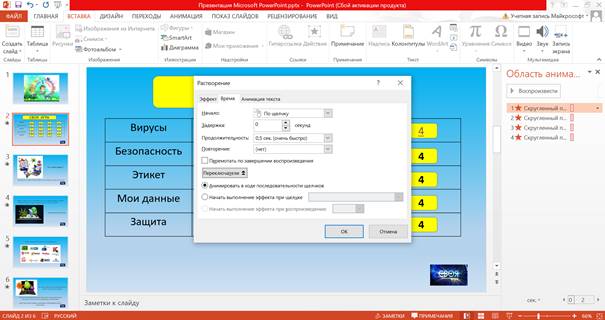
Рисунок 14

Рисунок 15

Рисунок 16

Рисунок 17
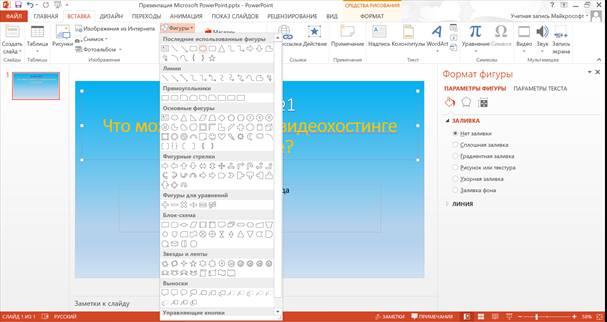
Рисунок 18
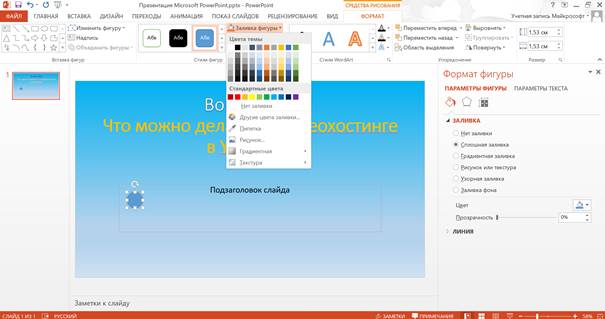
Рисунок 20
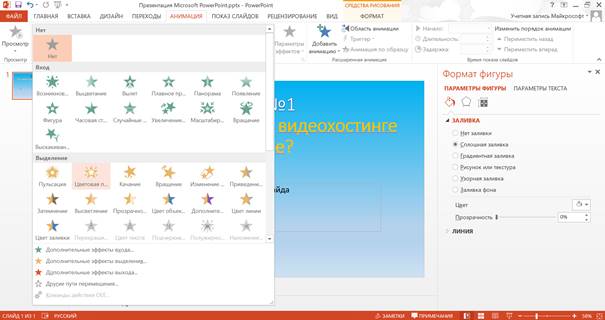
Рисунок 21
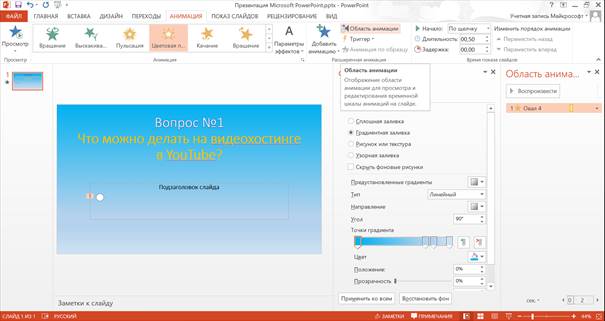
Рисунок 22
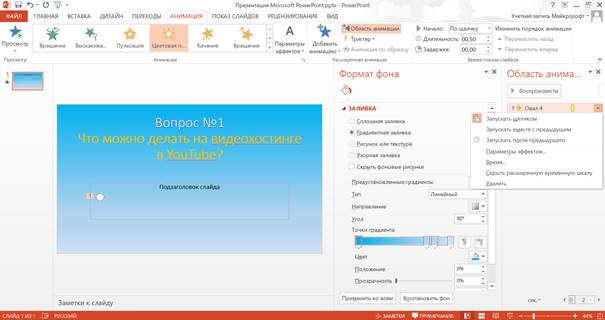
Рисунок 23
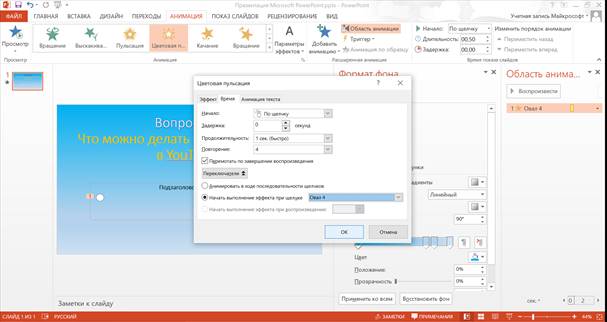
Рисунок 24

Рисунок 25
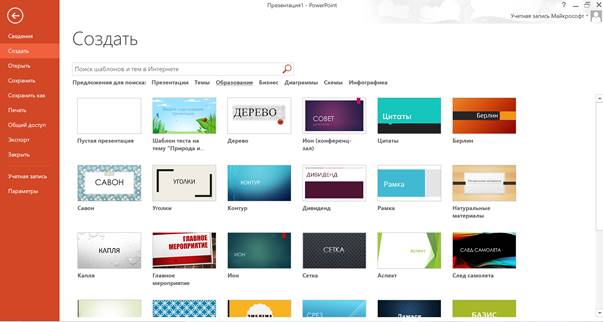
Рисунок 26
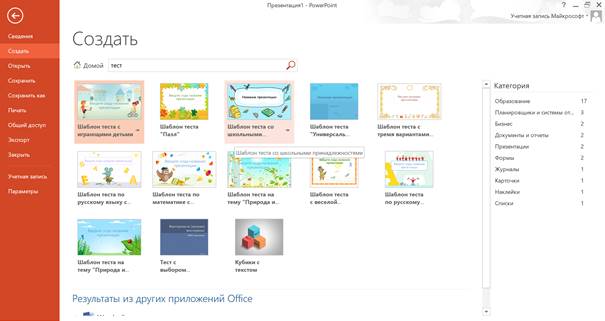
Рисунок 27

Скачано с www.znanio.ru
Материалы на данной страницы взяты из открытых источников либо размещены пользователем в соответствии с договором-офертой сайта. Вы можете сообщить о нарушении.