
«Самарский колледж строительства и предпринимательства (филиал)
ФГБОУ ВО «НИ Московский государственный строительный университет»
Картографирование в программе MapInfo
Учебно-методическое пособие для студентов
по МДК.02.01 Составление картографических материалов и ведение кадастров с
применением аппаратно-программных средств и комплексов
Специальность 21.02.06 Информационные системы обеспечения градостроительной
деятельности
г. Самара, 2018
|
|
Одобрено Предметно-цикловой комиссией Протокол №__от «___»____20__г. Председатель ПЦК __________ Антошкина И.А.
Утверждено Заместитель директора по УВР _________ Панова О.В. «___»__________20___г.
|
Автор: Скирденко В.В. - преподаватель высшей квалификационной категории
Рецензент: Скирденко В.В., преподаватель информатики Самарского колледжа строительства
и предпринимательства
Программа MapInfo Professional - это геоинформационная система, позволяющая создавать и анализировать карты территории, районов, городов и вообще всего, что может рассматриваться как карта или план. Созданная электронная (цифровая) карта может быть отображена различными способами, в том числе и в виде высококачественной картографической продукции.
Учебно-методическое пособие для студентов «Картографирование в программе MapInfo» содержит краткий теоретический материал, в котором рассмотрены основные понятия картографии, растровой и векторной графики. Особое место в данном пособии занимают подробные инструкции по созданию и редактированию многослойных цифровых карт, по созданию и оформлению рабочего набора, который включает в себя не только непосредственно карту, но и сопутствующую информацию, а также по формированию и печати отчета на принтере.
Учебно-методическое пособие для студентов «Картографирование в программе MapInfo» написано для студентов специальности 21.02.06 «Информационные системы обеспечения градостроительной деятельности» и предназначено для занятий по МДК.02.01 Составление картографических материалов и ведение кадастров с применением аппаратно-программных средств и комплексов и включает практические задания для выполнения в программе MapInfo.
Оглавление
Введение
Общие сведения
Растровые и векторные графические изображения
Картографирование в программе Mapinfo
Инструкция 1. Создание многослойной карты
Инструкция 2. Создание Рабочего Набора в Mapinfo
Инструкция 3. Создание карты по координатам, введеным в MS Excel
Инструкция 4. Создание Отчета для печати
Практические задания
Практическая работа № 1. Отображение данных
Практическая работа № 2. Работа со слоями
Практическая работа № 3. Создание многослойной карты
Практическая работа № 4. Создание многослойной карты по точкам
Практическая работа № 5. Создание Рабочего Набора
Практическая работа № 6. План дачи
Практическая работа № 7. План двора
Практическая работа № 8. План местности
Практическая работа № 9. План компьютерного стола
Практическая работа № 10. План парка
Практическая работа № 11. План кабинета
Практическая работа № 12. План участка
Практическая работа № 13. Индивидуальная разработка
Заключение
Литература
Уровень и объемы имеющейся сейчас информации о городской жизни настолько велики, что уже невозможны ее обработка, анализ и понимание без современных аппаратно-программных средств. Поэтому решение задач кадастра на современном уровне требует применения современных программных средств.
Наибольший интерес вызывают новые ГИС-технологии, обеспечивающие оперативность, полноту и достоверность информации как о существующем состоянии городской среды в пределах той или иной территории города, так и о предлагаемых мероприятиях по ее изменению в ходе освоения и реконструкции.
В настоящее время активно развивается новое направление, связанное с геоинформатикой, позволяющее формализовать и реализовать в машинной среде значительную часть рутинных операций накопления, хранения, обработки и использования пространственно координатных данных с помощью средств географических информационных систем (ГИС).
Геоинформатика - научная дисциплина, изучающая природные и социально - экономические геосиcтемы посредством компьютерного моделирования на основе баз данных и географических знаний. С другой стороны, геоинформатика - это технология ( ГИС - технология ) сбора, хранения, преобразования, отображения и распространения пространственно координатной информации, имеющая целью обеспечить решение задач инвентаризации, оптимизации, управления геосистемами.
Карта - один из наиболее важных источников массовых данных для формирования позиционной и содержательной части баз данных ГИС в виде цифровых карт - основ, образующих единую основу для позиционирования объектов, и набора тематических слоев данных, совокупность которых образует общую информационную основу ГИС. Послойное представление пространственных объектов имеет прямые аналогии с поэлементным разделением тематического и общегеографического содержания карт.
Программы для создания и редактирования изображений можно разделить на две группы — растровые графические редакторы и векторные.
В растровой графике изображение представляется в виде мозаики, состоящей из маленьких квадратиков одного размера — пикселей (от слов «picture element»). Каждый пиксель имеет определенный цвет. Чем больше количество квадратиков на определенной площади, чем меньше их размеры, тем выше качество изображения.
Растровая графика зависит от разрешения, поскольку информация, описывающая изображение, прикреплена к сетке определенного размера. При редактировании растровой графики качество ее представления может измениться. В частности, изменение размеров растровой графики может привести к «разлохмачиванию» краев изображения, поскольку пиксели будут перераспределяться на сетке. Вывод растровой графики на устройства с более низким разрешением, чем разрешение самого изображения, понизит качество рисунка.
В качестве примеров растровых графических редакторов можно назвать программы MS Paint и Adobe Photoshop.
В векторной графике изображение формируется из элементарных объектов (эллипсов, многоугольников, отрезков, дуг и т. д.). В файле с векторным рисунком хранится перечень объектов и их свойств: координат, размера, цвета и др. Для вывода на экран используются формулы, преобразующие внутреннее объектное представление в экранную картинку. Например, цвет листа задается цветом контура и цветом области внутри этого контура.
Качество векторных изображений не зависит от параметров разрешения. Векторные изображения можно масштабировать и изменять без потери качества. Работа с векторными изображениями усложнена тем, что каждый элемент рисунка необходимо создавать отдельно.
Если инструменты растрового редактора позволяют нам разными способами перекрашивать квадратики, из которых состоит рисунок, то все действия в векторном редакторе направлены на создание объектов, изменение их свойств, конструирование из элементарных частей более сложного целого. Идея конструирования, сборки целого из частей весьма популярна в компьютерном мире.
В программу MS Word встроен векторный графический редактор, который удобно использовать для первоначального знакомства с векторной графикой.
К программам обработки векторных изображений относят CorelDRAW, хотя в этой программе сочетаются функции растровых и векторных редакторов, а также настольных издательских систем.
Основные преимущества векторной графики:
· компактность представления, малый размер файлов;
· возможность менять масштаб изображения без потери качества.
В растровом графическом редакторе изменение масштаба изображения может привести к необратимому ухудшению его качества.
Но не надо делать вывод о безусловном преимуществе векторных графических редакторов перед растровыми. Это совсем не так! Просто для разных задач нужно использовать разные инструменты. В частности, для обработки фотографии необходим растровый редактор, а для создания схем и чертежей — векторный.
Создать таблицу (координатную систему)
- Файл, Новая таблица, Создать
ü в окне «Создать структуру таблицы» ввести Имя для Описания поля (Имя поля не путать с именем таблицы !!!). Если таблица состоит из нескольких полей, то кнопка Добавить поле и ввести имя второго поля и т.д.
ü кнопка Проекция,
ü выбрать категорию План-схема, выбрать проекцию План-схема (метры или сантиметры), ОК.
ü Во втором окне указать координаты начала рамки карты по Х и по Y и конца по Х и по Y, ОК.
ü затем кнопка Создать, найти на диске D свою папку, в которой сохраняете таблицу, открыть её, ввести имя файла (имя таблицы), кнопка Сохранить.
ü проверить границу рамки - в меню: Программы, Граница рамки карты, Проверить границы рамки карты.
ü проверить проекцию – в меню: Карта, Режимы (проверить ед. измерения, кнопка Проекция – проверить выбранные категорию и проекцию).
Создать объект на карте
- на панели Пенал кнопка с видом нужного объекта;
- на карте нарисовать объект;
-
![]() на панели Операции кнопка
;
на панели Операции кнопка
;
- двойной щелчок по объекту;
- ввести нужные координаты и выбрать стиль;
- меню Карта, Показать слой полностью.
Создать на карте объект по точкам
- на панели Пенал кнопка с подсказкой «Точка»;
- нарисовать точку на карте;
- указать её координаты;
- и т.д. для всех нужных точек;
- включить УЗЛЫ – нажать букву S;
- затем инструментом Полилиния соединить точки;
- если нужно превратить в область, то выделить линию соединений, в меню –
Объекты, Превратить в область;
- меню Карта, Показать слой полностью.
Создать многослойную карту
Для создания многослойной карты все слои (карты) должны быть созданы и открыты. Затем:
- на одной из открытых карт выполнить: меню Карта, Управление слоями, кнопка Добавить, выбрать(пометить) слой, кнопка Добавить (и так добавить все нужные слои)
- меню Карта, Управление слоями, установить флажок «Видимый» на всех слоях, ОК.
- меню Карта, Показать слой полностью.
Корректировать объекты на карте (при необходимости)
- Карта, Управление слоями, на корректирующем слое установить флажок «Изменяемый», ОК;
![]() - на панели Операции кнопка , двойной щелчок по
объекту, изменить (если надо) Границы
- на панели Операции кнопка , двойной щелчок по
объекту, изменить (если надо) Границы
или Стиль, ОК.
Ввод надписей
|
|
- на панели Операции кнопка (не путать с кнопкой ), щёлкнуть на объекте;
- в появившемся маленьком окне ввести надписи полей, Enter, закрыть это маленькое окно;
- при подведении указателя мыши на объект появится надпись в виде подсказки, но самой
надписи нет.
Сделать надписи на карте видимыми (если они созданы)
- команда Карта, Управление слоями, установить флажок «Подписывание» (не путать с кнопкой Подписи), ОК
- на карте можно поменять размер, стиль и положение надписи.
Показать слой полностью
После каких-либо изменений на карте выполнять команду:
Карта, Показать слой полностью, Все.
Рабочий набор состоит из многослойной карты, списков таблиц, легенды.
1. Многослойная карта должна быть создана и открыта.
2. Создание списков.
В меню: Окно, Новый список, выбрать имя таблицы (слоя).
Уменьшить окно и расположить на экране сверху карты.
Для каждого слоя должен быть создан свой список.
Важно! В списках не должны быть пустые (белые) и удаленные (серые) записи!
Если есть таковые, нужно разобраться и почистить списки (см. п.10).
3. Создание легенды.
Меню: Карта, Создать Легенду –
шаг 1 – в Раздел легенды должны быть включены все слои;
шаг 2 – установить стили (форматировать);
шаг 3 – ввести заголовок, Подписи из: - выбрать из названия первого поля.
Уменьшить окно легенды и расположить справа от карты.
Примечание. Чтобы изменить форму окна уже созданной Легенды (столбец или строка), нужно:
Меню Легенда, Обновить, Книжная или Альбомная.
4. Сохранение Рабочего Набора.
Собранные на экране: Карта многослойная, Списки ко всем слоям, Легенда образуют Рабочий Набор. Созданный Рабочий набор сохраним:
Меню: Файл, Сохранить Рабочий Набор, найти и открыть ту свою папку, в которой сохранены все таблицы (карты этого рабочего набора), ввести имя набора (РН-название).
Экран должен иметь вид: Списки Легенда
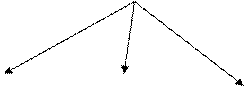
![]()
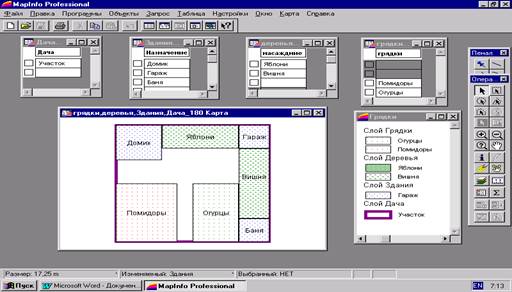
![]() Карта
Карта
1. В программе MS Excel ввести координаты точек в виде:
|
|
А |
В |
С |
D |
|
1 |
№ точки |
Х |
Y |
|
|
2 |
1 |
|
|
|
|
3 |
2 |
|
|
|
|
4 |
3 |
|
|
|
2. Отформатировать координаты: в меню Формат, Ячейки, Числовой - число
десятичных знаков – 1.
3. Сохранить этот файл в своей папке на диске D с именем КООР-фамилия ,
выбрав тип файла DBF 4 (dBase IV).
4. В программе Mapinfo открыть эту таблицу, выбрав тип файла dBASE
DBF – появится окно с координатами.
5. В меню: Таблица, Создать точечные объекты, в появившемся окне:
§ выбрать вид символа (звездочка),
§ указать – откуда извлекаются X и Y.
§ кнопка Проекция,
§ выбрать Категорию и Проекцию, ОК
§ указать размеры координатной системы карты: Min по X, Y и Max по X, Y.
6. В меню: Окно, Новая карта, ОК - появятся точки.
Карта, Управление слоями, Показать слой полностью.
7. Создать новую карту с такой же координатной системой, что и точки.
8. Добавить к ней таблицу КООР, т.е. создать многослойную карту из точек и новой пустой карты.
9. На этой многослойной карте:
§ сделать Изменяемым новую карту
§ на ней соединить нужные точки
§ превратить объекты в области
§ сделать точки невидимыми (т.е. слой КООР невидимый).
10. Создать надписи.
1. Для создания отчёта - создать Рабочий Набор (если он создан и сохранен, то открыть его).
2. В меню: Окно, Новый отчёт.
3. В диалоговом окне Новое окно отчёта выбрать режим - Каждое открытое окно в своей рамке, ОК – появится окно отчёта, в котором имеются все элементы Рабочего набора: многослойная карта, списки и легенда. Все эти элементы занести на один лист и расположить так: сверху списки и легенда, карта – снизу.
4. Растянуть окно отчета на высоту экрана (чтобы в окне отчета был один лист с элементами Рабочего набота).
5. Кнопкой Увеличивающая лупа (на панели) увеличить окно отчета до нужного размера.
6. Изменить размеры и расположить рамки в окне отчета:
- кнопка Стрелка
- щелкнуть в окне – вокруг нее появятся рамка и маркеры размера;
- потянув за маркер, можно изменить размер окна.
7. Расположить все окна в окне отчета, причем окно карты должно занимать большую часть листа.
|
8. Добавить текст: кнопка (Текст), щелкнуть над рамкой списка в окне отчета, ввести заголовок отчета (название).
|
9. Кнопка (Стиль текста) – установить нужные атрибуты форматирования текста.
10. Сохранить отчёт: Файл, Сохранить Рабочий набор, ввести имя – Отчет-название.
11. Изменить направление листа Отчета: В меню Файл, Настройка печати, выбрать
Ориентацию (Книжная или Альбомная).
12. Печать.
Цель: научиться - открывать карту и отображать её в окне;
- выбрать конкретные записи и построить график для них;
- выводить окно с информацией.
Пример выполнения задания
1. Просмотр Карты.
а) загрузить Mapinfo;
б) команда Открыть;
в) в диалоговом окне указать папку по её пути
D:\Mapinfo65rus\Mapinfo\Data\Tut_Data\Tut_usa\Usa\
и открыть файл States.tab
Появится окно Карта с штатами США.
2. Просмотр табличных данных.
В меню: Окно, Новый список – Появится окно Список со списком, соответствующим карте.
Выполнить: Окно, Рядом – На экране оба окна: Карта и Список.
3. Построение графиков.
Задача: построить график, отображающий численность населения выбранных штатов.
![]() а)
выберем штаты: на панели Операции (справа на экране отдельная
а)
выберем штаты: на панели Операции (справа на экране отдельная
панель инструментов) нажать кнопку с подсказкой Выбор;
б) на Карте щелчком мыши выбрать любые 3 штата (с нажатой клавишей
Shift)
или:
![]() в
Списке щелкать с нажатой клавишей Shift на слева.
в
Списке щелкать с нажатой клавишей Shift на слева.
Т.е. независимо от того, где был сделан выбор, выбранные объекты будут выделены в обоих окнах.
в) выполнить: Окно, Новый график
выбрать Тип графика и Шаблон, кнопка Дальше;
г) в списке Поля из таблицы выбрать Pop_1990, кнопка Добавить, ОК.
Появится окно График, как визуальное представление табличных данных.
Если поменяли выбор объектов, то график надо создавать заново, закрыв предыдущий.
4. Поиск информации.
i
а) окно Карта – активное
б) на панели Операции нажать кнопку с подсказкой Информация
в) щелкнуть на объекте Карты или Списка – появится окно Информация со всеми данными об этом объекте.
Задание: показать на экране окна: Карта, Список, График, Информация для штатов
Montana и Oregon.
Цель: научиться - управлять слоями;
- добавлять и удалять слои;
- переупорядочивать слои.
Пример выполнения задания
1. Управление слоями.
а) загрузить Mapinfo
б) команда Открыть
в) в диалоговом окне указать папку по её пути
D:\Mapinfo\Usa\
и открыть одновременно файлы Statecap, States, Us_hiway (удерживая
нажатой клавишу Ctrl)
Появится окно карты с тремя слоями (три карты наложением).
г) в меню: Карта, Управление слоями
Появится диалоговое окно Управление слоями, в котором с помощью флажков
можно выбирать нужные слои.
2. Удаление и добавление слоя.
Удалим слой с городами из карты:
а) В меню: Карта, Управление слоями
б) выбрать слой Statecap и нажать кнопку Удалить, ОК.
На карте слой с городами уберется.
Добавим снова удаленный слой:
в) В меню: Карта, Управление слоями и в появившемся окне нажать кнопку Добавить
г) в диалоговом окне Добавить слои выбрать слой Statecap и нажать кнопку Добавить, ОК
3. Отображение слоя полностью.
В меню: Карта, Показать слой полностью
Указать Все слои, ОК.
4. Переупорядочивание слоев.
Показать все слои.
Mapinfo сама помещает слои в следующем порядке: слой с текстом на самом верху, затем слой с точечными объектами, затем – с линейными, в самом низу слой с полигональными объектами (областями).
Поместим слой с границами штатов вверх над слоем с автодорогами:
В меню: Карта, Управление слоями, выбрать слой States, кнопка Вверх, ОК.
Слой автодорог не виден.
Задание: 1. Открыть в папке D:\Mapinfo\Russia файлы rus_bord (карта
России), rus_obl (области), rus_cust (столицы).
2. Выполнить пункты 1 – 4 с открытыми слоями.
1. Создать карту (имя поля – Дома, имя таблицы – Здания, таблицу сохранить в своей папке на диске D:\).
Измерить все размеры объектов (размеры даны в см, масштаб 1см=1м).
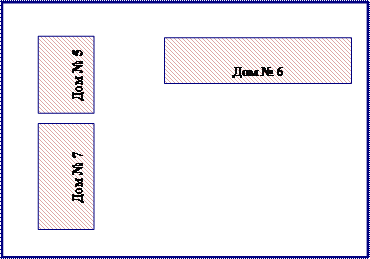 |
2. Создать карту (имя поля – Цветы, имя таблицы – Растения, таблицу сохранить в своей папке на диске D:\).
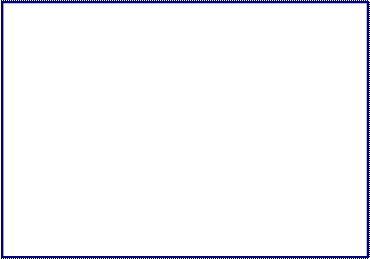
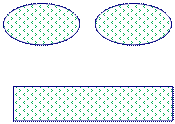
Цветник 1 Цветник 2
Клумба цветов
3. Создать из этих карт одну многослойную карту, которая должна выглядеть так:
|
||||
|
||||
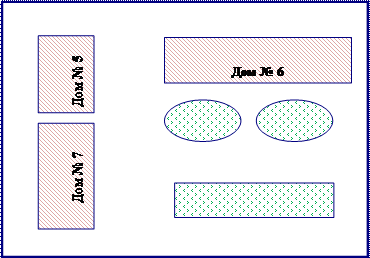
1. Создать карту с точками: имя таблицы – Точки1, таблицу сохранить в своей папке на диске D:\.
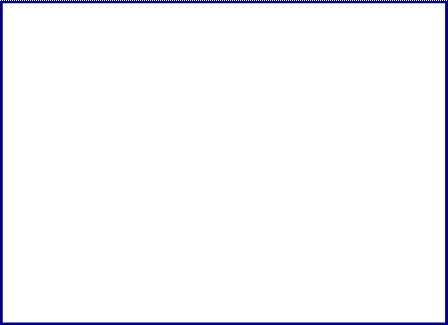
(4,10) (6,10)
![]()
![]()
![]() .
.
.
(4,8)
(2,6) (4,6) (6,6) (8,6)
![]()
![]()
![]()
![]() . .
. .
![]()
![]()
(4,4) (6,4)
![]()
![]()
(2,2) (8,2)
2. Создать пустую карту: имя таблицы – Точки2,
таблицу сохранить в своей папке на диске D:\).
3. Из двух созданных карт создать многослойную карту.
4. На слое Точки2 соединить точки с помощью инструментов Пенала Полилиния или Полигон, сделать объект областью (выделить, Объекты, Превратить в области) и установить стиль.
5. Показать карту без точек.
6. В результате карта должна иметь вид:
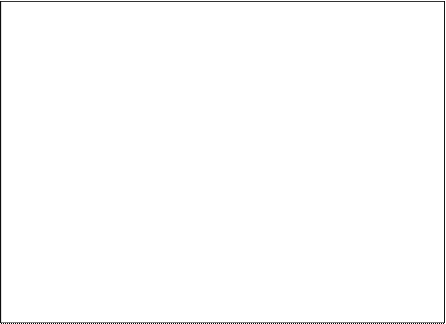 |
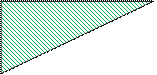
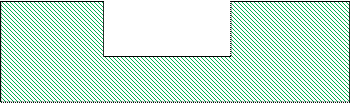 |
1. Создать Рабочие наборы для:
а) многослойной карты: Здания, Растения (ПР № 3).
Сохранить с именем РН3 в своей папке на диске D:\.
б) карты Точки2 (ПР № 4)
Сохранить с именем РН4 в своей папке на диске D:\.
2. Ответить на вопросы:
1) Понятия: таблица, слой, координатная система, карта.
2) Понятия: список, легенда, Рабочий набор.
3) Как создать Рабочий набор.
4) Сохранить, открыть Рабочий набор.
Экран должен иметь вид: Списки Легенда
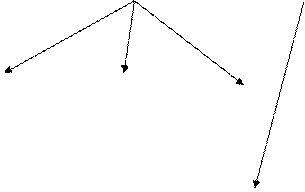 |
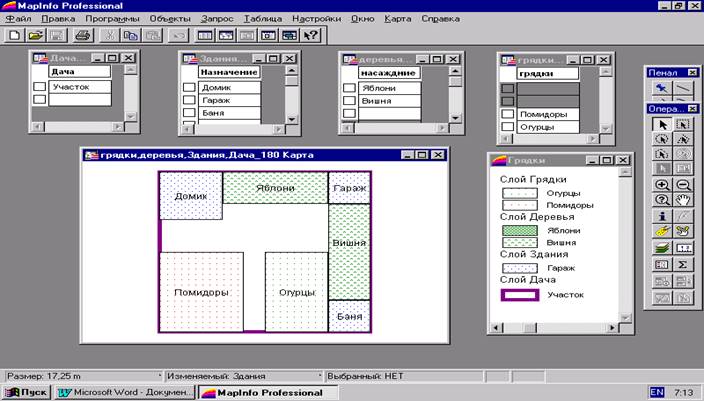
![]() Карта
Карта
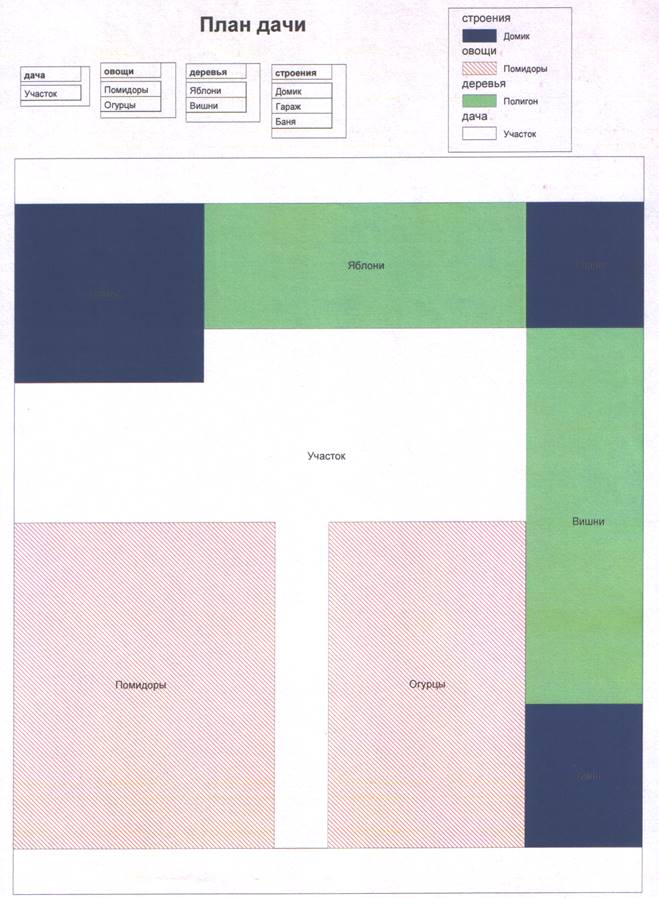 Практическая работа № 6. План дачи
Практическая работа № 6. План дачи
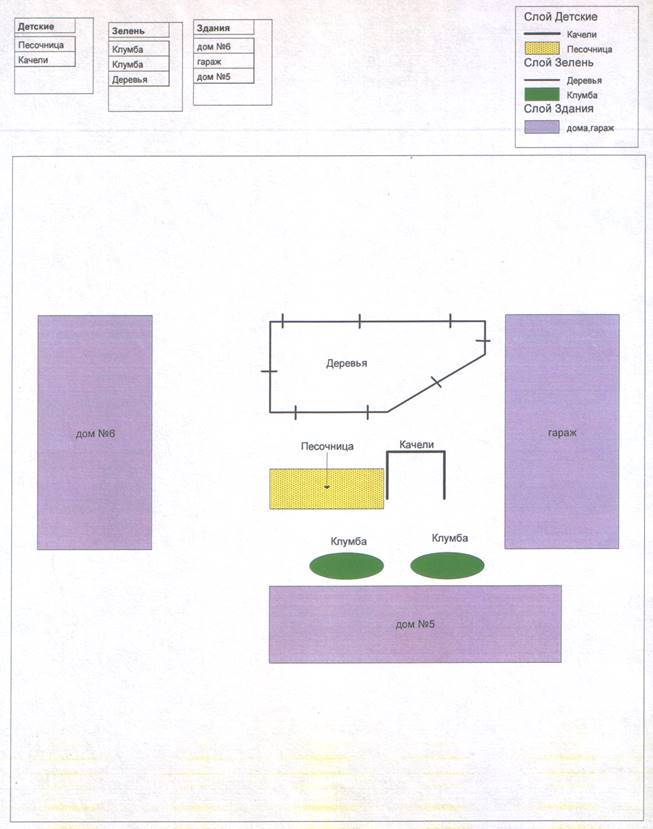
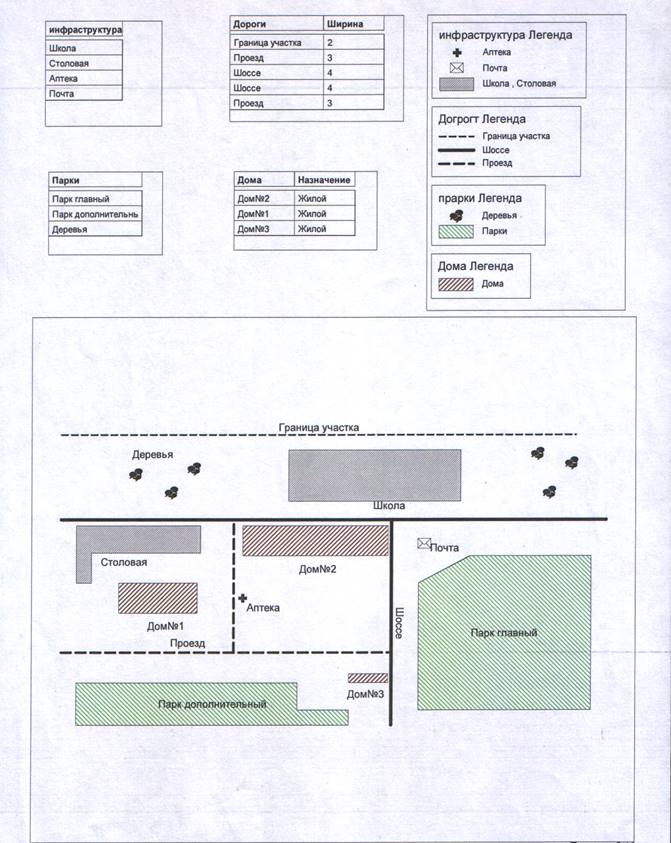
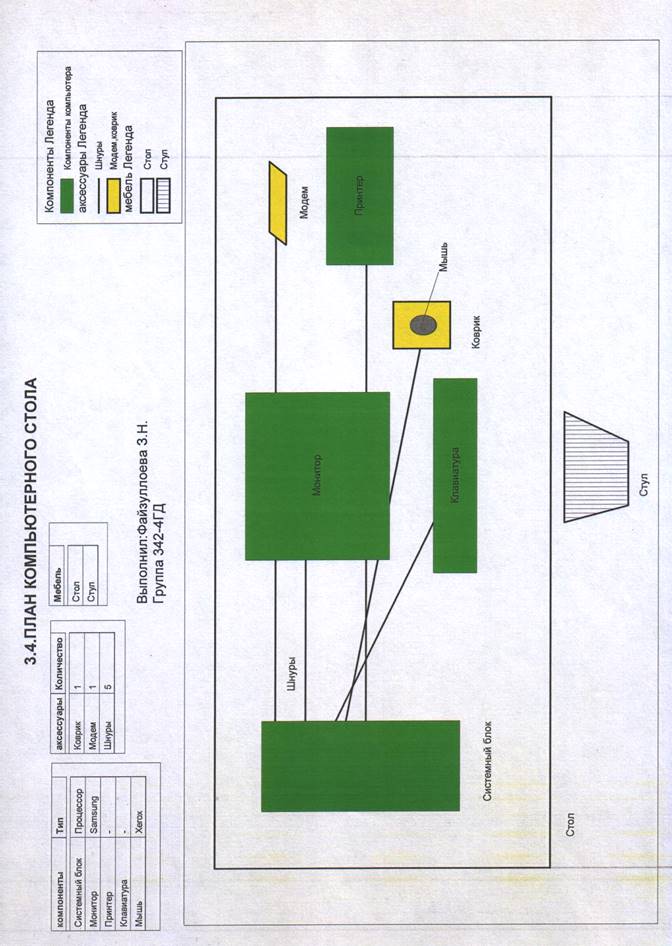 Практическая работа № 9. План компьютерного стола
Практическая работа № 9. План компьютерного стола
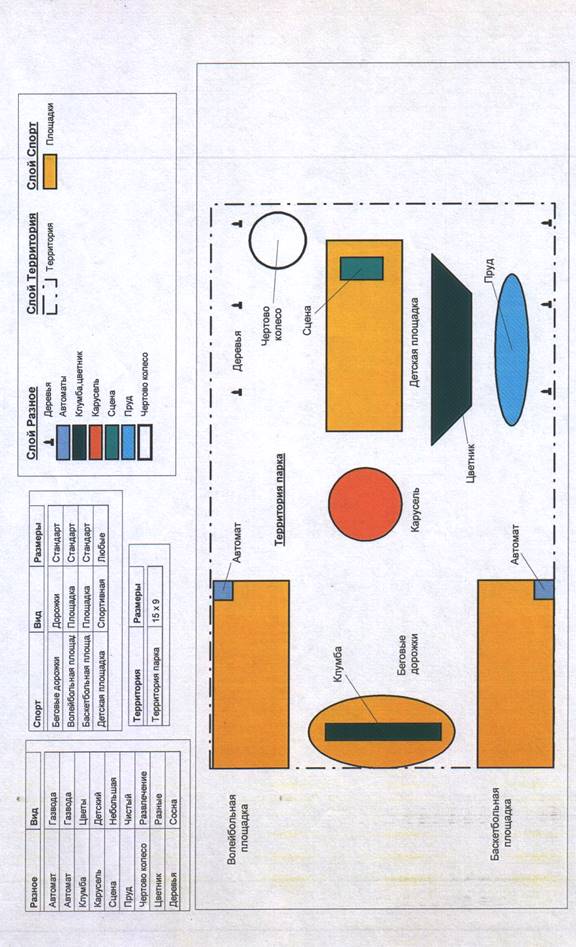
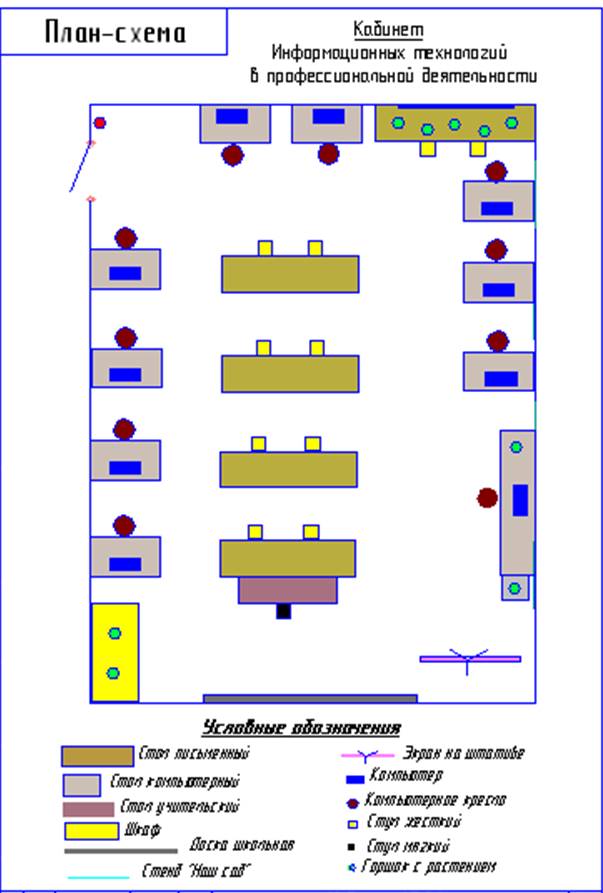
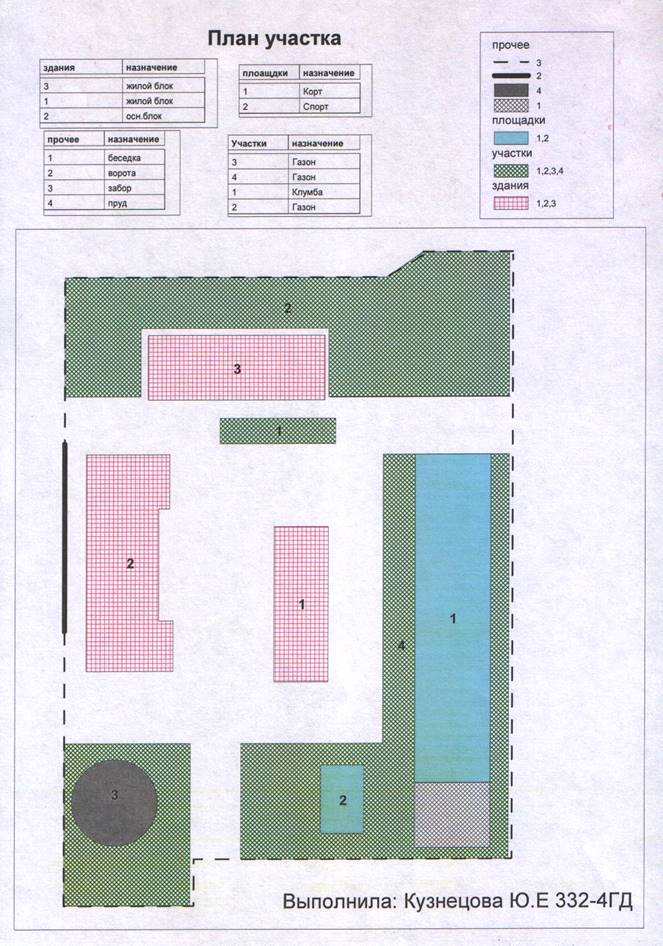 Практическая работа № 12. План участка
Практическая работа № 12. План участка
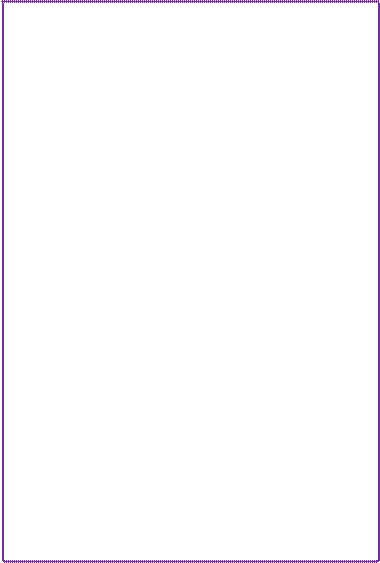 |
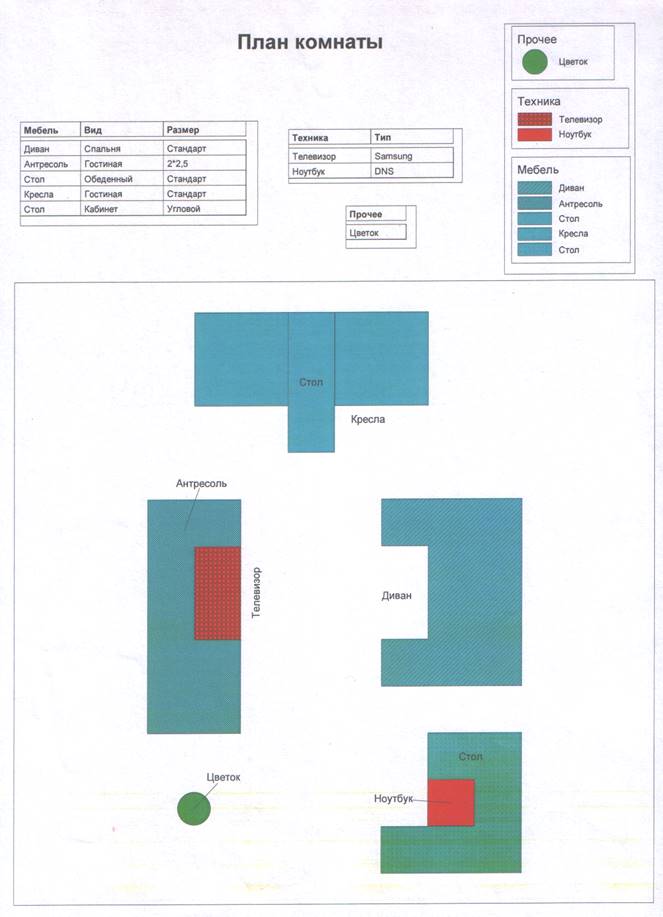
Учебно-методическое пособие для студентов «Картографирование в программе MapInfo» разработано в помощь студентам специальности 21.02.06 Информационные системы обеспечения градостроительной деятельности. По разработанным инструкциям студент самостоятельно может разобраться в задании, понять задачу и выполнить задание в компьютере.
Разработанные задания достаточно непросты, но в то же время вполне реализуемы. Все задания применяются на практических занятиях и являются реальными заданиями для проверки знаний по МДК.02.01 Составление картографических материалов и ведение кадастров с применением аппаратно-программных средств и комплексов. Задания предусматривают также печать созданных планов.
Последним заданием является индивидуальная разработка плана, которая оценивает самостоятельность и творческий подход студента.
Заключительной частью курса обучения является сдача отчета. В отчет входят некоторые теоретические вопросы, доклад на предложенную преподавателем тему, все созданные и распечатанные в программе MapInfo задания.
Основные источники:
1. Лурье И.К. Геоинформационное картографирование: учебник 2-издание, Москва, КДУ, 2012
2. Вдовин, В. М. Предметно-ориентированные экономические информационные системы : Учебное пособие / В. М. Вдовин, Л. Е. Суркова, А .А. Шурупов. - 2-е изд. - М.: Дашков и К, 2012. - 388 с
Электронно-библиотечная система ZNANIUM.com:
3. Ямашкин А.А. Ямашкин С.А. Кликунов А.А. Акашкина А.Г. Шукшин Ю.С. Применение ГИС в анализе морфологической структуры ландшафтов / Вестник Удмуртского университета. Серия 6: Биология. Науки о Земле, Вып. 3, 2013
4. Сергеева И.И. Информатика: Учебник / И.И. Сергеева, А.А. Музалевская, Н.В. Тарасова. - 2-e изд., перераб. и доп. - М.: ИД ФОРУМ: ИНФРА-М, 2011. - 384 с.
5. Немцова Т.И. Базовая компьютерная подготовка. Операц. сист., офисные прил, Интернет: Практ. по информ-ке: Уч. пос. / Т.И.Немцова. - М.: ИД ФОРУМ: НИЦ ИНФРА-М, 2013. - 368 с
Скачано с www.znanio.ru
Материалы на данной страницы взяты из открытых источников либо размещены пользователем в соответствии с договором-офертой сайта. Вы можете сообщить о нарушении.