
учебное пособие по дисциплине информатика и икт
«PowerPoint»

Тюмень, 2020
Содержание
|
Введение |
4 |
|
1. Создание презентаций в PowerPoint |
5 |
|
1.1. Общие понятия |
5 |
|
1.2. Создание презентации. |
7 |
|
1.3. Работа со слайдами |
9 |
|
Практические задания |
17 |
|
1.4. Анимационные эффекты на слайде. |
18 |
|
1.5. Создание интерактивной презентации |
21 |
|
1.6. Размещение презентации в сети Интернет |
23 |
|
Практические задания |
24 |
|
Приложение |
26 |
|
Список литературы |
28 |
введение
Компьютеры все активнее входят в нашу жизнь. И если еще двадцать лет назад работать с компьютером было привилегией избранных, то сегодня неумение работать с компьютером для многих людей создает дискомфорт, не позволяет им в полной степени реализоваться в своей профессиональной деятельности. Поэтому у нас (преподавателей Информатики и ИКТ) возникла необходимость в создании Учебного пособия, целью которого является помощь начинающим пользователям компьютеров в изучении программ, входящих в стандартную конфигурацию Microsoft Office.
Материал построен таким образом, чтобы знания обучающегося увеличивались, по мере изучения учебного пособия приобретали практический характер.
Каждое методическое пособие построено по следующему принципу:
· Изложение теоретического материала
· Практические задания для самостоятельного выполнения
· Задания для контроля
· Список литературы
Выполнение работ в объеме данного пособия позволит выработать устойчивые навыки во многих областях практической деятельности современной информатики и ИКТ. В конце каждого учебного пособия приведен список литературы, используемой при создании учебно-практического материала и рекомендуемый учащимся, у которых возникает потребность в получении более глубоких знаний по какому-либо вопросу.
1. Создание презентаций в Power Point
Наглядное представление информации также очень важная сфера применения ПЭВМ. При этом речь идет не просто о выводе информации на экран компьютера, но и о достижении при этом определенных целей, направленных на максимальную полноту, конкретность, наглядность визуализации данных, а в некоторых случаях и на привлекательность для пользователя (поскольку изначально даже сам термин «презентация» пришел в информатику из экономики, менеджмента и рекламы). Вместе с тем используемые при этом программные средства должны обеспечивать максимальную простоту и очевидность интерфейса, легкость изучения и последующей работы по созданию презентаций, поскольку в большинстве случаев этим занимаются пользователи – «прикладники».
Следует заметить, что современная презентация, создаваемая при помощи Microsoft PowerPoint – это уже не просто последовательность демонстрируемых на экране статических слайдов («электронных рекламных плакатов»). Приложение PowerPoint, по сути, представляет собой инструментальную среду (мультимедиа-конструктор), позволяющую, не обладая знаниями, умениями и навыками написания программ на современных языках программирования, создавать не очень сложные, но вполне полноценные мультимедиа-приложения энциклопедического, обучающего, демонстрационного характера с воспроизведением на экране не только текста и статичной графики, но и анимаций, цифровых видео- и аудиофрагментов, а также с реализацией достаточно сложной и разветвленной нелинейной структуры навигации по предшествующим материалам.
1.1. Основные понятия
Презентация PowerPoint XP – мультимедийное Windows-приложение, представляющее собой взаимосвязанную структуру отдельных кадров (слайдов).
Слайд – окно (фрейм), содержание произвольный текст, графику, видео- и звукозаписи, а также командные элементы (кнопки, гиперссылки) для организации интерактивного взаимодействия с пользователем (зрителем).
Объект – обособленный информационный модуль, размещенный на слайде (в том числе, не имеющий визуального представления, в частности аудиофрагмент) и обладающий набором тех или иных зависящих от его типа свойств (параметров). Как правило, отображение (воспроизведение) каждого объекта обслуживается определенным программным модулем, предназначенным для обработки информации соответствующего типа.
Событие (системное событие) – стандартная для данной операционной системы ситуация, порожденная пользователем или каким-либо независимо функционирующим аппаратным устройством (в частности, системным таймером), в том числе по отношению к конкретному объекту. Информация о возникновении того или иного возможного события передается операционной системой работающей прикладной программе, которая получает возможность отреагировать на это событие заранее запрограммированным способом (например, в ответ на событие «щелчок левой кнопкой мыши» для объекта «кнопка» запустить воспроизведение аудофрагмента или выполнить переход на другой слайд).
Действие – присвоенная конкретному событию для конкретного объекта стандартная реакция приложения из числа имеющих в наборе, предоставляемом данной инструментальной системой, в которой это приложение разрабатывается. Возможность присваивать объекту и событию какое-либо действие, просто выбирая его из меню (либо диалогового окна) без написания программного кода, составляет основное преимущество мультимедиа-конструкторов.
Интерфейс PowerPoint
|
|
После стандартного для всех приложений Microsoft Office запуска, на экране появляется окно Microsoft PowerPoint со всеми атрибутами окна (границей, заголовками окна с иконкой системного меню, названием программы и открытого в данный момент файла, а также системными кнопками сворачивания окна в кнопку на панели задач, распахивания на экран/восстановления исходных размеров и закрытия приложений, строкой главного меню, панелями инструментов и пр.). При запуске PowerPoint на исполнение в его окне автоматически создается новая презентация, содержащая один слайд. |
Главное меню является типичным для Windows-приложений и обычно содержит следующие пункты:
Файл – создание новой презентации, все операции открытия/сохранения в файл, закрытие презентации, печать слайдов на принтере, настройка параметров страниц (точнее, размеров и ориентации слайдов при показе на экране и печати на принтере), а также завершение работы с PowerPoint;
|
Вид – выбор режима отображения слайдов, управление показом линеек и панелей инструментов, а также выбор масштаба отображения слайдов и используемой цветовой схемы (полноцветная, оттенки серого и черно-белая); В раскрывающемся меню кроме обычных пунктов (вызывающих соответствующее действие или раскрывающих меню третьего уровня, о чем свидетельствует символ ►справа) имеются также пункты-выключатели (наличие «галочки» слева означает, что соответствующий режим включен, отсутствие – что этот режим выключен, чтобы включить/выключить соответствующий режим, достаточно повторно выбрать этот пункт в меню) и пункты-переключатели (обычно собранные в некую группу, «утопленная» иконка слева указывает, какой из них выбран в настоящее время), |
|
Правка – удаление слайдов, работа с буфером обмена, отмена/повторение выполненных действий, а также поиск и замена в содержащемся на слайдах тексте;
Вставка – добавление новых слайдов, а также команды вставки в них различных содержательных элементов - рисунков, таблиц, диаграмм, аудио- и видеофрагментов и прочих.
Формат – управление визуальным оформлением слайдов, размещением на них содержательного материала, а также управление параметрами шрифта и абзаца для размещения на слайдах текста.
Сервис – работа с орфографией и переносами, работа с макросами и настройка параметров PowerPoint.
Показ слайдов – настройка режимов воспроизведения созданной презентации (включая время показа слайдов, анимационные эффекты, создание управляющих кнопок и прочее).
Окно – операции одновременного размещения на экране нескольких окон одновременно открытых презентаций, а также переход от одной презентации к другой (в дополнение к выбору кнопок в панели задач).
Справка – доступ к встроенной справочной системе PowerPoint.
1.2. Создание презентации.
Создание презентации по типовому шаблону
Для создание презентации по одному из типовых шаблонов, имеющихся в комплекте PowerPoint, необходимо выполнить следующие действия:
|
1) в панели Создание презентации щелкнуть мышью на ссылке Из шаблона оформления (группа Создание); |
|
|
|
|
2) в раскрывшейся справа панели Дизайн слайда на вкладке Шаблоны оформления выбрать из списка (раздел Доступно для использования) одну из миниатюр, демонстрирующих стиль оформления презентации, и щелкнуть на ней мышью, - указанное оформление будет применено к изначально имеющемуся единственному слайду, автоматически создаваемому как титульный. |
|
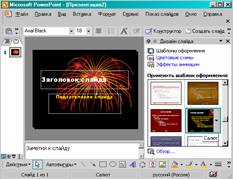
Создание презентации «с нуля»
Если ни один из имеющихся стилей оформления вам не подходит, можно создать собственный стиль оформления презентации. Для этого необходимо:

Практические задания
ИВАНОВ А.Б.
Группа: М3-11
28 февраля 2005г.
В результате выполненной работы у вас должен получиться слайд следующего вида:

1.3. Работа со слайдами
Добавление слайдов в презентацию
![]() Для добавления в презентацию нового слайда достаточно в меню Вставка
(либо в контекстном меню, раскрываемом щелчком
правой кнопкой мыши на миниатюре существующего слайда в панели
структуры презентации) выбрать пункт Создать слайд. То же самое можно сделать, щелкнув мышью на кнопке в правой части
панели инструментов Форматирование или
воспользовавшись клавишной комбинацией Ctrl+M. Новый слайд всегда добавляется
сразу после текущего (либо того, на миниатюре которого в панели структуры презентации был выполнен щелчок правой кнопкой мыши
для раскрытия контекстного меню) и «наследует» соответствующий стиль оформления (фон).
Для добавления в презентацию нового слайда достаточно в меню Вставка
(либо в контекстном меню, раскрываемом щелчком
правой кнопкой мыши на миниатюре существующего слайда в панели
структуры презентации) выбрать пункт Создать слайд. То же самое можно сделать, щелкнув мышью на кнопке в правой части
панели инструментов Форматирование или
воспользовавшись клавишной комбинацией Ctrl+M. Новый слайд всегда добавляется
сразу после текущего (либо того, на миниатюре которого в панели структуры презентации был выполнен щелчок правой кнопкой мыши
для раскрытия контекстного меню) и «наследует» соответствующий стиль оформления (фон).
Поскольку в презентации обычно может быть только один титульный слайд, то для второго и последующих добавляемых слайдов по умолчанию автоматически выбирается разметка Заголовок и текст.
Дублирование слайдов
При добавлении нового слайда (см. выше) он «наследует» от текущего слайда оформление, но создается пустым (и с иной разметкой). Однако при необходимости можно создать полную копию (дубль) любого существующего слайда, включая как оформление, так и все содержательное наполнение (вплоть до размещения последнего на слайде), чтобы затем внести в него небольшие изменения. Например, можно таким способом получить эффект мультипликации, продублировав подряд несколько слайдов и удалив на них в тексте названия часть символов, тогда при быстрой смене этих слайдов на экране название будет как бы «само собой вводиться по одной букве». (Разумеется, это чисто умозрительный пример, поскольку для создания подобных видеоэффектов и различных анимаций в PowerPoint ХР существуют стандартные средства, которые будут рассмотрены позже.)
Чтобы продублировать существующий слайд, достаточно, предварительно сделав его текущим, выбрать в меню Вставка пункт Дублировать слайд либо в меню Правка пункт Дублировать. То же самое можно сделать при помощи клавиатурной комбинации Ctrl+D.
Удаление слайда
Чтобы удалить из презентации ненужный слайд (например, ошибочно добавленный или продублированный), достаточно сделать его текущим и выбрать в меню Правка пункт Удалить слайд либо щелкнуть на миниатюре удаляемого слайда в панели структуры презентации правой кнопкой мыши и выбрать в контекстном меню пункт Удалить слайд.
|
|
Изменение порядка следования слайдов При желании можно поменять порядок следования уже имеющихся в презентации слайдов. Для этого достаточно в панели структуры презентации перетащить миниатюру желаемого слайда мышью на новое место в последовательности миниатюр (появляющаяся при этом тонкая горизонтальная линия между миниатюрами слайдов указывает текущее место вставки перетаскиваемой миниатюры слайда, если вы отпустите кнопку мыши.)
|
Изменение оформления и разметки слайда
Добавленный, а тем более продублированный слайд наследует от своего прототипа стиль оформления (фон), а при дублировании — разметку и все содержимое. Однако при желании можно затем изменить и оформление, и разметку любого из существующих слайдов, не затрагивая остальные.
Чтобы изменить разметку слайда, достаточно:
· или выбрать желаемый образец разметки в панели Разметка слайда, автоматически выводимой справа при создании нового слайда;
· или щелкнуть на миниатюре требуемого слайда в панели структуры презентации или на свободном участке фона самого этого слайда) правой кнопкой мыши и выбрать в контекстном меню пункт Разметка слайда, после чего справа откроется панель Разметка слайда, где можно выбрать желаемый образец разметки.
|
|
Чтобы
изменить стиль оформления слайда, достаточно щелкнуть на
миниатюре требуемого слайда в панели структуры презентаций правой кнопкой
мыши (эта миниатюра обязательно должна быть выделена синей рамкой!) и выбрать
в контекстном меню пункт Оформление слайда, после чего справа
откроется панель Дизайн слайда («вкладка» Шаблоны оформления). Выбрав в
ней желаемый образец оформления, нужно навести на него курсор мыши, щелкнуть
мышью на появившейся справа от образца мини-кнопке (Если выбрать в этом меню пункт Применить ко всем слайдам либо просто щелкнуть мышью на образце оформления, то выбранное оформление (фон) будет применено ко всем слайдам, имеющимся в презентации.)
|
Чтобы
изменить цветовую схему оформления слайда, достаточно щелкнуть
на миниатюре требуемого слайда в панели структуры презентации правой кнопкой
мыши (эта миниатюра обязательно должна быть выделена синей рамкой!) и выбрать в
контекстном меню пункт Оформление слайда, а затем в открывшейся справа
панели Дизайн слайда щелкнуть мышью на имеющейся вверху гиперссылке Цветовые
схемы, чтобы раскрыть (вкладку Цветовые схемы. Выбрав в ней желаемый
образец цветовой схемы, нужно навести на него курсор мыши, щелкнуть мышью на
появившейся справа от образца мини-кнопке ![]() и выбрать в появившемся меню пункт Применить
к выделенным слайдам.
и выбрать в появившемся меню пункт Применить
к выделенным слайдам.
(Если выбрать в этом меню пункт Применить ко всем слайдам либо просто щелкнуть мышью на образце цветовой схемы, то выбранная цветовая схема будет применена ко всем слайдам данной презентации, имеющим тот же самый стиль оформления, что и для текущего слайда. Заметим также, что при изменении цветовой схемы собственно оформление слайда — нарисованные в фоне объекты — сохраняется, но меняет свой цвет; точно так же три этом сохраняются без каких-либо изменений фоны и цвета объектов, например, текста, вручную созданные пользователем.)
Чтобы вручную изменить фон слайда, достаточно щелкнуть на миниатюре требуемого слайда в панели структуры презентации правой кнопкой мыши (эта миниатюра обязательно должна быть выделена синей рамкой!) и выбрать в контекстном меню пункт Фон. При этом на экране появится окно Фон, с помощью которого (и с помощью подчиненных дополнительных окон) можно создать для данного слайда любой желаемый фон. После этого в окне Фон нужно щелкнуть мышью на кнопке Применить ко всем, напомним, устанавливает созданный фон для всех слайдов, имеющих тот же самый стиль оформления, что и текущий слайд.)
Режим Сортировщика слайдов
Если в презентации уже имеется несколько слайдов, для выполнения различных манипуляций с ними (например, изменения порядка следования друг за другом) удобно пользоваться режимом сортировщика слайдов, в чем-то аналогичного панели структуры презентации, но предоставляющего больше полезных возможностей.
Чтобы
перейти в режим сортировщика слайдов, достаточно щелкнуть мышью на
иконке ![]() в
мини-панели инструментов в левом нижнем углу окна PowerPoint, либо выбрать в
меню Вид пункт Сортировщик слайдов.
в
мини-панели инструментов в левом нижнем углу окна PowerPoint, либо выбрать в
меню Вид пункт Сортировщик слайдов.
Чтобы
вновь вернуться в режим редактирования слайдов, достаточно щелкнуть
мышью на иконке ![]() в
мини-панели инструментов в левом нижнем углу окна PowerPoint либо выбрать в
меню Вид пункт Обычный.
в
мини-панели инструментов в левом нижнем углу окна PowerPoint либо выбрать в
меню Вид пункт Обычный.
В режиме сортировщика слайдов можно выполнять практически те же операции, что и в режиме редактирования (в том числе в панели структуры презентации): создание и дублирование слайдов, их удаление, перетаскивание мышью для изменения порядка следования, изменение оформления и пр. Позже мы также познакомимся с возможностями, предоставляемыми этим режимом для настройки параметров показа слайдов.
Создание списков
Текст, имеющийся на слайде, может быть организован в виде нумерованного или маркированного списка. Более того, используемые обычно шаблоны разметки Заголовок и текст (а также Заголовок и текст в две колонки) из раздела Макеты текста в панели Разметка слайдов изначально предполагают создание маркированного списка в нижних текстовых зонах.
Уже созданный список можно преобразовать из маркированного в нумерованный и обратно, изменить вид маркера или способ нумерации и пр. аналогично работе со списками в текстовом процессоре Word XP.
Для включения маркированного или нумерованного списка достаточно выделить требуемый массив абзацев (пунктов списка) и щелкнуть мышью на соответствующей кнопке в панели инструментов Форматирование:
|
|
кнопка кнопка Для выбора вида маркера или способа нумерации, а также для изменения параметров маркированного или нумерованного списка достаточно: 1) выделить желаемый список; 2) выбрать в меню Формат пункт Список — на экране появится диалоговое окно с двумя вкладками, где можно выбрать образец желаемого вида маркированного или нумерованного списка;
|
|
|
3) дополнительно для маркированного списка можно выбрать цвет маркера (список Цвет, раскрывающий привычное меню-палитру цветовых оттенков), используемый в качестве маркера символ (кнопка Знак и дополнительное диалоговое окно вставки нестандартного символа), либо маркер-рисунок из комплекта имеющихся в Office XP (кнопка Рисунок и дополнительное диалоговое окно; здесь же можно загрузить рисунок-маркер из внешнего файла при помощи кнопки Импорт); 4) для нумерованного списка в соответствующем окне можно выбрать цвет отображения нумерации, а также ввести в числовом поле ввода Начать с начальное значение, с которого должна производиться нумерация в списке; 5) сделав необходимые изменения, щелкнуть мышью на кнопке ОК.
|
|
|
Создание таблиц Различные
таблицы встречаются в презентациях не менее часто, чем списки. Поэтому среди
шаблонов разметки слайдов имеется и шаблон Заголовок и таблица (
|
Одновременно (при выделении зоны таблицы) на экране появляется плавающая панель инструментов Таблицы и границы, содержащая следующие элементы:
- кнопка Таблица — раскрывает меню, содержащее пункты для добавления и удаления строк и столбцов таблицы, выделения строк, столбцов и всей таблицы в целом, объединения и разбиения ячеек, а также вызова окна управления видом границ и фоновой заливки ячеек;
- две отдельные кнопки для объединения и разбиения ячеек;
- три кнопки, устанавливающие вертикальное выравнивание содержимого ячеек таблицы (по верхнему краю, по середине или по нижнему краю);
- две кнопки, позволяющие выровнять высоту строк или ширину столбцов (соответствующие строки/столбцы должны быть предварительно выделены);
- содержащиеся в
верхней строке панели инструментов Таблицы и границы раскрывающиеся
списки Тип границы и Толщина границы, кнопка, раскрывающая (при
щелчке мышью на мини-кнопке ![]() справа от нее) панель образцов разграфи
границ, и кнопка Цвет заливки (щелчок мышью на мини-кнопке
справа от нее) панель образцов разграфи
границ, и кнопка Цвет заливки (щелчок мышью на мини-кнопке ![]() справа от нее
раскрывает меню-палитру для выбора цвета или способа заливки) позволяют
управлять видом границ и фоновой закраски ячеек таблицы. Все указанные
настройки, а также заполнение таблицы содержимым, изменение ширины столбцов и
высоты строк с помощью мыши выполняются аналогично работе с таблицами в
текстовом процессоре Word XP.
справа от нее
раскрывает меню-палитру для выбора цвета или способа заливки) позволяют
управлять видом границ и фоновой закраски ячеек таблицы. Все указанные
настройки, а также заполнение таблицы содержимым, изменение ширины столбцов и
высоты строк с помощью мыши выполняются аналогично работе с таблицами в
текстовом процессоре Word XP.
Добавление на слайд рисунков и деловой графики
Кроме ранее рассмотренной возможности использования рисунков в качестве фона слайдов (см. раздел «Создание презентации «с нуля» в предыдущем уроке) в PowerPoint XP можно размещать произвольные рисунки (из библиотеки Office XP или из внешнего файла) на слайдах в качестве содержательного наполнения или элементов оформления.
Графические объекты
В
PowerPoint предоставляется целый ряд шаблонов разметки слайда,
предусматривающих размещение какого-либо графического объекта (рисунка из
внешнего файла или из библиотеки, фотографии, деловой графики и пр.; его условное
обозначение в образцах шаблонов разметки —![]() ), в том числе в сочетании с заголовком
или произвольным текстом. После применения этого шаблона разметки на слайде
создается одна или несколько зон, где зона для размещения рисунка выделена
соответствующей иконкой (рис. 80). Имеющиеся в ней мини-изображения служат
кнопками, щелчок мышью на которых активизирует добавление того или иного
графического объекта:
), в том числе в сочетании с заголовком
или произвольным текстом. После применения этого шаблона разметки на слайде
создается одна или несколько зон, где зона для размещения рисунка выделена
соответствующей иконкой (рис. 80). Имеющиеся в ней мини-изображения служат
кнопками, щелчок мышью на которых активизирует добавление того или иного
графического объекта:
![]() - позволяет поместить на слайд
произвольный рисунок или фотографию из внешнего графического файла (выбранного
в стандартном окне открытия файлов);
- позволяет поместить на слайд
произвольный рисунок или фотографию из внешнего графического файла (выбранного
в стандартном окне открытия файлов);
![]() - позволяет
поместить на слайд один из рисунков, имеющихся в стандартной библиотеке пакета
Office XP (нужно выбрать желаемую миниатюру в раскрывшемся окне);
- позволяет
поместить на слайд один из рисунков, имеющихся в стандартной библиотеке пакета
Office XP (нужно выбрать желаемую миниатюру в раскрывшемся окне);
![]() - позволяет
создать на слайде диаграмму по заполненной вручную таблице данных;
- позволяет
создать на слайде диаграмму по заполненной вручную таблице данных;
![]() - позволяет
создать организационную диаграмму.
- позволяет
создать организационную диаграмму.
Здесь же имеются кнопки для добавления в качестве объекта таблицы и видеофрагмента; последнее будет рассмотрено чуть позже.
Добавленный рисунок автоматически размещается в пределах отведенной зоны. Далее можно произвольно масштабировать его (перетаскивая мышью белые кружки-маркеры в углах и серединах сторон), перемещать, вращать (мышью, вокруг зеленого кружка-маркера) и т. д., а также выполнять обрезку, настройку яркости, контраста и разрешения при помощи плавающей панели инструментов Настройка изображения.
Отдельные графические изображения
Использование шаблонов разметки лишь облегчает размещение иллюстраций на слайде, но не является единственным способом их добавления. Те же самые элементы (рисунки и фото из внешних файлов, рисунки из библиотеки Office XP, диаграммы и пр.)
При этом выбор библиотечного рисунка производится уже в открывающейся справа панели Вставка картинки можно добавлять на слайд и размещать на нем в произвольном количестве, выбирая соответствующие пункты в меню Вставка, в том числе во вложенном меню, раскрываемом при выборе пункта Вставка, Рисунок. Дальнейшая работа с.добавленными графическими объектами выполняется точно так же, как и при их вставке в объект, причем если «свободный» рисунок перетащить мышью на любую (в том числе текстовую) зону, имеющуюся на слайде, этот рисунок помещается в эту зону (с учетом автоматического масштабирования).
Рисование на слайде
PowerPoint XP также позволяет дополнять слайд элементами оформления, создаваемыми пользователем вручную из различных геометрических фигур (примитивов), имеющихся в панели инструментов Рисование (в низу окна PowerPoint). Подробно работа с этой панелью инструментов рассмотрена в одном из уроков по Wоrd XP; напомним лишь, что для добавления на слайд того или иного примитива нужно:
1) выбрать в панели инструментов Рисование соответствующую кнопку (отрезок, стрелка, прямоугольник, овал (круг), текстовая надпись) либо воспользоваться кнопкой Автофигуры, выбрать в меню желаемый тематический раздел и далее — желаемую фигуру;
2) вычертить ее на слайде (навести курсор мыши на начало линии либо верхний левый угол занимаемой фигурой прямоугольной зоны, нажать левую кнопку мыши и, не отпуская ее, перемещать мышь, вычерчивая линию или растягивая фигуру до нужного размера, а по достижении желаемого результата отпустить кнопку мыши);
3) произвольно перемещать, вращать и масштабировать вычерченную фигуру при помощи мыши, в том числе накладывая поверх других фигур и иного содержимого слайда, меняя порядок следования фигур в «стопке» и группируя их;
4) управлять параметрами фигур (прежде всего цветом границы и заливки) в диалоговом окне, вызванном на экран щелчком на желаемой фигуре правой кнопки мыши с выбором в контекстном меню пункта Формат автофигуры.
Импортированные объекты
PowerPoint позволяет поместить на слайд в качестве объекта любой фрагмент документа Wford XP (в том числе формулы), таблицы или диаграммы Excel XP или иную информацию, скопированную в соответствующем приложении в буфер обмена Windows, а затем вставленную из буфера на слайд PowerPoint. При этом указанный фрагмент вставляется на слайд как иллюстрация, что позволяет гарантировать его соответствие исходному образцу.

Чтобы вставить на слайд такой объект, достаточно:
1) выбрать в меню Вставка пункт Объект;
2) в появившемся диалоговом окне выбрать радиокнопку Создать новый, а в списке Тип объекта выбрать требуемый тип данных (например, для добавления фрагмента документа Wbrd — пункт Документ Microsoft Word) и щелкнуть мышью на кнопке ОК;
3) в появившемся поверх слайда белом поле с линейками разметки слева и сверху поместить текстовый курсор и произвести вставку ранее скопированного в буфер фрагмента; последний представляет собой полноценный документ Wоrd, так что при желании можно дополнительно произвести в нем необходимое редактирование, форматирование, изменение взаимного расположения компонентов документа (например, иллюстраций с оборкой текстом) и пр., а также менять размеры Поля объекта, перетаскивая мышью его внешние границы;
4) щелкнув мышью в любом месте слайда вне созданного поля объекта, превратить его в иллюстративный компонент (однако в любой момент можно вновь вернуться к редактированию содержимого объекта, выполнив на нем двойной щелчок мышью);
5) далее при необходимости можно выполнять перемещение, масштабирование, вращение созданного объекта аналогично работе с рисунками, а также менять параметры объекта (прежде всего цвет его границы и фоновой заливки, чтобы обеспечить достаточную читаемость содержимого объекта на общем фоне слайда) при помощи диалогового окна Формат объекта (для вызова последнего нужно щелкнуть на созданном объекте правой кнопкой мыши и выбрать в появившемся контекстном меню пункт Формат объекта).
Добавление анимации/видеофрагмента
PowerPoint XP позволяет добавлять на слайды в качестве объектов не только статическую графику, но и клипы мультимедиа — цифровые видеофильмы, анимации (мультипликации) формата «анимированный GIF» и цифровые звукозаписи.
Чтобы поместить на слайд желаемый видеофрагмент, достаточно:
1) выбрать для этого слайда любой из подходящих шаблонов разметки;
2) выбрать в меню Вставка пункт Фильмы и звук, а затем в раскрывшемся вложенном меню — пункт Фильм из файла (либо пункт Фильм из коллекции картинок, позволяющий добавить одну из GIF-анимаций, имеющихся в стандартной библиотеке Office XP);
3) в появившемся стандартном окне открытия файла выбрать на диске желаемый файл цифрового видео;
4) после подтверждающего щелчка мышью на кнопке ОК выбранный видеофрагмент добавляется на слайд как статичное изображение первого кадра видеозаписи, который можно перемещать по слайду и масштабировать, меняя тем самым расположение и размеры создаваемого «видеоэкрана». При этом PowerPoint выводит запрос: нужно ли запускать помещенный на слайд фильм на воспроизведение сразу после открытия данного слайда на просмотр или же воспроизводить этот видеофрагмент после щелчка мышью на показанном его первом кадре.
Внимание! Воспроизведение помещенного на слайд видеофрагмента можно увидеть при показе данного слайда либо если в режиме редактирования слайдов щелкнуть на показанном первом кадре видеозаписи правой кнопкой мыши и выбрать в контекстном меню пункт Фильм.
Аудиосопровождение
PowerPoint XP позволяет добавлять на слайд произвольное звуковое сопровождение, импортированное из внешнего файла цифровой звукозаписи или взятое из стандартной библиотеки мультимедиа-клипов Office XP, а также использовать для озвучивания показа слайдов содержимое аудио CD или записать звук непосредственно с микрофона при помощи простейшего средства цифровой звукозаписи.
Чтобы добавить на слайд звукозапись из внешнего файла, достаточно:
1) выбрать в меню Вставка пункт Фильмы и звук, а в раскрывшемся вложенном меню — пункт Звук из файла;
2) в стандартном окне открытия файлов отыскать требуемый аудиофайл;
3) после подтверждающего щелчка мышью на кнопке ОК на слайд добавляется иконка с изображением «динамика» и выдается запрос: нужно ли начать воспроизведение звукозаписи сразу после начала показа данного слайда или по щелчку мышью на изображении иконки «динамика».
Чтобы добавить на слайд звукозапись из стандартной библиотеки, достаточно:
1) выбрать в меню Вставка пункт Фильмы и звук, а в раскрывшемся вложенном меню — пункт Звук из коллекции картинок;
2) в раскрывшейся справа панели Вставка картинки выбрать одну из предложенных пиктограмм аудиофайлов (обычно для них отображается стандартная иконка медиапроигрывателя Windows и подпись с названием;
3) после щелчка мышью на желаемой пиктограмме на слайд добавляется иконка с изображением «динамика» и выдается запрос: нужно ли начать воспроизведение звукозаписи сразу после начала показа данного слайда или по щелчку мышью на изображении иконки «динамика».
Чтобы добавить на слайд звуковое сопровождение с ayдuoCD, достаточно:
1) выбрать в меню Вставка пункт Фильмы и звук, а в раскрывшемся вложенном меню — пункт Запись с компакт-диска (последний должен быть уже вставлен в накопитель);
2) в появившемся окне выбрать номер дорожки и «временной репер» в пределах выбранной дорожки, указывающие начало и конец требуемого аудиосопровождения (в поле Время воспроизведения в низу окна указывается суммарная длительность воспроизведения выбранных звуковых дорожек); можно также пометить флажок непрерывное воспроизведение;
3) после подтверждающего щелчка мышью на кнопке ОК на слайд добавляется иконка с изображением «динамика» и выдается запрос: нужно ли начать воспроизведение звукозаписи сразу после начала показа данного слайда или по щелчку мышью на изображении иконки динамика.
Чтобы добавить на слайд звукозапись с микрофона, достаточно:
1) выбрать в меню Вставка пункт Фильмы и звук, а в раскрывшемся вложенном меню — пункт Записать звук;
2) в появившемся окне Звукозапись щелкнуть мышью на кнопке (запустить запись) и надиктовать требуемый голосовой текст (аналогичным образом может быть выполнена звукозапись с любого устройства, присоединенного к линейному входу звуковой платы компьютера), а затем щелкнуть мышью на кнопке для остановки записи (в поле Название можно ввести условное название звукозаписи, в строке Продолжительность указывается длительность созданной звукозаписи в секундах, а, щелкнув мышью на кнопке, можно прослушать полученный результат);
3) после подтверждающего щелчка мышью на кнопке ОК на слайд добавляется иконка с изображением динамика и выдается запрос: нужно ли начать воспроизведение звукозаписи сразу после начала показа данного слайда или по щелчку мышью на изображении иконки динамика.
Внимание! Воспроизведение помещенного на слайд аудиофрагмента можно прослушать при показе данного слайда, либо если в режиме редактирования слайдов щелкнуть на соответствующей иконке динамика правой кнопкой мыши и выбрать в контекстном меню пункт Звук.
Чтобы удалить звукозапись из слайда, достаточно выделить щелчком мыши соответствующую иконку динамика и удалить ее, нажав клавишу Delete.
Заметим, что добавленную иконку аудиосопровождения можно произвольно перемещать по слайду, масштабировать, а также (при автоматическом запуске звука на воспроизведение) закрыть наложенным поверх него прямоугольником с подходящим цветом фона, чтобы сделать иконку невидимой на слайде.
Внимание! Добавленная на слайд видеозапись может содержать собственное аудиосопро-вождение. В этом случае необходимо предусмотреть, чтобы оно не перекрывалось с добавленным вами звуковым сопровождением или звуковыми эффектами.
Практические задания
1. Запустите приложение PowerPoint и загрузите в него презентацию, созданную и сохраненную вами в файле на предыдущем уроке.
2. Добавьте в нее новый (второй по счету) слайд с разметкой Заголовок и текст. Продублируйте ранее созданный первый (титульный) слайд. Убедитесь в полной одинаковости полученной копии и в том, что она была добавлена сразу после слайда, выбранного в качестве оригинала при дублировании (т. е. вторым слайдом, оттеснив ранее созданный новый слайд на третье по порядку место). Перейдите на созданный новый слайд (третий). Выберите для него (но не для всей презентации!) другой стиль оформления, например Водяные знаки. Выбрав данный слайд в качестве текущего, создайте в презентации новый слайд (четвертый по счету). Убедитесь, что при этом им унаследовано ранее выбранное вами новое оформление. Выберите для текущего (только что созданного четвертого) слайда другую цветовую схему (например, с зеленым фоном). Перейдите на предыдущий (третий) слайд и выберите другую цветовую схему (например, с синим фоном) «для всех слайдов». Убедитесь, что цветовая схема изменена на обоих слайдах с оформлением Водяные знаки, но не на слайдах с оформлением Вершина горы. Перейдите в режим сортировщика слайдов. Перетащите один из слайдов мышью так, чтобы получить чередование слайдов с разными стилями оформления (однако первый, титульный слайд должен оставаться на своем месте). Снова перейдите в режим редактирования и восстановите прежний порядок следования слайдов перетаскиванием мышью их миниатюр в панели структуры презентации. Удалите все созданные слайды, кроме первого (титульного). (В случае ошибок пользуйтесь кнопкой «отката» в панели инструментов Стандартная.)
3. Создайте слайд, отражающий информацию об изученных вами Windows-приложениях. Для этого снова создайте в презентации новый (второй по счету) слайд с разметкой Заголовок и текст. Введите в верхней текстовой зоне заголовок: «ИЗУЧЕННЫЕ МНОЙ WINDOWS-ПРИЛОЖЕНИЯ». Затем введите в нижней текстовой зоне перечень изученных вами на данный момент Windows-приложений. Измените в созданном маркированном списке предложенный вид маркера на значок Windows. Установите для всего введенного текста желаемые цвет, гарнитуру, начертание, размер и выравнивание.
4. Создайте слайд (третий по счету), содержащий таблицу сведений о нескольких учащихся вашего класса (учебной группы), выбрав для него шаблон разметки Заголовок и таблица (в панели Разметка слайда воспользуйтесь имеющейся вертикальной линейкой прокрутки). Создайте таблицу из 4 столбцов и необходимого количества строк (достаточно пять-шесть). Введите в верхней зоне текст «СТУДЕНТЫ ГРУППЫ ...» и заполните таблицу: первый столбец — фамилии, второй — имена, третий — отчества, четвертый — годы рождения.
5. Создайте слайд, содержащий заголовок, фотографию или рисунок (справа) и поясняющий текст (слева). При этом можно как использовать один из доступных шаблонов разметки слайда, так и добавить рисунок и текстовую надпись вручную (с помощью меню Вставка, Рисунок и панели инструментов Рисование).
6. На титульном слайде разместите изображение печати в виде зубчатого кружка с градиентной заливкой. Для этого вернитесь к титульному слайду, в панели инструментов Рисование щелкните мышью на кнопке Автофигуры, выберите в появившемся меню пункт Звезды и ленты и далее — 24-лучевую звезду. Для получения звезды, вписанной в правильный круг, удерживайте во время рисования нажатой клавишу Shift. Разместите звезду в левом нижнем углу слайда и задайте для нее градиентную заливку (кнопка Заливка, пункт Способы заливки) и цвет границы (кнопка Линия).
7. Создайте новый (пятый по счету) слайд и разместите на нем в качестве импортированного объекта желаемый фрагмент (не очень большой), скопированный в буфер обмена из любого ранее созданного вами документа Word, как описано в соответствующем разделе. Установите для созданного объекта подходящий цвет фоновой заливки, чтобы обеспечить достаточную его читаемость.
8. Дополните слайд с видеофрагментом аудио сопровождением, воспроизводимым при щелчке мышью на соответствующей иконке (используйте указанный учителем файл аудиозаписи, а при наличии микрофона самостоятельно выполните запись желаемого голосового сопровождения к слайду).
9. Сохраните результаты своей работы в файле под тем же именем. Закройте презентацию и завершите работу с PowerPoint.
1.4. Анимационные эффекты на слайде.
PowerPoint предоставляет возможность реализации разнообразных эффектов появления и исчезновения размещенных на слайде объектов (включая текст, графические элементы и др.), в том числе со звуковым сопровождением.
Чтобы добавить анимационный эффект для объекта (группы объектов), необходимо:
1) выбрать в меню Показ слайдов пункт Настройка анимации (соответствующий объект или группа объектов должен быть предварительно выделен);
2) в появившейся справа панели Настройка анимации щелкнуть мышью на кнопке Добавить эффект, а затем выбрать в появившемся меню один из разделов и далее в раскрывшемся вложенном меню — один из возможных анимационных эффектов:
Вход — эффекты появления объекта на слайде;
Выделение — эффекты акцентирования внимания на данном объекте;
Выход — эффекты скрытия объекта;
Пути перемещения — задание траектории перемещения объекта по слайду (в том числе с рисованием произвольной траектории движения — пункт Пути перемещения, Нарисовать пользовательский путь и соответствующее вложенное меню выбора типа рисуемой траектории).
При этом одному и тому же объекту может быть присвоено несколько неконкурирующих видов анимационных эффектов, например различные эффекты(появления и скрытия данного объекта. В этом случае для каждого из выбранных анимационных эффектов выполняется отдельная настройка параметров их воспроизведения, а рядом с выбранным объектом для каждого выбранного видеоэффекта отображается квадратик с порядковым номером для данного объекта;
3) при желании можно выбрать в первых трех вышеуказанных тематических разделах меню добавления анимационного эффекта дополнительный пункт Другие эффекты, чтобы выбрать желаемый анимационный эффект из большего списка, показанного в отдельном окне;
4) после добавления в качестве анимационного эффекта желаемого пути перемещения на слайде поверх этого объекта появляется изображение траектории (пунктирная линия) с указанием начальной (зеленый треугольник) и конечной (красный треугольник с поперечной чертой) точек перемещения объекта; далее можно выделить эту линию щелчком мыши и перемещать по слайду мышью ее целиком, а также ее начало и конец (белые кружки-маркеры), меняя тем самым направление и длину перемещения, либо щелкнуть на линии правой кнопкой мыши и выбрать в контекстном меню пункт Обратить направление пути, чтобы изменить направление движения объекта на противоположное.
В любом случае после выбора анимационного эффекта он однократно демонстрируется на редактируемом слайде.
Все анимационные эффекты, добавленные для всех объектов данного слайда, отображаются в виде списка в средней части панели Настройка анимации. Щелчок мышью на одном из пунктов этого списка (либо на соответствующем квадратике с порядковым номером, отображенном рядом с соответствующим объектом) позволяет выбрать данный эффект и настроить его параметры:
1) раскрывающийся список Начало позволяет определить событие, приводящее к срабатыванию данного анимационного эффекта (По щелчку — при щелчке мышью на данном объекте, С предыдущим — запуск -одновременно с предыдущим согласно списку* анимационным эффектом; После предыдущего — запуск по истечении заданного времени в секундах после отработки предыдущего по списку анимационного эффекта);
2) под списком Начало располагается список настройки характера работы анимации (например, для анимаций из разделов Вход и Выход — направление движения, раскрытия или сворачивания объекта);
3) еще ниже расположен список, позволяющий выбрать длительность или скорость показа анимации — в секундах, в условных единицах («медленно», «средне», «очень быстро» и пр.) — либо с указанием условия окончания, например до нажатия кнопки Далее для перехода к следующему слайду.
Заметим, что содержимое двух последних списков для каждого из предлагаемых анимационных эффектов может быть различным, поэтому вам, возможно, придется немного поэкспериментировать.
После выделения одного из отраженных в общем списке анимационных эффектов можно также изменить его (щелкнув на кнопке Изменить, появляющейся вместо кнопки Добавить эффект, и выбрав другой анимационный эффект), удалить (щелкнув мышью на кнопке Удалить) либо просмотреть получаемый при сделанных настройках результат (щелкнув мышью на кнопке Просмотр).
При
выборе того или иного анимационного эффекта в списке справа от названия
выбранного эффекта появляется кнопка ![]() , щелчок на которой раскрывает
вспомогательное меню. В нем также можно выбрать событие, приводящее к запуску
анимации (Запускать щелчком, Запускать вместе с предыдущим или Запускать
после предыдущего). Но чаще всего это меню используется для доступа к
диалоговому окну полной настройки параметров анимации.
, щелчок на которой раскрывает
вспомогательное меню. В нем также можно выбрать событие, приводящее к запуску
анимации (Запускать щелчком, Запускать вместе с предыдущим или Запускать
после предыдущего). Но чаще всего это меню используется для доступа к
диалоговому окну полной настройки параметров анимации.
Выбрав в указанном меню пункт Параметры эффектов, можно раскрыть вкладку Эффект, где помимо ранее изученных параметров выполняется настройка:
1) звукового сопровождения анимации — список Звук: можно выбрать один из стандартных звуковых эффектов, предусмотренных в PowerPoint, загрузить звуковое сопровождение из внешнего файла (пункт Другой звук), отключить звуковое сопровождение (пункт [Нет звука]), либо предписать при срабатывании данной анимации прерывать все воспроизводящиеся на данный момент другие звукозаписи* (пункт [Прекратить звук]); расположенная справа кнопка с изображением динамика позволяет настроить громкость звукового сопровождения;
2) визуального отображения объекта после выполнения анимации — список После анимации: можно оставить объект на слайде в исходном виде (пункт Не затемнять), закрасить его выбранным цветом (выбрав оттенок из предложенной палитры или пункт Другие цвета для выбора произвольного цвета), убрать со слайда (пункт После анимации скрыть, — именно это надо сделать для любой анимации из тематического раздела Выход, чтобы действительно реализовать скрытие объекта) либо скрывать объект по отдельному щелчку мыши (пункт Скрыть по щелчку);
3) при настройке анимационного эффекта для текстовой надписи на данной вкладке окна дополнительно имеется список Анимация текста, где можно указать, нужно ли анимировать этот текст как единое целое, применять ли анимацию отдельно для каждого слова или даже отдельно для каждой буквы (в последних двух случаях можно также указать паузу между выполнением анимации для соседних слов/букв).
Выбрав в указанном меню пункт Время, можно раскрыть вкладку Время, где выполняется настройка:
1) события, приводящего к запуску анимации (список Начало);
2) длительности или скорости отработки анимации;
3) времени ожидания после срабатывания предыдущего события (если в списке Начало выбран пункт После предыдущего) либо просто задержки в секундах после совершения выбранного события;
4) циклическое повторение анимации (для анимаций движения по заданной траектории) и пр.
Кроме того, при настройке анимационного эффекта для текстовой надписи, включающей в себя несколько абзацев, в рассматриваемом окне имеется еще одна дополнительная вкладка Анимация текста, где можно указать, нужно ли анимировать каждый абзац в отдельности, а также установить паузу между анимацией абзацев и при желании сменить порядок анимирования абзацев на обратный (от последнего абзаца — к первому).
И наконец, при выборе в описываемом меню пункта Показать расширенную временную шкалу под списком назначенных для объектов данного слайда анимационных эффектов отображается шкала, помогающая настраивать весь комплекс анимационных эффектов, срабатывающих в разное время при показе слайда (для просмотра всей шкалы используются расположенные слева и справа кнопки, а щелчок мышью на кнопке Секунды позволяет увеличить или уменьшить масштаб шкалы).
Одновременно запущенные на воспроизведение звукозаписи могут накладываться друг на друга, если не прервать предыдущую запись перед воспроизведением последующей.
Общие анимационные эффекты для слайда
Кроме описанных выше анимационных эффектов, присваиваемых отдельным объектам на слайде, можно также назначать общие анимационные эффекты, сопровождающие начало показа данного слайда и относящиеся сразу ко всем содержащимся на нем объектам. Для этого нужно выделить требуемый слайд (сделать его текущим), выбрать в меню Показ слайдов пункт Эффекты анимации, в появившемся справа панели Дизайн слайда на вкладке Эффекты анимации выбрать из списка желаемый анимационный эффект (он тут же демонстрируется на примере текущего слайда вместе с ранее назначенными анимационными эффектами для отдельных объектов), а затем щелкнуть мышью на кнопке Применить к образцу, чтобы назначить выбранный анимационный эффект только для данного слайда, либо на кнопке Применить ко всем слайдам, чтобы назначить выбранный анимационный эффект для всех слайдов презентации.
Внимание! Применение в презентации анимационных эффектов подобно использованию пряностей в кулинарии: анимации могут помочь представить материалы презентации более выигрышно, акцентировать внимание на сюжетно важных объектах, реализовать нестандартные приемы подачи материала. Однако не следует терять чувство меры — неоправданное применение множества чисто оформительских анимаций может привести к излишней «пестроте», отвлечь внимание от других, более важных объектов, заставить пользователя слишком долго ждать завершения формирования слайда или многократно щелкать для этого мышью.
Чтобы выполнить указанные настройки, нужно:
1) щелкнуть на миниатюре требуемого слайда правой кнопкой мыши и выбрать в контекстном меню пункт Смена слайдов либо выделить (сделать текущим) требуемый слайд и выбрать в меню Показ слайдов тот же пункт Смена слайдов;
2) в появившейся справа панели Смена слайдов выбрать:
• в верхнем списке — видеоэффект смены данного слайда на следующий (Нет — отмена видеоэффекта и простая замена одного слайда другим);
• в списке Скорость — время, затрачиваемое на смену слайдов и на отработку заданного видеоэффекта (Медленно, Средне или Быстро);
• в списке Звук — соответствующее аудиосопровождение (в том числе пункт [Прекратить звук], чтобы прервать все звуковые эффекты и аудиосопровождение, воспроизводившиеся на предыдущем слайде;
• в группе Смена слайда пометить желаемые флажки — по щелчку (смена слайдов производится только вручную по щелчку мышью или нажатию клавиши Enter), автоматически после (смена слайдов производится автоматически по истечении заданного в расположенном ниже числовом поле ввода времени в минутах и секундах) либо при пометке обоих флажков, или по щелчку мыши (нажатию Enter), или автоматически, в зависимости от того, что произойдет раньше: истечет заданное время показа или пользователь щелкнет мышью;
3) щелкнуть мышью на кнопке Применить к образцу (чтобы назначить указанные настройки только для данного слайда) или на кнопке Применить ко всем слайдам (чтобы назначить эти настройки для всех слайдов, имеющихся в презентации).
При выборе в вышеуказанной панели видеоэффекта, скорости его показа или звукового сопровождения получаемый результат демонстрируется на примере текущего слайда. То же можно сделать, щелкнув мышью на кнопке Просмотр.
Использование режима сортировки слайдов для настройки просмотра презентации
Ранее рассмотренный режим сортировки слайдов особенно удобен при настройке показа презентации: здесь можно при необходимости и изменить порядок следования в ней слайдов (перетаскивая их мышью), и настроить для каждого из слайдов соответствующий видеоэффект (получаемые при выборе в панели Смена слайдов тех или иных параметров результаты также демонстрируются на примере соответствующего, предварительно выделенного слайда), и указать время его показа. При этом нет необходимости «перепрыгивать» с одного слайда на другой, чтобы проверить ранее сделанные для него установки: в режиме сортировки слайдов самая важная информация — наличие назначенного видеоэффекта и время показа — выводится под каждым слайдом вместе с его порядковым номером. Здесь значок указывает наличие назначенного видеоэффекта смены слайдов и одновременно является мини-кнопкой, позволяющей по щелчку мыши просмотреть этот видеоэффект, а время показа также приведено в минутах и секундах.
1.5. Создание интерактивной презентации
Обычный способ показа слайдов предполагает их демонстрацию в раз и навсегда заданном порядке — от первого к последнему. Однако PowerPoint предоставляет простейшие средства для реализации нелинейной структуры презентации путем размещения на слайдах текстовых гиперссылок и командных кнопок, служащих для перехода на произвольный слайд, запуска на воспроизведение звука, видео и других презентаций, а также запуска на исполнение других приложений Windows.
Создание гиперссылки
Чтобы создать в имеющемся на слайде тексте гиперссылку, достаточно:
· выделить желаемый объект текста;
· выбрать в меню Вставка пункт Гиперссылка;
· в появившемся окне выбрать в левом списке Связать с желаемую пиктограмму и указать цель создаваемой гиперссылки:
· при связывании ссылки с файлом или web-страницей ввести в поле Адрес полное имя желаемого файла или адрес желаемой web-страницы (включая URL, путь и имя htm-файла); можно также воспользоваться имеющимися средствами для визуального выбора целевого файла и его местонахождения на диске;
· при связывании с другим местом в документе в имеющемся списке с древовидной структурой выбрать название желаемого слайда (первый, последний, следующий, предыдущий либо конкретное название в разделе Заголовки слайдов); при этом миниатюра выбранного слайда демонстрируется справа для контроля;
· при связывании с новым документом — ввести полное имя создаваемого нового файла (можно также воспользоваться кнопкой Изменить для визуального задания пути к создаваемому файлу и ввести в соответствующем поле только имя этого файла) и выбрать радиокнопку, указывающую, нужно ли создавать этот новый документ сейчас или это будет делаться позже;
· при связывании с электронной почтой (рис. 102г) — ввести в отведенных для этого полях адрес e-mail (либо выбрать его в списке ранее использовавшихся адресов; необходимый префикс «mailto:» добавляется к записи адреса e-mail автоматически) и текст, автоматически подставляемый в качестве темы письма, создаваемого по данной гиперссылке;
4) при желании можно также щелкнуть мышью на кнопке Подсказка в верхнем правом углу окна и в появившемся отдельном окне ввести текст, который будет выводиться для данной гиперссылки в качестве всплывающей подсказки при наведении на нее курсора мыши;
5) после подтверждающего щелчка мышью на кнопке ОК созданная гиперссылка автоматически выделяется подчеркиванием.
Создание командной кнопки
Чтобы создать на слайде командную кнопку, достаточно:
1) в панели инструментов Рисование щелкнуть мышью на кнопке Автофигуры, выбрать в появившемся меню раздел Управляющие кнопки, а в нем — образец с желаемой пиктограммой или пустой прямоугольник (Управляющая кнопка: настраиваемая);
2) нарисовать выбранную автофигуру в нужном месте слайда;
3) в раскрывшемся сразу же после этого окне выбрать требуемую вкладку: Цо щелчку мыши — настройка выполняемых компьютером действий по событию «щелчок мышью на данной кнопке» (рис. 103) или По наведении указателя мыши — настройка выполняемых компьютером действий по событию «наведение курсора мыши на данную кнопку» (данная вкладка выглядит точно так же, как и показанная на рис. 103); заметим, что одной и той же кнопке можно присвоить разные действия для обоих указанных событий одновременно;
4) на выбранной вкладке выбрать одну из имеющихся радиокнопок, в том числе:
Нет — не присваивать данной кнопке никаких действий для данного события (по умолчанию);
Перейти по гиперссылке — в расположенном ниже списке выбирается целевой слайд данной презентации (в том числе следующий, предыдущий, первый, последний, последний из ранее показанных — для реализации кнопки «Назад» или любой указанный вами слайд — пункт Слайд с последующим выбором в отдельном окне названия требуемого слайда с контролем по приводимой здесь же миниатюре); здесь же можно выбрать пункты, предписывающие завершить показ презентации, выполнить переход на указанную web-страницу (ее адрес вводится в отдельном окне), на другую презентацию (в стандартном окне открытия файлов указывается соответствующий файл, а затем в отдельном окне — конкретный слайд в нем, правда, без вывода его миниатюры для контроля) или на любой другой файл;
Запуск программы — позволяет реализовать при помощи данной кнопки запуск указанного Windows-приложения (полное имя соответствующего исполняемого файла вводится в имеющемся поле либо можно воспользоваться кнопкой Обзор);
5) пометить флажок Звук и выбрать в имеющемся списке желаемый звуковой эффект при срабатывании данной кнопки;
6) после подтверждающего щелчка мышью на кнопке ОК, вернувшись к редактированию слайда, выполнить желаемое масштабирование нарисованной кнопки и разместить ее на слайде желаемым образом, а также, при желании, воспользоваться окном настройки параметров автофигуры для изменения цвета фона кнопки.
Чтобы создать кнопку с текстовой надписью или присвоить функции кнопки любому фрагменту изображения на слайде, проще всего создать вышеописанным способом настраиваемую (т. е. пустую) управляющую кнопку, присвоить ей требуемые действия, а затем отключить для нее (в окне свойств автофигуры) фоновую заливку (группа Заливка, выбор пункта Нет заливки в списке цвет; линия границы также должна быть отключена), а затем смасштабировать и разместить получившуюся прозрачную кнопку поверх требуемого участка слайда.
При необходимости можно аналогичным образом назначить требуемые действия практически для любого имеющегося на слайде объекта (в том числе для текстовой надписи как для единого целого, в отличие от создания гиперссылок из отдельных фрагментов содержащегося в этой надписи текста). Для этого достаточно щелкнуть на выбранном объекте правой кнопкой мыши и выбрать в появившемся контекстном меню пункт Настройка действия, чтобы вызвать на экран соответствующее диалоговое окно.
Генерация дистрибутива презентации
Для переноса созданной презентации на другой компьютер (в том числе на котором отсутствует программа PowerPoint) можно создать ее полноценный дистрибутив, в том числе включающий в себя специальную программу-плейер для просмотра презентации.
Чтобы создать дистрибутив презентации, достаточно:
1) выбрать в меню Файл пункт Упаковать;
2) после запуска Мастера упаковки презентации по шагам последовательно выполнить соответствующие настройки:
3) выбрать упаковываемую презентацию — текущую редактируемую (флажок Активную презентацию) или любую из имеющегося на диске файла (флажок Другие презентации; в отведенном поле надо ввести полное имя файла или воспользоваться кнопкой Обзор);
Установка созданного дистрибутива на выбранный целевой компьютер производится стандартным способом аналогично установке других дистрибутивов приложений для операционной системы Windows.
1.6. Размещение презентации в сети Интернет
Кроме создания дистрибутива PowerPoint XP позволяет преобразовать созданную презентацию в формат, пригодный для ее размещения в глобальной сети Интернет или в локальной сети Интранет.
Чтобы преобразовать презентацию в формат web, достаточно:
1) предварительно открыв требуемую презентацию в PowerPoint, выбрать в меню Файл пункт Сохранить как веб-страницу;
2) в появившемся окне сохранения файла указать место (диск и папку) для записи web-копии презентации и ее имя (в списке Тин файла должен быть выбран пункт Веб-страница (*.htm; *.html) );
3) щелкнув мышью на кнопке Изменить (над полем Имя файла), ввести в открывшемся окне строку заголовка web-страницы, который будет при ее последующем просмотре отображаться в строке заголовка браузера; текущий вариант заголовка (в том числе присвоенного по умолчанию — обычно «Слайд 1») выводится в расположенной слева от этой кнопки строке Заголовок;
4) щелкнуть мышью на кнопке Сохранить для записи web-копии презентации.
Кроме того, щелкнув мышью на имеющейся в окне записи файла кнопке Опубликовать, можно раскрыть диалоговое окно для более точного указания публикуемых в Web слайдов, предполагаемого типа используемого браузера (в том числе можно создать «поливариант» web-копии с поддержкой разных типов браузеров), а также для возможного изменения заголовка и полного имени (в качестве которых берутся данные из предыдущего окна сохранения в файл). Кроме того, щелчком мыши на имеющейся здесь же кнопке Веб-параметры можно развернуть дополнительное окно точной настройки параметров создаваемой web-копии (добавлять ли дополнительную панель смены слайдов и какую для нее использовать цветовую гамму, показывать ли при просмотре в браузере заданные для слайдов анимационные эффекты, масштабировать ли автоматически слайды по размерам
Практические задания
1. Запустите приложение Power Point и загрузите в него презентацию, созданную и сохраненную вами в файле на предыдущем уроке.
2. Перейдите на титульный слайд. Выделите надпись с фамилией автора презентации и экспериментально исследуйте возможные для текстовых надписей анимационные эффекты (наблюдая их демонстрацию при выборе того или иного эффекта). Затем аналогичным способом исследуйте анимационные эффекты, предоставляемые для графического объекта (автофигуры «печати»). Удалите все назначенные анимационные эффекты.
3. На титульном слайде выделите заголовок, назначьте для него анимационный эффект Жалюзи (запуск по щелчку мыши) и в качестве звукового сопровождения стандартный аудиоэффект Напряжение. Затем выделите надпись с фамилией автора презентации и назначьте для нее анимационный эффект Цветная пишущая машинка (в дополнительном окне выбора анимационных эффектов; запуск — после предыдущей анимации для заголовка с нулевой задержкой) с анимацией по буквам и аудиосопровождением Пишущая машинка.
4. Заставьте автофигуру (24-конечную звезду) влетать на слайд через 3 секунды после отработки анимации для обеих надписей, затем переместиться по слайду в его правый верхний угол, повернуться там на 2 оборота и после этого исчезнуть. Для этого, выделив указанную автофигуру, создайте для нее следующие анимационные эффекты:
1) Вылет (раздел Вход), начало — После предыдущего, настройка на вкладке Время окна параметров анимации: задержка — 3 секунды, скорость — средняя, без повторений;
2) Вправо-вверх (раздел Пути перемещения), начало — После предыдущего, настройка на вкладке Время окна параметров анимации: задержка — 0 секунд, на слайде надо дополнительно удлинить показанную линию траектории так, чтобы конечная точка перемещения оказалась в верхнем правом углу слайда;
3) Вращение (раздел Выделение), начало — После предыдущего, настройка на вкладке Время окна параметров анимации: задержка — 0 секунд, настройка на вкладке Эффект окна параметров анимации: Количество — Два оборота, По часовой стрелке, После анимации скрыть.
4) Затем включите расширенную временную шкалу, запустите созданные анимационные эффекты на просмотр (кнопка Просмотр в панели настройки анимации) и пронаблюдайте полученный результат, в том числе отображение временной шкалы.
5. Добавьте после титульного слайда слайд с заголовком «Оглавление» и списком названий всех имеющихся в презентации слайдов (кроме титульного и самого слайда с оглавлением). Преобразуйте каждый пункт созданного оглавления в гиперссылку, реализующую переход на соответствующий слайд.
6. Перейдите на слайд с фотографией и создайте на нем командную кнопку (стандартная автофигура с изображением «видеокамеры» на кнопке), выполняющую по щелчку мышью переход на слайд с видеофрагментом, а при наведении на нее курсора мыши запрограммируйте запуск звукового эффекта Колокольчики.
7. Включите режим сортировщика слайдов. Выделяя по очереди каждый слайд, выберите для него желаемый видеоэффект смены слайдов (для каждого слайда — свой). Кроме того, установите для слайдов следующие режимы смены:
• титульный слайд — по щелчку мыши или автоматически через 30 секунд;
• слайд оглавления — только по щелчку мыши;
• список изученных Windows-приложений — только автоматически через 10 секунд;
• слайд с таблицей — только по щелчку мыши;
• остальные слайды — только автоматически через 5 секунд.
8. Сохраните созданную презентацию в файле (под тем же именем) и запустите ее на просмотр с первого слайда. Пронаблюдайте работу всех назначенных анимационных эффектов, автоматической смены слайдов, а также созданных на них гиперссылок и кнопки (если потребуется, прерывайте показ и запускайте его снова, в том числе начиная с требуемого слайда).
9. Создайте дистрибутив презентации в папке с именем MyPrezent, открытой на Рабочем столе Windows. Включите в нее все связанные файлы и использованные шрифты, а также программу-плеер. Откройте эту папку и посмотрите, какие при этом созданы файлы дистрибутива. При наличии локальной сети скопируйте созданный дистрибутив на другой компьютер, установите на нем и просмотрите презентацию при помощи установленного «плеера».
10. Сохраните созданную презентацию в виде web-страницы с заголовком «Моя презентация», поместив ее в ту же папку MyPrezent, создав в ней вложенную папку с именем Web. Откройте эту папку, найдите в ней созданные файлы web-копии презентации, откройте ее в браузере Internet Explorer и просмотрите в нем. Сравните внешний вид слайдов и отработку реализованных для них анимационных эффектов, гиперссылок и кнопки в режиме показа слайдов в PowerPoint и в браузере. Оцените, каковы возможные информационные потери при сохранении презентации в виде web-копии.
11. Закройте презентацию и завершите работу с PowerPoint.
Самостоятельная творческая работа над проектом
Вместе со студентами своей учебной группы продумайте тему и структуру презентации, посвященной вашей группе. Распределите между собой различные профессиональные роли (обязанности при работе над проектом):
• дизайнер — выработка единого стиля будущей презентации, выбор ее стиля оформления, цветовой гаммы (цветовой схемы) и пр.;
• писатель — подготовка текстовых материалов о колледже, вашей группе и о каждом студенте;
• фотограф — подготовка (съемка, сканирование) цифровых фото колледжа, групповой фотографии и фотографий каждого студента;
• художник — рисование на компьютере элементов дополнительного графического оформления;
• кинооператор (при наличии цифровой видеокамеры и/или аналоговой видеокамеры и оборудования для оцифровки видео) — съемка и оцифровка короткого (30—60 секунд) видеофильма рабочей обстановки на уроке информатики в вашей группе;
• звукооператор — запись и/или оцифровка голосовых выступлений каждого студента и подбор «фоновой» музыки;
• оператор-программист — сборка презентации из подготовленных медиаматериалов, создание анимационных эффектов, подготовка интерактивного (гипертекстового) оглавления, настройка показа слайдов (в работающей над проектом команде студентов может быть несколько операторов-программистов, создающих порученные им слайды, с последующим объединением созданных частичных презентаций в единую структуру при помощи гипертекстового оглавления).
В этом случае учителю отводится роль администратора и координатора проекта, а также главного консультанта по техническим вопросам.
После завершения аналогичных проектов в нескольких группах планируется организовать конкурс созданных презентаций с последующим награждением призеров почетными грамотами, подготовленными самими студентами в текстовом процессоре Wоrd XP и распечатанными на цветном струйном принтере.
Приложение
Работа при помощи клавиатуры и мыши
Клавиши перемещения по документу
|
cтрелки перемещения курсора |
движение курсора на одну позицию в указанном направлении |
|
Page Up |
перемещение курсора на один экран (т.е. видимую часть документа в рабочей области) вверх по документу |
|
Page Down |
перемещение курсора на один экран вниз по документу |
|
Home |
перемещение курсора в начало строки |
|
End |
перемещение курсора в конец строки |
|
Ctrl+стрелка влево (вправо) |
перемещение курсора на одно слово назад (вперед) |
|
Ctrl+стрелка вниз (вверх) |
перемещение курсора на один абзац вниз (вверх) |
|
Ctrl+ Home (End) |
перемещение курсора в начало (конец) текста |
|
Ctrl+ Page Up (Page Down) |
перемещение курсора в первую строку предыдущей (следующей) страницы |
Выделение в документе (мышью, клавиатурой)
|
Shift+ стрелки влево (вправо) |
выделяются символы, расположенные слева (справа) от курсора |
|
Shift+ стрелки вверх (вниз) |
выделяются строки, расположенные над (под) курсором |
|
Shift+ Page Up |
выделяется страница документ вверх от текущего положения курсора |
|
Shift+Page Down |
выделяется страница документ вниз от текущего положения курсора до конца документа |
|
Shift+ Home |
выделяется строка от текущего положения курсора до начала |
|
Shift+ End |
выделяется строка от текущего положения курсора до конца |
Кроме этого можно выделить весь документ, используя команду "Выделить все" из меню "Правка".
При выделении элементов документа можно
использовать манипулятор мышь:
- для выделения мышью нужно не отпуская левой
кнопки мыши провести по части документа, которую нужно выделить;
- чтобы выделить слово можно дважды щелкнуть
на нем левой кнопкой;
- чтобы выделить строку нужно трижды щелкнуть
на строке левой кнопкой или щелкнуть левой кнопкой на левом поле страницы возле
строки, которую нужно выделить;
- для отмены выделения нужно щелкнуть вне
выделенного фрагмента.
Кроме этого мышь можно использовать для выполнения стандартных для Windows
действий.
Удаление
|
Delete |
удаление символа или выделенного фрагмента после курсора |
|
Backspace |
удаление символа или выделенного фрагмента перед курсором, а также сочетания |
|
Ctrl+ Delete |
удаление слова после курсора |
|
Ctrl+ Backspace |
удаление слова перед курсором |
Для удаления выделенных элементов документа используется также команда "Очистить" из меню "Правка".
Другие клавиши
|
Enter |
установка конца абзаца |
|
Tab |
перемещение курсора на одно положение табулятора вправо, если курсор находится в начале абзаца - увеличение отступа |
|
Shift+ Tab |
если курсор находится вначале абзаца - уменьшение отступа |
|
Ctrl+ Tab |
перемещение курсора на одно положение табулятора вправо в ячейке таблицы |
|
Shift+ Enter |
установка конца строки без разрыва абзаца |
|
Caps Lock |
фиксирует режим работы в верхним регистром |
Клавиши работы с таблицей
|
Tab |
Перейти в соседнюю ячейку (Если место вставки в последней ячейке таблицы, нажатие Tab добавляет новую строку.) |
|
Shift+Tab |
Перейти в предыдущую ячейку |
|
стрелка вверх (вниз) |
Перейти на предыдущую (следующую) строку |
|
Alt+Home (End) |
Перейти в первую ячейку в строке (последнюю) |
|
Alt+Page Up (PgDn) |
Перейти в первую ячейку в столбце (последнюю) |
|
Enter |
В начале первой ячейки добавляет абзац перед таблицей; после ячейки последнего столбца - новую строку |
|
Alt+ стрелка вниз (вверх) |
перемещение курсора по таблице к следующей (предыдущей) ячейке |
Для выделения ячеек таблицы используются команды из меню "Таблица": "Выделить строку", "Выделить столбец", "Выделить таблицу".
При выделении мышкой:
- для выделения строки, нужно щелкнуть левой
кнопкой мыши на левом поле напротив строки, которую нужно выделить;
- для выделения столбца, нужно щелкнуть левой
кнопкой мыши над столбцом, когда вид курсора изменится на черную стрелку;
- для выделения отдельной ячейки, нужно
щелкнуть левой кнопкой мыши в левой части ячейки, когда курсор примет вид белой
стрелки.
Список литературы
Основные источники:
1. Цветкова, М.С. Информатика и ИКТ : учебник для нач. и сред. проф. образования / М.С. Цветкова, Л.С. Великович. – 5-е изд., стер. - М. : Академия, 2013. – 352 с., [8] л. цв. ил.
2. Угринович, Н.Д. Информатика и ИКТ. Базовый уровень: учебник для 10-11 классов – 5-е изд. – М.:БИНОМ. Лаборатория знаний, 2009. – 212 с.: ил.
Дополнительные источники:
1. Михеева, Е.В. Информационные технологии в профессиональной деятельности : учеб. пособие для студ. учреждений сред. проф. образования / Е.В. Михеева.–10-е изд., испр. – М. : Академия, 2012. – 384 с.
2. Михеева, Е.В. Практикум по информационным технологиям в профессиональной деятельности : учеб. пособие для учреждений сред. проф. образования / Е.В. Михеева. – 11-е изд., испр. – М. : Академия, 2012. – 256 с.
Электронные ресурсы:
1. Методическая копилка учителя информатики. Режим доступа: http://www.metod-kopilka.ru/page-1.html
2. Образовательные ресурсы Интернета – Информатика. Режим доступа: http://www.alleng.ru/edu/comp.htm
Скачано с www.znanio.ru
Материалы на данной страницы взяты из открытых источников либо размещены пользователем в соответствии с договором-офертой сайта. Вы можете сообщить о нарушении.