
Учебный элемент
Тема: «Форматирование документов в текстовом редакторе Word»
Класс: 9-11
Цели
Изучив данный элемент, вы сможете:
· Менять параметры страницы;
· Форматировать абзацы;
· Задавать размер шрифта;
· Менять цвет шрифта
· Выбирать различное начертание символов.
Оборудование и материалы
Компьютеры с операционной системой Windows XP / 7 и с установленной программой Microsoft Office Word 2003.
Сопутствующие учебные элементы и материалы
Для успешной работы с данным учебным элементом необходимо:
· уметь набирать текст;
· уметь выделять, вырезать, копировать и вставлять фрагменты текста;
· уметь работать с окнами операционной системы Windows.
Содержание учебного элемента и рекомендации по изучению
Учебный элемент состоит из трех разделов, разбитых на пункты.
1. Меняем параметры страницы
o Ориентация страницы
o Размеры полей
o абзаца
o Междустрочный интервал
2. Форматируем символы
o Различные виды шрифтов
o Размер шрифта
3. Цвет шрифта Форматируем абзац
o Выравнивание
o Отступ первой строки
o Отступ всего
o Начертание символов
В каждом из пунктов представлено краткое изложение теоретического материала с наглядным объяснением и тренировочное задание, которое можно выполнить в этом же документе.
После изучения всех пунктов раздела, необходимо выполнить контрольное упражнение. Упражнения выполняются в отдельном документе, Меняем параметры страницы
Ориентация страницы
Существует две возможные ориентации – книжная и альбомная.
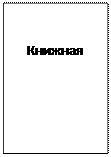
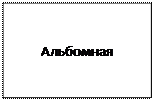
Для изменения параметров страницы:
1. Выберите команду Файл-Параметры страницы.
Появится диалоговая панель Параметры страницы.
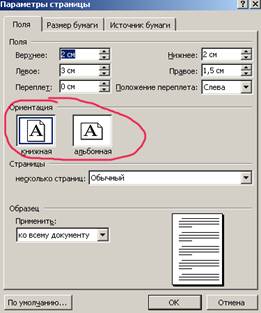
2. Измените ориентацию страницы с помощью переключателя.
Задание
__________________
Измените ориентацию страниц этого документа на альбомную, затем снова на книжную.
__________________
Размеры полей
Поля – это расстояние от краёв страницы до границы текста.
Для изменения размеров полей:
1. Выберите команду Файл-Параметры страницы.
Появится диалоговая панель Параметры страницы.

2. Задайте размеры полей с помощью счётчиков верхнее, нижнее, левое, правое.
Задание
__________________
Попробуйте сменить размеры полей в этом документе по вашему усмотрению, затем отмените это действие (Правка-Отменить форматирование)
__________________
УПРАЖНЕНИЕ
Создайте новый документ, назовите его Упр1. Скопируйте в него любой текст. Отформатируйте страницу следующим образом: ориентация – альбомная, левое поле – 4 см, правое поле – 3 см, нижнее поле – 2 см, верхнее поле – 1,5 см.
Форматируем абзац
Выравнивание
Выравнивание абзаца – расположение текста относительно границ страницы (по левому краю, по правому краю, по центру и по ширине страницы).

Для выравнивания абзаца:
1. Выберите команду Формат-абзац.
Появится диалоговая панель Абзац.

2. Выберите соответствующий элемент раскрывающегося списка Выравнивание.
А так же, выровнять абзац можно просто нажав соответствующую кнопку на панели инструментов Форматирование.
![]()
Задание
__________________
Выровняйте абзац с надписью «Заголовок1» по центру, с надписью «Заголовок2» - по левому краю, «Эпиграф» - по правому краю, а остальной текст по ширине.
Заголовок 1
Заголовок 2
Эпиграф
Текст Текст Текст Текст Текст Текст Текст Текст Текст Текст Текст Текст Текст Текст Текст Текст Текст Текст Текст Текст Текст Текст Текст Текст
__________________
Отступ первой строки
Чаще всего абзац начинается с отступа первой строки (с красной строки).
Отступы бывают двух типов: положительный (отступ) и отрицательный (выступ).

Для задания отступа первой строки абзаца:
1. Выберите команду Формат-абзац.
Появится диалоговая панель Абзац.

2. Выберите тип отступа в раскрывающемся списке Первая строка и задайте его ширину с помощью счётчика на.
А так же, регулировать отступ и выступ первой строки абзаца можно с помощью верхнего и нижнего ползунка на линейке.
![]()
Задание
__________________
Сделайте в этом абзаце отступ первой строки 2,5 сантиметра. Сделайте в этом абзаце отступ первой строки 2,5 сантиметра. Сделайте в этом абзаце отступ первой строки 2,5 сантиметра.
А в этом абзаце сделайте выступ первой строки на 3 сантиметра. А в этом абзаце сделайте выступ первой строки на 3 сантиметра. А в этом абзаце сделайте выступ первой строки на 3 сантиметра.
__________________
Отступ всего абзаца
Весь абзац целиком может иметь отступы слева и справа от границ полей страницы.

Для задания отступа всего абзаца:
1. Выберите команду Формат-абзац.
Появится диалоговая панель Абзац.

2. Задайте размер отступов с помощью счётчиков справа и слева.
Задание
__________________
Сделайте в этом абзаце отступ слева на 2,5 сантиметра и справа на 4 сантиметра.
__________________
Междустрочный интервал
Междустрочный интервал – расстояние между строками в тексте.
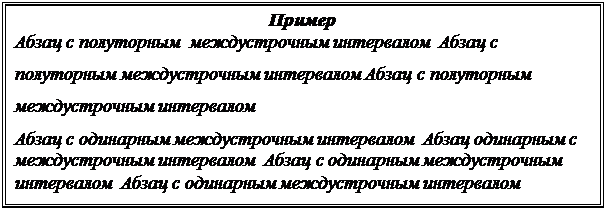
Для задания размера междустрочного интервала в абзаце:
1. Выберите команду Формат-абзац.
Появится диалоговая панель Абзац.

2. Задайте размер междустрочного интервала с помощью раскрывающегося списка междустрочный или установите конкретное значение в счётчике значение.
А так же, междустрочный интервал можно поменять, нажав на соответствующую кнопку панели инструментов Форматирование.
![]()
Задание
__________________
Сделайте в этом абзаце полуторный междустрочный интервал. Сделайте в этом абзаце полуторный междустрочный интервал.
А в этом абзаце сделайте двойной междустрочный интервал. А в этом абзаце сделайте двойной междустрочный интервал.
__________________
УПРАЖНЕНИЕ
Создайте новый документ, назовите его Упр2.
Наберите в нём два абзаца любого текста и заголовок.
Заголовок выровняйте по центру, первый абзац – по ширине, второй – по левому краю.
Снизу наберите «Работу выполнил: » и свою фамилию, и выровняйте эту строку по правому краю.
Сделайте во всех абзацах текста отступ первой строки 2 см.
В первом абзаце сделайте отступ всего абзаца на 2,5 см слева и полуторный междустрочный интервал.
В остальном тексте оставьте одинарный междустрочный интервал.
Форматируем символы
Различные виды шрифтов
Шрифт каждого вида имеет своё название.

Для изменения вида шрифта
1. Выберите команду Формат-Шрифт.
Появится диалоговая панель Шрифт.
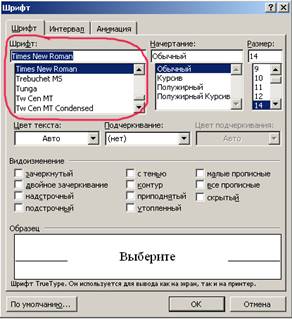
2. Выберите нужный вид в раскрывающемся списке Шрифт.
А так же, вид шрифта можно выбрать в раскрывающемся списке на панели Форматирование.
![]()
Задание
__________________
Смените вид данного шрифта Times New Roman, на Arial, и на любой другой на свое усмотрение
__________________
Размер шрифта
Единицей измерения размера шрифта является пункт (1 пт = 0,376мм).

Для изменения размера шрифта
1. Выберите команду Формат-Шрифт.
Появится диалоговая панель Шрифт.
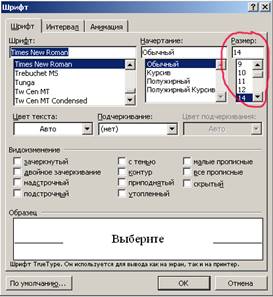
2. Выберите нужный размер в меню Размер.
А так же, размер шрифта можно выбрать в раскрывающемся списке на панели Форматирование.
![]()
Задание
__________________
Наберите ниже свое имя отчество и фамилию. Имя шрифтом 20 пт, фамилию – 16 пт, отчество – 12 пт.
__________________
Цвет шрифта

Для изменения цвета шрифта
1. Выберите команду Формат-Шрифт.
Появится диалоговая панель Шрифт.
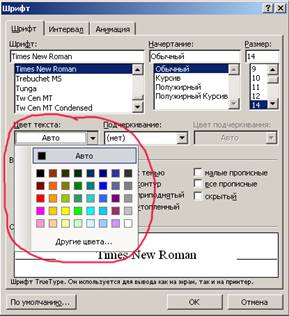
2. Выберите нужный цвет в меню Цвет текста.
А так же, цвет шрифта можно выбрать в раскрывающемся меню на панели Форматирование.
![]()
Задание
__________________
«Раскрасьте» все слова текста этого задания в разные цвета.
__________________
Начертание символов
Кроме обычного начертания символов существует три других: полужирное, курсивное, полужирное курсивное. А так же, можно установить такой дополнительный параметр, как подчёркивание текста.

Для установки начертания символов
1. Выберите команду Формат-Шрифт.
Появится диалоговая панель Шрифт.
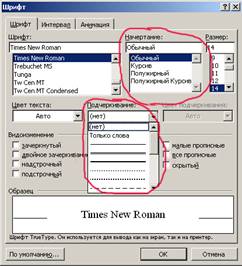
2. Выберите нужное начертание в раскрывающемся списке Начертание.
3. Чтобы сделать текст подчёркнутым, выберите нужный вид подчёркивания в раскрывающемся списке Подчёркивание.
А так же, начертание символов можно установить, нажав соответствующие кнопки на панели Форматирование.
![]()
Задание
__________________
Выделите абзац с надписью «Заголовок1» полужирным начертанием с подчеркиванием, с надписью «Заголовок2» - полужирным курсивом, а остальной текст по ширине. Под текстом напишите курсивом своё имя и фамилию.
Заголовок 1
Заголовок 2
Текст Текст Текст Текст Текст Текст Текст Текст Текст Текст Текст Текст Текст Текст Текст Текст Текст Текст Текст Текст Текст Текст Текст Текст
__________________
УПРАЖНЕНИЕ
Создайте новый документ, назовите его Упр3. Скопируйте в него текст из документа Упр2.
Шрифт заголовка текста сделайте размером 20, смените его начертание на полужирное курсивное, добавьте подчёркивание и смените цвет текста в заголовке на красный.
Свою фамилию в конце документа выделите курсивом.
Смените вид текста во всём документе на Arial.
Материалы на данной страницы взяты из открытых источников либо размещены пользователем в соответствии с договором-офертой сайта. Вы можете сообщить о нарушении.