
Урок 6
Тема урока: Создание отчета.
Цель урока:
Обучающие: освоить технологию практического применения Access, повторить, закрепить и углубить знания учащихся;
Развивающее: создать отчет базы данных.
Воспитывающие: развитие самостоятельности, внимательности, аккуратности, умение работать индивидуально по заданной теме.
Форма обучения: Урок – объяснения нового материала
Методы обучения: Практика
Структура урока: Урок изучения нового материала
Средства обучения: Проектор, компьютеры, электронный учебник
Время: 40 минут
План:
I. Организационная часть (2 мин)
II. Основная часть: Создание отчетов (30 мин)
III. Подведение итогов (5 мин)
IV. Домашнее задание (3 мин)
I. Организационная часть: Здравствуйте ребята, садитесь
Ученики: Приветствуют учителя
II. Основная часть: Тема сегодняшнего урока Создание отчетов
Отчет – это форматированное
представление данных, которое выводится на экран, в печать или файл. Они
позволяют извлечь из базы нужные сведения и представить их в виде, удобном для
восприятия, а также предоставляют широкие возможности для обобщения и анализа
данных.
При печати таблиц и запросов информация выдается практически в том виде, в
котором хранится. Часто возникает необходимость представить данные в виде
отчетов, которые имеют традиционный вид и легко читаются.
Microsoft Access отображает в отчете данные из запроса
или таблицы, добавляя к ним текстовые элементы, которые упрощают его
восприятие.
К числу таких элементов относятся:
Заголовок. Этот раздел печатается только в верхней части первой страницы отчета. Используется для вывода данных, таких как текст заголовка отчета, дата или констатирующая часть текста документа, которые следует напечатать один раз в начале отчета. Для добавления или удаления области заголовка отчета необходимо выбрать в меню Вид команду Заголовок/примечание отчета.
Верхний колонтитул. Используется для вывода данных, таких как заголовки столбцов, даты или номера страниц, печатающихся сверху на каждой странице отчета.
Область данных, расположенная между верхним и нижним колонтитулами страницы. Содержит основной текст отчета. В этом разделе появляются данные, распечатываемые для каждой из тех записей в таблице или запросе, на которых основан отчет.
Нижний колонтитул. Этот раздел появляется в нижней части каждой страницы. Используется для вывода данных, таких как итоговые значения, даты или номера страницы, печатающихся снизу на каждой странице отчета.
Примечание. Используется для вывода данных, таких как текст заключения, общие итоговые значения или подпись, которые следует напечатать один раз в конце отчета.
В Microsoft Access можно создавать отчеты различными способами:
Конструктор
Мастер отчетов
Автоотчет: в столбец
Автоотчет: ленточный
Мастер диаграмм
Почтовые наклейки

Рис.88
Мастер позволяет создавать отчеты с группировкой записей и представляет собой простейший способ создания отчетов. Он помещает выбранные поля в отчет и предлагает шесть стилей его оформления. После завершения работы Мастера полученный отчет можно доработать в режиме Конструктора. Воспользовавшись функцией Автоотчет, можно быстро создавать отчеты, а затем вносить в них некоторые изменения.
Для создания Автоотчета необходимо выполнить следующие действия:
В окне базы данных щелкнуть на вкладке Отчеты и затем щелкнуть на кнопке Создать. Появится диалоговое окно Новый отчет.
Выделить в списке пункт Автоотчет: в столбец или Автоотчет: ленточный.
В поле источника данных щелкнуть на стрелке и выбрать в качестве источника данных таблицу или запрос.
Щелкнуть на кнопке ОК.
Мастер автоотчета создает автоотчет в столбец или ленточный (по выбору пользователя), и открывает его в режиме Предварительного просмотра, который позволяет увидеть, как будет выглядеть отчет в распечатанном виде.
В меню Файл щелкнуть на команде Сохранить. В окне Сохранение в поле Имя отчета указать название отчета и щелкнуть на кнопке ОК.
Учитель показывает с помощью проектора
1. Запустите программу Microsoft Access. Откройте БД (например, базу данных «10класс», которую мы создали на прошлых уроках).
Создайте Автоотчет: ленточный, используя в качестве источника данных
таблицу (например, Ученики).

Рис.89
Отчет открывается в режиме Предварительного просмотра, который позволяет увидеть, как будет выглядеть отчет в распечатанном виде
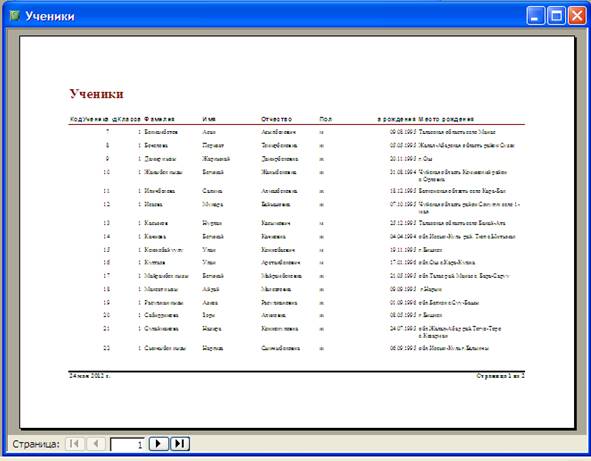
Рис.90
2. Перейдите в режим Конструктора и выполните редактирование и форматирование отчета. Для перехода из режима предварительного просмотра в режим конструктора необходимо щелкнуть команду Закрыть на панели инструментов окна приложения Access. На экране появится отчет в режиме Конструктора.
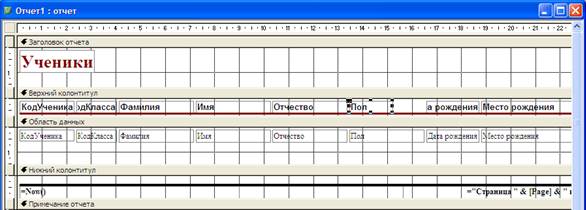
Рис.91
Редактирование:
1) удалите поля код ученика в верхнем колонтитуле и области данных;
2) переместите влево все поля в верхнем колонтитуле и области данных.
3) Измените надпись в заголовке страницы
4) На панели
инструментов Конструктор отчетов щелкнуть на кнопке Предварительный просмотр,
чтобы просмотреть отчет.
Форматирование:
1) Выделите заголовок Ученики 10-б класса.
2) Измените гарнитуру, начертание и цвет шрифта, а также цвет заливки фона.
3) На панели инструментов Конструктор отчетов щелкнуть на кнопке Предварительный просмотр, чтобы просмотреть отчет.
Изменение стиля:
Для изменения стиля выполните следующее:
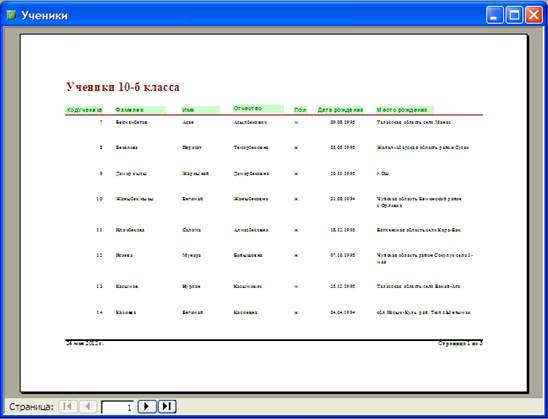
Рис.92
Теперь откройте ваши базы данных и сделайте отчет.
III. Подведение итогов: Молодцы, справились с заданием все. Таким образом, мы сегодня научились создавать отчеты. Оценки…(Оцениваются по критериям оценок)
IV. Домашнее задание: Повторите все, что проходили.
Материалы на данной страницы взяты из открытых источников либо размещены пользователем в соответствии с договором-офертой сайта. Вы можете сообщить о нарушении.