
Практическая работа № 3
Тема: Вставка графических объектов в текстовый документ
Цель: формирование умений создания и вставки графических объектов в текстовый документ.
Время выполнения: 2 часа.
Теоретический материал
Включение иллюстраций в документ
Существуют следующие пути получения иллюстраций:
- Ввод иллюстрации при помощи сканера.
- Создание иллюстраций в графических редакторах.
- Создание иллюстраций в прикладных программах.
- Создание иллюстраций встроенными средствами MS Word.
Включение в документ иллюстраций, созданных средствами других программ
Основное различие между связыванием и внедрением состоит в способе хранения данных:
- внедренные объекты становятся частью документа MS Word;
- связанная информация сохраняется в файле источнике;
- документ MS Word сохраняет только сведения о месте расположения информации в файле – источнике и показывает графическое представление связанной информации.
Внедрение объекта
Внедрение обозначает вставку информации созданной средствами других программ в документ. При этом объект становится частью документа. Двойным щелчком мыши на внедренном объекте можно открыть приложение, в котором этот объект был создан, причём объект уже будет загружен в рабочую область и готов к редактированию. По возвращении в документ MS Word в документе отразятся все изменения, внесённые в объект. Можно либо внедрить уже существующий объект, файл или выделенный блок, либо создать и внедрить новый объект. Для внедрения следует использовать команду Объект из меню Вставка. Доступные типы объектов содержатся в списке Тип объекта, из которого необходимо выбрать нужный. Флажок В виде значка позволяет хранить в тексте не сам объект, а только его пиктограмму. Эту возможность можно использовать, если объект слишком больших размеров и его значок занимает гораздо меньше места.
После нажатия в окне Объект кнопки ОК произойдет активизация программы, работающей с объектами выбранного типа. Произведя действия по редактированию объекта, приложение в котором объект был создан, следует закрыть и вернуться в Word. Перед этим нужно обновить объект, содержащийся в документе Word. Если этого не сделать, то при закрытии приложения появится запрос: следует ли обновлять объект в документе Word. Для того чтобы обновление произошло, нужно ответить утвердительно. Обычно для этого служит кнопка OK.В случае создания объекта необходимо определить в поле Тип объекта вкладки Создание диалогового окна Вставка объекта приложение для создания внедряемого объекта (рис.20)
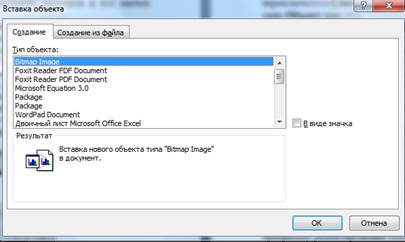
Рисунок 20 - Создание внедренного объекта
В случае внедрения объекта из файла необходимо указать файл в разделе Создание из файла диалогового окна Вставка объекта. Флажок Связь с файлом позволяет установить зависимость между объектом на диске и объектом в документе.
Связывание информации
Когда документ Word связывается с другим файлом, связь сохраняется в нём в форме кодов поля, идентифицирующих источник связанной информации. При этом не происходит дублирования информации из источника в документе Word. Можно создавать связи как между двумя документами Word, так и между документом и файлом, созданным в другом приложении. Однажды установив связь, можно быстро проверить и обновить информацию; можно также установить такой режим, при котором связанная информация обновляется всякий раз, когда обновляется файл источника. Связывание объекта производится командой Объект меню Вставка. Связь с файлом устанавливается при включенном переключателе Связать с файлом раздела Создать из файла диалогового окна Объект.
Возможности при работе с объектами
Независимо от содержимого графического объекта предусмотрены следующие возможности для работы с объектами:
- Выделение. Для работы с графическим объектом его необходимо выделить. Для этого надо поместить указатель мыши на объект и щёлкнуть мышью. Выделенный объект помещается в рамку. Если при выделении объекта удерживать клавишу Shift, то ранее выделенные объекты останутся выделенными, таким образом, получается несколько выделенных объектов.
- Перемещение. Выделенный объект можно переместить в любое место документа, перетащив его мышью.
- Масштабирование. На углах и серединах сторон рамки, ограничивающей выделенный объект, имеются узелки. Поместив указатель мыши на узелок, можно перетащить, сторону или угол объекта, изменив тем самым размер объекта. При перетаскивании узелка в другое положение будет отображаться размер объекта в процентах по отношению к первоначальному размеру.
- Редактирование. Двойной щелчок мыши по объекту активизирует программу редактирования объекта.
- Удаление. Выделенный объект удаляется нажатием клавиши Delete.
Формат объектов
В диалоговом окне Формат рисунка (рис. 21), которое открывается одноименной командой контекстного меню на вкладке Рисунок можно задать параметры форматирования рисунка. В группе полей Обрезка задаются размеры обрезаемых полос для каждой из четырёх сторон рисунка.При этом отрицательное значение приводит к дополнению рисунка пустым полем, положительное значение – к обрезке части рисунка. В группе полей Изображение можно изменить цвет рисунка и задать яркость и контрастность.
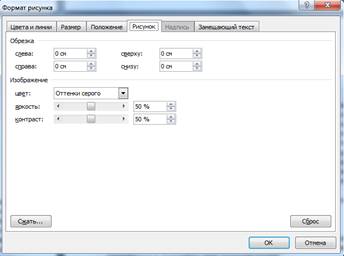
Рисунок 21 - Диалоговое окно Формат рисунка
Вкладка Цвета и линии позволяет выбрать цвет объекта по желанию пользователя. С помощью вкладки Размер определяется размер графического объекта. Заданные пользователем масштабные коэффициенты пересчитываются автоматически при переходе от поля к полю. При этом использование Флажка Сохранить пропорции обеспечивает при изменении одного из размеров пропорциональное изменение другого. Флажок Относительно исходного размера используется только для рисунков и обеспечивает автоматическое вычисление масштаба по отношению к исходному размеру. Изменить размер объекта, его пропорции и положение можно также и при помощи мыши. Для этого следует после выделения объекта перетащить один из размерных маркеров в нужном направлении.
На вкладке Положение диалогового окна Формат рисунка задаются параметры позиционирования объекта и способ взаимного расположения рисунка и соседнего текста.
Средства для создания иллюстраций, поставляемые в комплекте Word для Windows
В Word –документ можно вставить графические объекты (рисунки, диаграммы, схемы, слайды, иллюстрации), которые были созданы с помощью сервисных программ, входящих в состав Word .
Иллюстрации, поставляемые в стандартном комплекте поставки Word, включаются в документ также вышеописанными способами вставки и внедрения.
Библиотека иллюстраций Clipart
Для вставки в документы иллюстраций можно использовать готовые библиотеки (коллекции) рисунков (клипартов). Чтобы вставить объект клипартов необходимо выбрать место для вставки клипа, затем использовать команду Вставка/Рисунок/ Картинки (рис. 22)
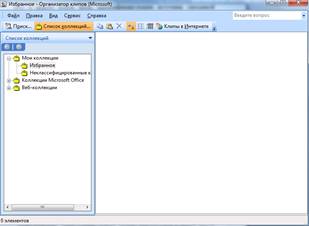
Рисунок 22 - ОбъектClipArt
Графические клипарты сосредоточены на вкладке Рисунки. Они классифицированы по категориям. Разыскав нужный клипарт, достаточно выделить его и вставить в документ щелчком на кнопке вставить клип.
Клипарты следует рассматривать как заготовки для создания средств оформления. Клипарты - это композиционные объекты. Их можно «разбирать» на составляющие, редактировать их элементы по отдельности, создавать композиции из объектов, взятых из разных клипартов. Можно изменять размеры вставленного рисунка, перемещать рисунок на другое место, убирать ненужные части, изменять взаимное расположение рисунка и текста.
Всё это выполняется путём редактирования клипартов, вставленных в документ.
Обычный порядок редактирования клипартов следующий:
- Клипарт выделяют щелчком левой кнопки мыши;
- Открывают его контекстное меню щелчком правой кнопки мыши;
- В контекстном меню выбирают команду Изменить рисунок – он открывается в отдельном окне редактирования;
- В этом окне работают с отдельными объектами, составляющими рисунок.
Редактор заголовков
Для создания заголовков, надписей, подписей и макетов печати в Word имеется специальная программа WordArt.
Для того чтобы создать и включить в текст документа заголовок необходимо установить курсор в нужную позицию (элемент вставляется в позицию курсора) и выполнить команду Вставка/Рисунок/Объект WordArtиливоспользоваться кнопкой панели инструментов Рисование. Затем в окне Коллекция WordArt(рис. 23)выбрать вариант написания заголовка и в специальном диалоговом окне Изменение текста WordArtввести текст.

Рисунок 23 - Окно КоллекцияWordArt
Фигурный текст, создаваемый WordArt, является графическим объектом, а не текстом. Он не отображается на экране в режиме структуры и невозможно выполнить проверку его орфографии.
Вывод панели WordArt на экран и её удаление с экрана осуществляются с помощью пункта меню Вид/Панели инструментов/ WordArt.
Редактор формул
Для того чтобы создать и включить в текст документа формулу необходимо установить курсор в нужную позицию (формула вставляется в позицию курсора) и выполнить команду Объект из меню Вставка. В диалоговом окне нужно выбрать вкладку Создание. Создание формулы происходит после выбора Microsoft Equation из списка Тип Объекта. При этом откроется панель управления Формула и произойдет замещение строки меню текстового процессора строкой меню редактора формул.
Математические символы вносятся в рабочую область окна редактора формул при помощи кнопок Панели инструментов Редактора формул (рис. 24).
![]()

Рисунок 24 - Панель инструментов Редактора формул
При создании формул допускается увеличение или уменьшение размера экрана редактора формул для текущей задачи. Для изменения масштаба необходимо выделить формулу и выполнить последовательность пунктов меню Правка/Объект/Формула/Открыть. Затем нужно в меню Вид установить соответствующий масштаб (от 25% до 400%).
Встроенный графический редактор
В документах Microsoft Word можно использовать два типа графических объектов: рисунки и изображения.
Рисунки – объекты векторной природы (линии, прямые и кривые, геометрические фигуры, стандартные и нестандартные). Рисунки всегда внедрены в документ – их можно редактировать непосредственно по месту.
Изображения – растровые объекты. Они вставляются в документ как внешние объекты из файла, подготовленного другими средствами (графическим редактором, с помощью сканера, цифровой камеры, графического планшета) методом связывания или внедрения. Их редактирование средствами текстового процессора возможно в ограниченных пределах.
Для работы с векторными рисунками служит Панель инструментов Рисование (Вид/ Панели инструментов/Рисование) (рис. 25).
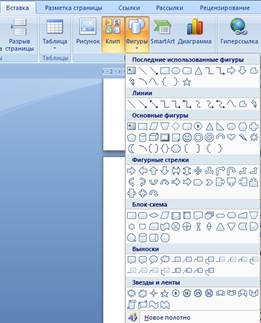
Рисунок 25 - Панель инструментов Рисование
Задания:
Упражнение №1. Вставка объекта, созданного в другом графическом редакторе
1.1. Создание графического изображения в графическом редакторе.
1. Запустите графический редактор Paint.
2. Создайте в графическом редакторе какое-либо изображение, например, как показано на рис. 26

Рисунок26 – Создание рисунка
3. Вставьте рисунок в текстовый документ
4. Введите подпись к рисунку, например, «Рис.1. Мое творчество». Надпись необходимо вводить Курсивом (рис.27).

Рисунок 1. Мое творчество
Рисунок 27 – Образец рисунка с подписью
Упражнение №2. Рисование в документе
Начертим обычный параллелепипед (рис. 28).
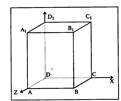
Рисунок 28 – Параллелепипед
Можно предложить следующий порядок построения (все используемые кнопки с панели Рисование:
1. Нарисовать прямоугольник ABB1A1;
2. Провести одну из наклонных линий, например, A1D1;
3. Скопировать A1D1 и вставить три раза ВС, B1C1 и AD;
4. Провести линии CC1, DD1, DC и D1C1;
5.
Выделяя соответствующие отрезки,
выбрать Тип штриха ![]() –
пунктируй;
–
пунктируй;
6.
Дорисовать координатные оси,
выбрав инструмент Линия![]() и стиль - Линия со стрелкой. Для выбора
стиля автофигуры, щелкните правой кнопкой мыши над объектом и в появившемся
контекстном меню выберите пункт Формат автофигуры. В результате перед вами
появится окно Формат автофигуры, в котором можно установить нужный вид фигуры,
например, к линии добавить стрелку.
и стиль - Линия со стрелкой. Для выбора
стиля автофигуры, щелкните правой кнопкой мыши над объектом и в появившемся
контекстном меню выберите пункт Формат автофигуры. В результате перед вами
появится окно Формат автофигуры, в котором можно установить нужный вид фигуры,
например, к линии добавить стрелку.
Для того, чтобы
расположить букву в нужном месте, включите кнопку Надпись ![]() на панели Рисование и растяните
рамку, пользуясь мышью, до требуемого размера.
на панели Рисование и растяните
рамку, пользуясь мышью, до требуемого размера.
Нажав кнопку Цвет
линии![]() (рамка
должна быть выделена), выберите в предлагаемой палитре Нет Линии, аналогично Цвет
заливки
(рамка
должна быть выделена), выберите в предлагаемой палитре Нет Линии, аналогично Цвет
заливки![]() — Нет
заливки, Ваша рамка стала прозрачной. В ней можно помещать текст (нам нужна
всего лишь одна буква - обозначение вершены). Выделите свою рамку, скопируйте
и затем вставьте 10 раз (перед вставкой снимите выделение с исходной рамки).
Новая рамка может, после вставки, поместиться поверх предыдущей. В этом случае
кажется, что вставки не произошло, а на самом деле достаточно переместить
верхнюю рамку в сторону.
— Нет
заливки, Ваша рамка стала прозрачной. В ней можно помещать текст (нам нужна
всего лишь одна буква - обозначение вершены). Выделите свою рамку, скопируйте
и затем вставьте 10 раз (перед вставкой снимите выделение с исходной рамки).
Новая рамка может, после вставки, поместиться поверх предыдущей. В этом случае
кажется, что вставки не произошло, а на самом деле достаточно переместить
верхнюю рамку в сторону.
Нижний индекс получается при помощи команды Формат/Шрифт... если на вкладке Шрифт в группе переключателей Видоизменение активизировать Подстрочный. Чертеж готов.
Желательно
представить его в виде единого графического объекта. Для этого, включив кнопку
Выбор объектов ![]() ,
растяните пунктирную рамку вокруг всего рисунка (выделите рисунок) и нажмите
кнопку Действия, а в появившемся меню, выберите пункт Группировать.
,
растяните пунктирную рамку вокруг всего рисунка (выделите рисунок) и нажмите
кнопку Действия, а в появившемся меню, выберите пункт Группировать.
Упражнение №3. Вставка рисунка из коллекции Clipart и размещение поверх него текста.
Создайте приглашение на основе готового рисунка из коллекции Clipart(рис.29).

Рисунок 29 – Приглашение
Упражнение №4. Создание визитной карточки
Создайте
собственную визитную карточку.Предварительно нужно установить соответствующие
поля документа (рассчитайте оптимальные поля для размещения максимального числа
визиток размером 5х9 см). Перед началом набора текста визитки необходимо
создать для него рамку текста определенного размера (можно воспользоваться
вставкой неразлинованной таблицы вместо рамки текста). Для этого
"растяните" произвольную рамку текста, затем, нажав кнопку Тип линии![]() , выберите 3 пт
(в это время рамка должна быть выделена). Именно с этой процедуры придется
начать работу с любой из предлагаемых визиток.
, выберите 3 пт
(в это время рамка должна быть выделена). Именно с этой процедуры придется
начать работу с любой из предлагаемых визиток.
Упражнение 4.1. Создание визитной карточки с применением абзацных отступов, интервалов, различных типов выравнивания абзацев и стилей оформления шрифта(рис.30).
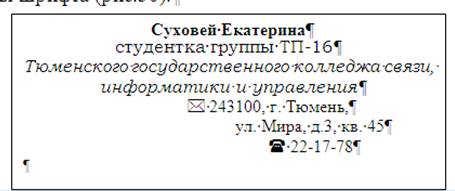
Рисунок 30 – Образец визитки
Упражнение 4.2. Создание визитной карточки, заключенной в рамку из коллекции Clipart (рис.31).
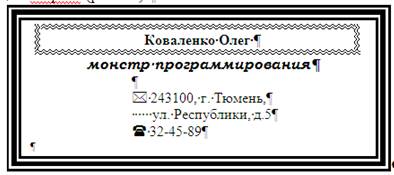
Рисунок 31 – Образец визитки
Упражнение 4.3. Применение элементов обрамления абзацев к оформлению визитной карточки (рис.32)

Рисунок 32 – Образец визитки
Упражнение №5. Текстовые эффекты. Применение текстовых эффектов к оформлению текста при помощи вставки объекта, созданного в WordArt. Изменение маркера маркированного списка(рис.33).

Рисунок 33 – Применение текстовых эффектов
Порядок работы:
1. Создайте заголовок объявления "Продается компьютер" с помощью WordArt.
2. Набор текста объявления, расшифровывающего заголовок.
2.1.Вставьте рамку текста (без линии и заливки).
2.2.Выполните команду Формат/Список....
3. Номер телефона (в горизонтальном положении).
3.1. Вставьте рамку текста (без линии и заливки).
3.2. Наберите номер телефона.
3.3. Вставьте символ, изображающий телефонный аппарат Вставка/Символ..., выберите шрифт Wingdings и символ (.
4. Создание "бахромы" с номерами телефонов.
4.1 Вставьте таблицу из одной строки и требуемого числа ячеек.
4.2 В одну из ячеек установите курсор и введите текст сообщения «(22-38-04 Компьютер».
4.3 Скопируйте введенный текст в остальные ячейки таблицы.
4. 4 Выделите всю таблицу и установите формат вывода вертикального текста. Для этого выполните команду Формат/Направление текста…, и в появившемся окне Направление текста выберите требуемое расположение текста.
Упражнение № 6. Наберите математическое выражение:
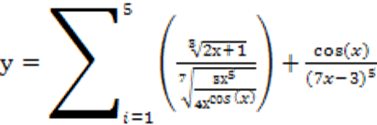 (1)
(1)
Измените формулу, заменив функции cos(x) на sin(x), для чего, дважды щелкните формулу левой кнопкой мыши для вызова ее в окно редактора формул. Используйте команды панели инструментов Формула, изменения формулы.
Контрольные вопросы:
1. Какие пути создания иллюстраций существуют?
2. Какие существуют возможности при работе с объектами?
3. Как выполняется масштабирование объекта?
4. Как добавить в документ объект WordArt?
5. Как вставить в документ объект ClipArt?
6. Как создать и включить в текст документа формулу?
7. Как выбрать цвет объекта в документе?
8. Для чего в текстовом процессоре используется редактор уравнений?
Как создать и включить в текст документа формулу?
Скачано с www.znanio.ru
Материалы на данной страницы взяты из открытых источников либо размещены пользователем в соответствии с договором-офертой сайта. Вы можете сообщить о нарушении.