
Лабораторно-практическая работа №
Тема: «Вставка и редактирование формул»
Цель: - научиться вставлять формулы как отдельный объект;
- научиться редактировать созданные формулы;
- закрепить навыки создания нового, открытия и сохранения документа, форматирования текста
Студенты должны знать и уметь:
- вызывать программу Microsoft Equation – редактор формул;
- вставлять, удалять, редактировать формулы;
Оснащение: - ПК, Microsoft Word, методические разработки занятия
Время:
задание №1 мин.
задание №2 мин.
задание №3 мин.
задание №4 мин.
задание №5 мин.
задание №6 мин.
задание №7 мин.
задание №8 мин.
Запустить текстовый редактор Microsoft Word. Создать новый файл, ввести текст «Создание формул», выбрав шрифт Times New Roman, размер шрифта – 18 пунктов.
Примечание. При возникновении трудностей с выполнением данного задания обратитесь к лабораторно-практической работе №2 задания №1, 3
Задание №2
Сохранить документ на диск С:\Мои документы под именем Формула.doc.
Примечание. При возникновении трудностей с выполнением данного задания обратитесь к лабораторно-практической работе №1 задания №3, 4
Задание №3
Вставить формулу, исследовав назначение кнопок панели инструментов Редактор формул. Для этого:
1. Установить курсор в место вставки формулы.
2. Выполнить команду Вставка ® Объект. В диалоговом окне Вставка объекта выбрать вкладку Создание и используя полосу прокрутки выделить объект Microsoft Equation – Редактор формул. При этом на экране появится панель инструментов Редактора формул.
3. Исследовать назначение команд меню и кнопок панели инструментов Редактора формул.
![]()

4. Выбирая символы на панели инструментов Формула и введя переменные и числа, создайте следующую формулу:
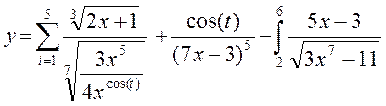
Примечание. В некоторых случаях формулу нельзя вставить в виде перемещаемого объекта. Например, когда формула находится в ячейке таблицы или при преобразовании документа Word в страницу Web, следует снять флажок Поверх текста, чтобы формула стала встроенной.
5. Вернитесь в документ Word, щелкнув мышью вне формулы.
Задание №4
Отредактировать формулу, заменив в ней символы x на y, sin(t) на cos(t). Сохранить документ под тем же именем. Для этого:
1. Щелкнуть на формуле левой кнопкой мыши (при этом формула выделится).
2. Выполнить команду вызова редактора Правка ® Объект формула ® Открыть или дважды щелкните левой кнопкой мыши по формуле.
3. Отредактировать формулу, заменив в ней символы x на y, cos(t).на sin(t).
Задание №5
Произвести форматирование формулы, изменив шрифт, размер шрифта и начертание некоторых символов. Сохранить документ под именем Формула 1.doc. Для этого:
1. Вызвать редактор командой Правка ® Объект формула ® Открыть.
2. Изменить шрифт, размер шрифта.
3. Сохранить документ под именем Формула 1.doc.
Задание №6
Задание для самостоятельной работы: вставить формулу, её отредактировать и сохранить под именем Формула 2.doc.
1. Вставить формулу предложенную преподавателем.
2. Произвести ее редактирование и форматирование.
3. Сохранить созданную формулу под именем Формула 2.doc.
Задание №7
Предъявить результаты выполнения работы преподавателю.
Задание №8
Выйти из редактора. Выключить компьютер.
1. Как создать формулу в документе?
2. Как отредактировать формулу?
3. Как изменить шрифт символов в формуле?
4. Как изменить размер отдельного элемента в формуле?
5. Назовите два способа вызова редактора формул.
6. Как удалить формулу?
7.
Материалы на данной страницы взяты из открытых источников либо размещены пользователем в соответствии с договором-офертой сайта. Вы можете сообщить о нарушении.