
ПО ДИСЦИПЛИНЕ: Информатика
ТЕМА: WORD: работа с графикой: рисунок, работа с таблицей.
ЦЕЛЬ:
1) Осознание себя в системе «Человек-Компьютер»
2) Исследовать приемы работы с графикой: вставка, изменение размера, настройка обтекания текстом
3) Исследовать способы создания таблиц с помощью команды Таблица à Вставить à Таблица
4) Исследовать приемы: перемещения по ячейкам таблицы; корректировки размеров и количества столбцов и строк, объединение и разбиение ячеек
5) Исследовать способы форматирования таблицы (оформление внешних границ таблицы) с помощью панели пиктограмм ТАБЛИЦЫ И ГРАНИЦЫ и команды ТАБЛИЦА à АВТОФОРМАТ
ПРИОБРЕТАЕМЫЕ УМЕНИЯ И НАВЫКИ:
1) Навык работы с графическим объектом
2) Навыки работы с таблицей с помощью команды горизонтального меню ТАБЛИЦА
3) Навыки работы с клавиатурой
4) Навыки работы с мышкой
СРЕДСТВА: инструкционная карта, методическое пособие, шаблон документа, теоретический материал, ПК, текстовый редактор MSWord, опыт студента, опыт преподавателя, паспорт рабочего места, критерий осознания темы «Текстовый редактор»
НОРМА ВРЕМЕНИ: 4 часа
ТЕХНИКА БЕЗОПАСНОСТИ:
ЗАПЕРЩАЕТСЯ:
Ø трогать разъемы соединительных кабелей
Ø включать и выключать аппаратуру без указания преподавателя
Ø прикасаться к экрану и тыльной стороне монитора
Ø класть дискеты, тетради, ручки и другие посторонние предметы на клавиатуру, монитор и системный блок
При длительной работе за ПК необходимо соблюдать следующие санитарные правила:
Ø при продолжительности работы 1,5 – 2 часа делать перерыв 10 минут через каждый час;
Ø в случае возникновения у работающего зрительного дискомфорта и других неблагоприятных ощущений целесообразно выполнить комплекс упражнений для глаз и туловища.
1) При появлении запаха гари немедленно прекратить работу, отключить питание ПК и сообщить об этом преподавателю.
2) Не пытаться самостоятельно устранить неисправность в работе аппаратуры.
Вы отвечаете за сохранность рабочего места!
ПЛАН РАБОТЫ:
1) Входной контроль
2) Алгоритм работы:
3) С рисунком
4) С таблицей
5) Самостоятельная работа
6) Выходной контроль
7) Домашнее задание
ВХОДНОЙ КОНТРОЛЬ:
АЛГОРИТМ РАБОТЫ:
1) Запустите WORD
2) Откройте документ Рисунок.doc, находящийся в папке Student\WORD
Исследуем приемы работы с рисунком.
1) В открытый документ добавим рисунок, через меню команд ВСТАВКА à Рисунок à КАРТИНКИ
2) В открывшемся диалоговом окне выбираем нужный файл
3)  Копируем его, а затем вставляем в документ вызываем контекстное
меню à ВСТАВИТЬ
Копируем его, а затем вставляем в документ вызываем контекстное
меню à ВСТАВИТЬ
4) Измените положение объект, с помощью контекстного меню (вызов контекстного меню осуществляется с помощью нажатия правой кнопки мыши на объекте)
5) Измените размер объекта двумя способами: с помощью контекстного меню и с помощью флагов на рисунке (флаг/якорь – квадратик, расположенный на границах выделенного объекта)
Исследуем приемы работы с таблицей:
1) Создайте документ и сохраните его под именем Таблица.doc, в папку Student\WORD
Первый способ создания таблицы:
1) Вызовем команду из меню ТАБЛИЦА à ВСТАВИТЬ à ТАБЛИЦА
2) В диалоговом окне укажите количество столбцов (5) и строк (7).
3) Перемещение по таблице:
Ø при помощи клавиш курсора
Ø при помощи клавиши Tab
Ø при помощи мыши (нажатие левой клавиши мыши на нужной ячейке)
4) Перейдите к концу документа (нажав клавиши Ctrl + End одновременно)
5) Вставьте разрыв страницы (комбинация клавиш Ctrl + Enter, тоже одновременно)
Второй способ создания таблицы (рисование таблицы):
1) Вызовем команду ТАБЛИЦА à НАРИСОВАТЬ ТАБЛИЦУ
2) В результате выполнения команды появиться панель инструментов «Таблицы и границы»
![]()
3) О назначении каждой пиктограммы на панели инструментов «Таблицы и границы» прочитайте в сопровождении.
4) Создайте таблицу по образцу второй таблицы в сопровождении
5) Перейдите в конец таблицы и добавьте разрыв страницы (если не помните, как это делается, то смотрите выше).
Третий способ создания таблицы (с помощью пиктограммы на панели инструментов):
1) Создайте новую таблицу, используя пиктограмму стандартной панели пиктограмм
2) ![]()
В появившемся раскрывающемся списке выделите количество столбцов (4) и строк 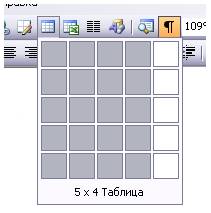 (5) в таблице
(5) в таблице
Изменение ширины столбца:
1) Установите курсор мыши на линии, разделяющие два столбца
2) Когда указатель мыши примет вид splitter (двунаправленной стрелки с полоской посередине), зажмите левую клавишу мыши и переместите курсор мыши, одновременно с этим измениться ширина столбца.
Вставка строки:
1) Выделите строку, перед которой вы будете добавлять новую строку
2)  Затем, выполните команду ТАБЛИЦА à ВСТАВИТЬ à СТРОКИ
ВЫШЕ (Вы добавили новую строку).
Затем, выполните команду ТАБЛИЦА à ВСТАВИТЬ à СТРОКИ
ВЫШЕ (Вы добавили новую строку).
NOTE: Существует второй способ вставки строки: после выделения строки вызвать контекстное меню правой кнопкой мыши и выполнить команду ДОБАВИТЬ СТРОКУ
Вставка столбца:
1) Выделите столбец, перед которым вы будете добавлять новый столбец
2) Затем, выполните команду ТАБЛИЦА à ВСТАВИТЬ à СТОЛБЦЫ СЛЕВА (Вы добавили новый столбец).
Замете, что контекстное меню у выделенных ячеек, содержит все основные команды для работы с выделенными объектами.
Удаление строки/столбца:
1)  Выделите столбец/строку для удаления.
Выделите столбец/строку для удаления.
2) Затем вызовите команду ТАБЛИЦА à УДАЛИТЬ à СТОЛБЦЫ/СТРОКИ
 Объединение и
разбиение ячеек:
Объединение и
разбиение ячеек:
С помощью этих команд можно создавать сложные таблицы, либо оформлять таблицы (например, сделать заголовок для нескольких столбцов).
1) Как для объединения ячеек, так и для их разбиения первым шагом является выделение диапазона ячеек (если ячейка в диапазоне одно, просто установите курсор на нее).
2) А затем, для объединения выполните команду ТАБЛИЦА à ОБЪЕДИНИТЬ ЯЧЕЙКИ

1)  Для разбиения выполните команду ТАБЛИЦА à РАЗБИТЬ ЯЧЕЙКИ
Для разбиения выполните команду ТАБЛИЦА à РАЗБИТЬ ЯЧЕЙКИ
2) В появившемся диалоговом окне установите количество столбцов и строк, на которые будет разбит выделенный диапазон.
Замете, что ширина и высота новых ячеек после разбиения будет одинаковой.
Исследование приемов форматирования таблицы:
Разберем три способа форматирования таблицы
Первый способ форматирования таблицы:
1) Выделите нужные ячейки для форматирования
2) Нажмите
левую кнопку мыши на пиктограмме форматирования таблицы 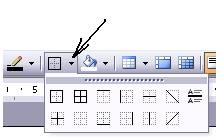 и выберите тип оформления
ячеек (о каждом типе оформления Вы можете прочитать в сопровождении)
и выберите тип оформления
ячеек (о каждом типе оформления Вы можете прочитать в сопровождении)
 Второй способ
форматирования – автоформат:
Второй способ
форматирования – автоформат:
Автоформат применяется когда необходимо создать таблицу аналогичную уже существующим таблицам в Word’е. Но, внешний вид таблиц также может быть изменен с помощью форматирования.
Для создания таблицы с помощью автоформатирования необходимо выполнить команду Автоформатирование таблицы в меню ТАБЛИЦА à АВТОФОРМАТ ТАБЛИЦЫ в появившемся диалоговом окне выберете тип таблицы и подтвердите свой выбор, нажав кнопку «Применить»
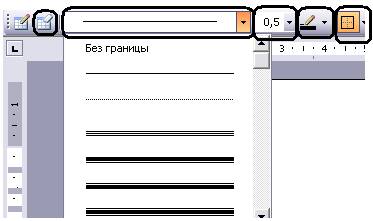
Третий способ форматирования таблицы:
С ним Вы уже знакомились, когда рисовали сетку таблицы. Для форматирования таблицы этим способом, необходимо выбрать тип, цвет, толщину линии сетки таблицы на панели инструментов «Таблицы и границы», а затем с помощью карандаша выделять необходимые линии сетки.
Удаление таблицы:
1)  Для удаления таблицы достаточно:
Для удаления таблицы достаточно:
2) Установить курсор на любую ячейку таблицы
3) Выполнить команду ТАБЛИЦА à УДАЛИТЬ à ТАБЛИЦА
Самостоятельная работа:
1) Создайте новый документ
2) Выберите задание согласно уровню сложности: на 3, 4 5
3) Определите вид таблицы на шаблоне (простая, сложная, неразлинованная)
4) Создайте таблицу по образцу таблицы на шаблоне
5) Вставьте картинку по образцу картинки на шаблоне
6) Выполните форматирование таблицы по образцу на шаблоне
7) Заполните таблицу по образцу на шаблоне
1) Какие основные возможности для работы с графикой есть в MSWord’е
2) Каким образом можно расположить картинку в документе
3) Сколько и какие способы создания таблицы в MSWord’е Вы знаете
4) Какое меню и как его вызвать содержит основные команды для работы с выделенными объектами таблицы
1) Создать документ «Прейскурант цен на товары и услуги», содержащий:
Ø Текст – реклама по виду продукции, юридический адрес
Ø Таблицу
Ø Графический объект – эмблему
Материалы на данной страницы взяты из открытых источников либо размещены пользователем в соответствии с договором-офертой сайта. Вы можете сообщить о нарушении.