
Практическое занятие №4
Запись информации на диск
Количество часов на выполнение: 2часа
Цель работы
1. Формирование практических навыков записи оптических накопителей программными средствами
2. Развитие способностей планирования последовательности своих действий
3. Развитие познавательного интереса обучающихся
Задание: записать информацию на диск
Теоретический материал
На данный момент в нашем Мире существует 2 размера дисков, первый – это мини диск, он идет диаметром 8см, и привычный для нас диск – 12см. Количество информации вмещаемой на эти диски, существенно разнятся, к примеру, на mini-диск вы не сможете записать фильм, но и не на каждый двд диск влезет фильм хорошего качества. С классификацией объемов вы можете ознакомиться в таблице, расположенной ниже. Здесь всё должно быть понятно, всего два размера дисков: mini, и обычные.
Форматы дисков
Чаще всего люди используют CD, DVD и Blu-ray диски и очень многие знают, что на двд-диск вмещается больше информации, чем на сд-диск, но при этом, на blu-ray диск помещается еще больше информации, нежели на двд.
Не стоит забывать, что для чтения и записи сд, двд, и блю-рей дисков, используются разные устройства. Блю-рей привод может читать и записывать все форматы, то есть как cd, dvd так и blu-ray диски.
Если взять обычный dvd-привод, который принято использовать в настольных ПК и ноутбуках, то они даже не увидят blu-ray диски.
CD – приводы не будем рассматривать, так как свое они уже отжили, их можно встретить разве что на очень древних компьютерах, где-нибудь в бухгалтерии или в налоговой :D.
Объемы дисков
Объемы информации принято измерять в мегабайтах, сокращенно (Мб) и в гигабайта (Гб), также существуют терабайты (Тб) но к оптическим дискам это не относится, такие объемы исчисляются на жестких дисках.
1 Гб содержит 1024 мегабайта.
Обычный сд-диск имеет объем 700 мб, DVD – 4.7 Гб, blu-ray – 25 Гб. Если рассматривать мини-диски, то они носят такие объемы: mini CD — 150 Мб, mini DVD — 1,4 Гб, mini Blu-ray — 7,8 Гб.
Методика выполнения задания:
Порядок выполнения работы (занятия)
Задание 1. Как записать диск на windows 7 без дополнительного ПО
Для того что бы записать диск необходимо вставить его в привод. Практически сразу появляется ниже приведенное окошко. Если его нет необходимо зайти в оптический диск. В окошке Записать диск нужно выбрать способ использования этого диска.

Как флеш-накопитель USB — позволяет работать с этим диском как с флешкой. То есть записывать и стирать файлы в любое время простым перетаскиванием и удалением файлов. Если нет под рукой флешки это отличная альтернатива.
С проигрывателем CD/DVD — данный формат диска хорошо читается на компьютерах и большинстве бытовых проигрывателях в отличие от предыдущего, но является менее удобным в использовании. Файлы можно записать только группами и нет возможности изменять или удалять отдельные файлы после записи диска.
1. Вариант записывания дисков в Windows 7 — как флеш-накопитель USB
Выбираем этот вариант и нажимаем Далее
Произойдет форматирование оптического диска
В случае с CD диском это быстрая процедура.
Затем необходимо отправить записываемый файл в оптический привод. Нажимаете на файле или папке правой кнопкой мышки и выбираем Отправить > DVD/CD-RW дисковод.
Файл скопируется на диск и сразу произойдет его запись
Так же можно просто перетащить любой файл или папку на диск.
Просмотреть что получилось на диске можно открыв его в окне Компьютер.
2. Удаление информации с диска
Выделяете ненужный файл и нажимаете Delete. Файл сразу удалиться, но место на диске он продолжит занимать. То есть, если вы на CD диск записали информации на 500 МБ, а потом 400 МБ удалили будет занято все-равно 500 МБ.
Если вы используете перезаписываемый CD-RW или DVD-RW диск, то вы можете его стереть, что бы было доступно все пространство диска.
Нажимаете на диске правой кнопкой мышки и выбираете Стереть диск
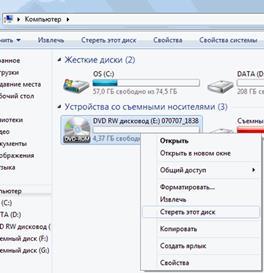
В следующем окошке нажимаем Далее
При извлечении диска используемого как флешку произойдет закрытие сеанса записи, о чем вас предупредят в сообщении в области уведомлений.
3. Вариант записи дисков на windows 7 — c проигрывателем CD/DVD
Выбираете использовать диск с проигрывателем CD/DVD и нажимаете Далее
Затем отправляете файлы вышепоказанным способом или просто копируете все что вам необходимо записать на диск. При этом сразу ничего записываться не будет. Будет создаваться сессия, которую вы можете записать. При этом вы увидите предупреждение в области уведомлений
![]()
Копируете всю необходимую информацию на диск. Затем открываете ваш оптический диск и нажимаете Запись на компакт-диск

Выйдет окошечко в котором можно задать название диска и теоретически выбрать скорость записи. Нажимаете Далее
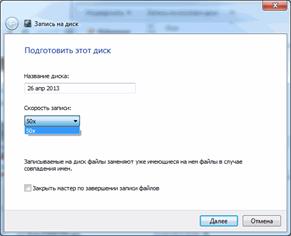
Необходимо немного подождать пока пройдет подготовка файлов к записи и сама запись. После успешного завершения увидите окошко ниже, где вам предложат записать эти же файлы на другой диск. Нажимаете Готово
Задание 2. Как записать музыку на диск
Для начала Вам необходимо скачать и установить программу Nero. Скачать можно по ссылке — http://www.nero.com/rus/downloads.html.
Запускаем утилиту с помощью ярлыка Nero Express, после этого перед нами открывается окно для создания нового проекта. Здесь нужно выполнить первичную настройку. Выбираем первый пункт «Данные», он позволит записать любые файлы. Затем выбираем нужный тип диска.
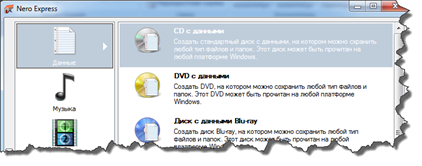
После всего проделанного, появится окно, в которое нужно добавить музыку или другие файлы для записи.
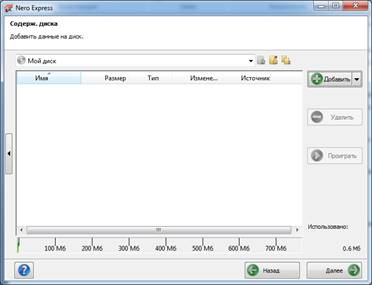
Выполнить это можно двумя способами. Первый выполняется следующим образом: нажимаем на кнопку «Добавить», после чего ищем файлы или папки, которые хотим записать и нажимаем опять таки на кнопку «Добавить», после нажатия выбранный вами объект будет добавлен для прожига. Находите нужные файлы на вашем компьютере, выделяете их и перетаскиваете в окно программы Nero, тем самым добавляете объекты для записи.
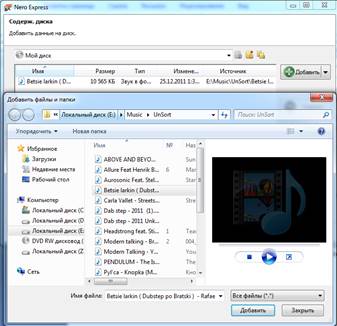
Еще один момент, когда добавляете файлы, следите за зеленой полоской внизу окна, она показывает объем информации, которую Вы хотите записать. Этот индикатор не должен быть красным и пересекать отметку для CD-дисков в 700 Мб, для DVD — 4,7 GB. В противном случае, программа выдаст ошибку. После того, как данные были добавлены, жмем на кнопку «Далее», выбираем устройство, которым будет осуществляться прожиг (как правило, по умолчанию уже стоит ваш привод и менять ничего не нужно), даем имя диску, указываем число копий, если планируется запись нескольких одинаковых копий, то ставится необходимое число.
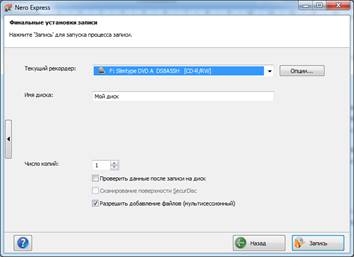
Если на диске при добавлении файлов осталось пустое место, проследите, чтоб внизу напротив пункта «Разрешить добавление файлов» стояла галочка. Это позволит дозаписать диск по необходимости. На этом все, жмем «Записать» и ждем завершения процесса.
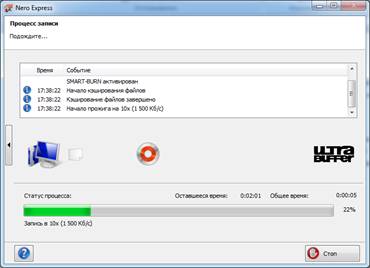
После этого можно сохранить проект, создать новый, либо же просто закрыть программу.
Контрольные вопросы
1. Как понимать выражение «внешняя память компьютера»?
2. Назовите принципиальное отличие внешней памяти компьютера от внутренней.
3. Каким образом записывается информация на жесткий диск?
4. Какие бывают оптические диски?
5. В чем основное преимущество flash-накопителя?
6. Какие существуют размеры дисков?
7. Форматы, объемы дисков?
Скачано с www.znanio.ru
Материалы на данной страницы взяты из открытых источников либо размещены пользователем в соответствии с договором-офертой сайта. Вы можете сообщить о нарушении.