
За последние несколько лет приложения МойОфис для работы с текстом, таблицами и презентациями стали популярными в образовательных учреждениях. И тому есть ряд причин: наш продукт «МойОфис Образование» легко интегрируется с электронными образовательными платформами, а лицензии для государственных школ и детских садов доступны бесплатно. Также мы придаем особое значение методической базе по использованию приложений.
Сегодня мы сделаем короткий обзор на приложение для работы с электронными таблицами из набора «МойОфис Образование». Оно позволяет создавать и редактировать табличные документы и сохранять их в различных форматах: xlsx, ods и собственный формат xods. Также вы можете сохранить файл в популярных форматах PDF, PDF-A, csv, txt и других. Работать в «МойОфис Таблица» одинаково удобно с стационарного компьютера и ноутбука на операционных системах Windows, Linux.
Чтобы плюсы работы в «МойОфис Таблица» для педагогов были более наглядными, рассмотрим конкретные инструменты работы с документом. И начнем с интерфейса.
Основные элементы управления редактором мы собрали в верхней части окна, над рабочей областью. Сразу под строкой заголовка, находится командное меню. В нем расположен набор команд, отвечающих за основные функции приложения. Для удобства все команды в меню сгруппированы. Опускаемся ниже, и видим панель инструментов. Здесь находятся инструменты для работы с документом. Между панелью инструментов и рабочей областью находится строка формул. Она состоит из поля диапазона, кнопки вставки функции и служит для ввода и редактирования данных и формул. Сама же рабочая область представляет собой таблицу из обозначенных цифрами строк и буквами — столбцов.
Для получения краткой справки о каждом из элементов панели инструментов достаточно навести указатель мыши на этот элемент. Также в меню Справка вы можете выбрать команду Справка или нажать клавишу [F1] для вызова окна справочной системы. Еще больше подробностей о работе с интерфейсом «МойОфис Таблица» можно узнать в этом видео.
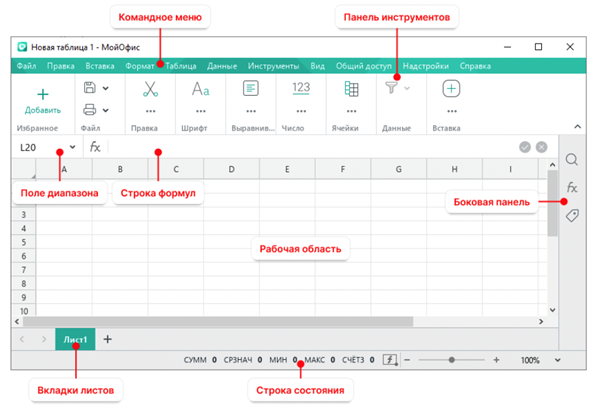
При построении таблицы мы обратимся к ряду инструментов, таких как ввод данных, автозаполнение, копирование и вставка и др.
Для начала осуществите ввод данных:
1. выделите ячейку для ввода;
2. введите данные с помощью клавиатуры или вставки скопированных данных из буфера обмена;
3. завершите процесс ввода нажатием клавиши Enter на клавиатуре или выделением любой другой ячейки.
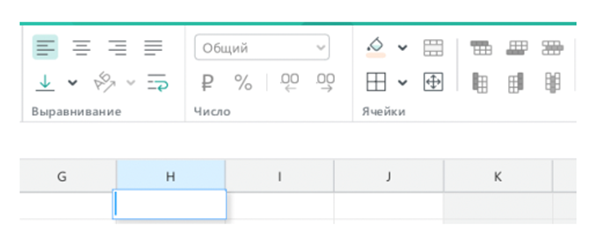
Используйте автозаполнение для автоматической записи данных в смежные ячейки:
1. введите содержимое в одну или несколько ячеек;
2. выделите ячейки;
3. наведите курсор мыши на правый нижний угол выделенных ячеек -– чёрный квадрат (курсор примет вид руки);
4. нажмите и удерживайте нажатой левую кнопку мыши;
5. переместите угловой маркер автозаполнения по диапазону ячеек, который необходимо заполнить.
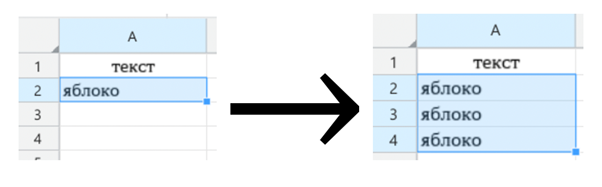
При заполнении таблицы можно использовать данные из других источников (табличного файла, текстового файлов, веб-страницы и т.д.), путем копирования и вставки. Для копирования информации достаточно использовать сочетание клавиш [CTRL]+[C], а для вставки — [CTRL]+[V].
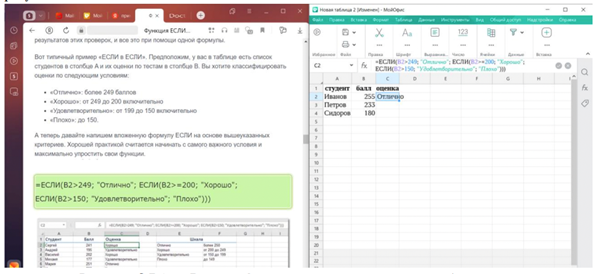 После вставки скопированная формула
сразу дает результат
После вставки скопированная формула
сразу дает результат
Для удобного создания таблиц вы можете использовать множество других функций. Так для редактирования заголовков таблиц или комфортного размещения объемного текста в таблице можно использовать объединение ячеек. А для быстрого поиска в документе можно использовать меню Поиска на боковой панели. Подробнее об этих инструментах «МойОфис Таблица» можно узнать в этом видео.
Одним из важнейших инструментов форматирования ячеек является набор действий для форматирования шрифта. На панели инструментов мы вы найдете тип, размер, цвет и другие параметры, необходимые для вашего документа.
В комплекте с приложениями МойОфис поставляются и бесплатные шрифты XO Fonts, которые являются метрическими аналогами популярных иностранных шрифтов. Их использование позволяет корректно отображать документы, ранее созданные в других иностранных редакторах. По умолчанию в «МойОфис Таблица» размер шрифта XO Thames 12 пт, но его легко изменить.
Тип шрифта и размер выбираются в раскрывающихся списках Шрифт и Размер на панели инструментов.
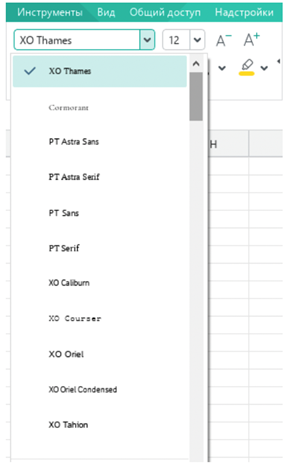
Также на панели инструментов, можно выбрать начертание: полужирный, курсив, подчеркнутый. Чтобы решить эту задачу быстрей, просто выделите текст и воспользуйтесь сочетаниями клавиш: [CTRL]+[B], [CTRL]+[I], [CTRL]+[U].
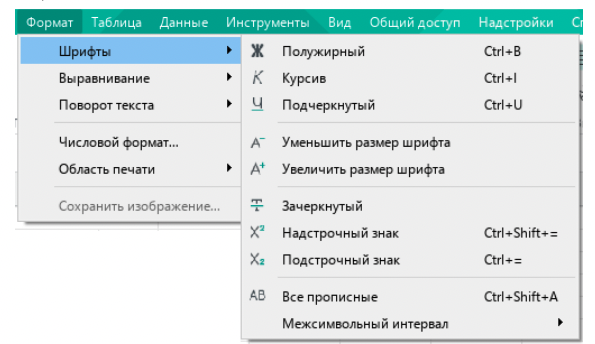
А для выбора цвета шрифта воспользуйтесь кнопкой Цвет текста на панели
инструментов. При нажатии левой кнопки мыши по стрелке кнопки отображается палитра, в которой можно выбрать один из множества предустановленных цветов.
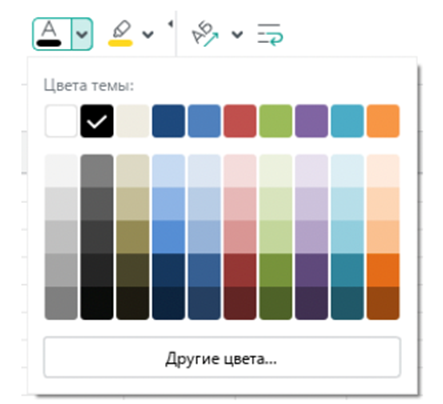
При редактировании можно изменить и другие параметры текста с помощью панели инструментов и «горячих клавиш». Точно так же легко управлять текстом в ячейках с помощью команд выравнивания, поворота или переноса по словам, а также внести изменения в формирование границ ячеек.
Рассмотрим вычисление в таблицах на примере работы с функцией. Функция — это предустановленная формула, для вычисления которой могут потребоваться аргументы. У любой функции в формуле есть имя и круглые скобки. Если функция имеет аргументы, то они будут располагаться в круглые скобках. Если аргументов нет, то скобки будут пустыми.
Для использования функции:
1. выделите ячейку, в которой должен быть результат вычисления функции;
2. вставьте функцию одним из способов: нажатием кнопки Вставить функцию на боковой панели или в строке формул, затем введением знака «=» (равно);
3. начните набирать имя функции;
4. выберите требуемую функцию из списка щелчком левой кнопки мыши;
5. заполните аргументы функции, если они есть;
6. нажмите [ENTER] на клавиатуре или кнопку в строке формул.
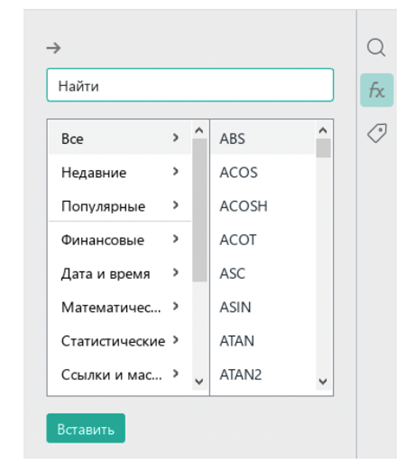
Табличный документ можно использовать в качестве базы данных, которая хранит в себе большой объём информации. Для того, чтобы функции по сортировке, фильтрации и группировке данных работали корректно, следует заполнять документ по определенным правилам. Благодаря соблюдению этапов заполнения вы сможете формировать разнообразные отчёты в виде отдельных таблиц, закрывающих задачи.
Правила построения базы данных:
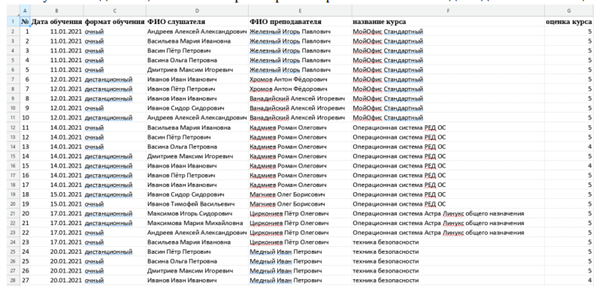
Для того, чтобы сохранить внесённые в документ изменения, в меню Файл выберете команду Сохранить. В случае, если вы сохраняете документ впервые, то перед вами появится окно Сохранить как. Проделайте в нём следующие действия:
1. введите имя сохраняемого файла;
2. выберете папку, в которой файл будет храниться;
3. при необходимости выберите тип файла (xlsx, ods, xods);
4. кликните по кнопке Сохранить.
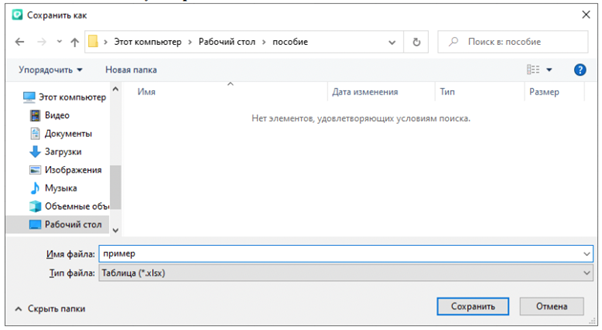
Данные из табличного файла могут быть экспортированы в форматах PDF и PDF/A-1. Разберемся с алгоритмом действий на примере работы с файлом в pdf:
1. в меню Файл нажмите команду Экспорт;
2. введите имя файла;
3. выберете папку, в которую хотите выгрузить файл;
4. нажмите кнопку Сохранить.
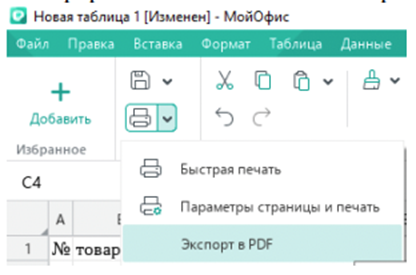
С помощью «МойОфис Таблица» можно создавать целые группы документов для ведения отчетности по работе с учениками и студентами. Автоматизированные расчеты и удобный интерфейс позволяют легко планировать образовательный процесс и курировать проекты учащихся в детских садах, школах, колледжах и вузах. А пользоваться электронными таблицами так же, как и другими нашими приложениями можно без подключения к интернету. Скачать набор «МойОфис Образование» и оценить преимущества всех продуктов для совместной работы с документами и коммуникаций можно нашем официальном сайте.
Скачано с www.znanio.ru
Материалы на данной страницы взяты из открытых источников либо размещены пользователем в соответствии с договором-офертой сайта. Вы можете сообщить о нарушении.