
Практическая работа №13
Тема: Работа со стандартными 3D-примитивами в 3ds Max
Цель работы: получить навыки работы с основными стандартными и расширенными 3D-телами пакета 3ds Max, научиться создавать клоны (копии) и строить массивы.
Теоретическая часть
Основные понятия и инструменты
Стандартные примитивы и их свойства
Create – Geometry – Standard Primitives
Все примитивы создаются примерно одинаковым методом: необходимо выбрать требуемый примитив из списка (рис. 1), в пространстве любой проекции нажать и удерживать левую кнопку мышки, потянуть мышь в сторону, затем отпустить кнопку. В некоторых случаях дополнительно потребуется схожим способом указать высоту, сужение, еще один радиус и т.д.
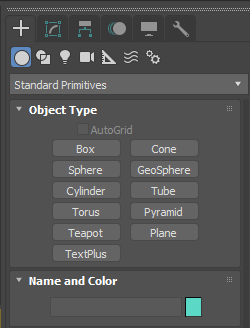
Рис. 1. Создание стандартных примитивов
Standard Primitives:
Box — ящик, коробка;
Spher — сфера, состоит из неоднородных ячеек, деформируется неравномерно;
Cylinder — цилиндр;
Torus — тор, бублик;
Teapot — чайник;
Cone — конус;
Geosphere — еще одна разновидность сферы, но состоящая из одинаковых ячеек;
Tube — труба;
Pyramid — пирамида;
Plane — плоскость, обычно используется в качестве подставки.
Extended Primitives:
Hedra — многогранник; имеет весьма разветвленную систему настройки граней;
Chamfer Box — тот же ящик, но со сглаженными углами;
Oil Tank — цистерна;
Spindle — волчок;
Gengon — многогранная призма;
Ring Wave — кольцевая волна; применяется для создания спецэффектов;
Prism — трехгранная призма;
Torus Knot — узел; имеет несколько настроек, связанных с его закрученностью;
Chamfer Cylinder — цилиндр, но со сглаженными углами;
Capsule — цилиндр, гладко закругленный на торцах;
L-Ext — L-угольник;
C-Ext — C-угольник;
Hose — пыльник; может цепляться за два объекта, натягиваясь между ними.
Различные примитивы могут иметь те или иные свойства. Например, сфера имеет настройку радиуса, а коробка — настройки высоты, длины и ширины. Практически все примитивы имеют настройки сегментов — чем больше сегментов, тем большую гладкость имеет поверхность объекта (за исключением коробки и плоскости), но тем больше ресурсов требуется от компьютера для обработки объекта.
Основные настройки:
Radius — радиус;
Width — ширина;
Length — длина;
Height — высота;
Segments — сегменты; встречаются несколько видов этого параметра;
Sides — количество сторон; аналогично сегментам;
Smooth — вкл/выкл сглаживание ребер объекта;
Hemisphere — срезает сферу снизу вверх;
Chop/Squash — определяет, обрезаются или уплотняются сегменты при обрезке;
Slice on — включает режим выреза;
Slice from/Slice to — определяют начало и конец выреза в градусах;
Base to Pivot — располагает опорную точку объекта на его основание;
Generate Mapping Coordinates — создает проекцию текстуры на объекте.
Копирование (клонирование) объектов
Для того чтобы скопировать один или несколько объектов, необходимо выделить их любым из возможных способов (рис. 2), а затем сдвинуть, повернуть или отмасштабировать их соответствующими командами, но держа при этом нажатой клавишу Shift (клавишу Shift нужно удерживать именно в момент «хватания» объекта мышкой, дальнейшее удерживание Shift`а нажатым необязательно).
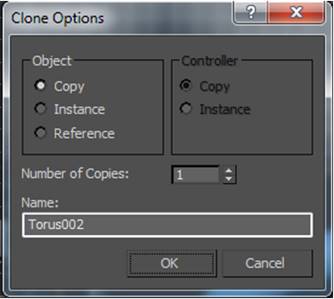
Рис. 2. Клонирование объектов
По завершении копирования (как только кнопка мышки будет отпущена) на экране появляется специальное меню с настройками копирования объектов:
Copy — режим копирования. В данном режиме создается независимая копия объекта, но при этом может существенно расходоваться память.
Instance — создание образца. Образцы зависят друг от друга, но не расходуют память. На трансформации и материалы зависимость не распространяется.
Reference — создание ссылки. В этом случае существует родительский объект и его ссылки. Все изменения передаются от родительского объекта ссылкам, но не наоборот.
Number of Copies — количество копий. Копии расставляются в линию с расстоянием, соответствующим расстоянию между оригиналом и первой копией.
Name — имя нового объекта. Если количество копий больше одной, то к имени добавляется порядковый номер копии.
Array — копирование объектов массивом
Команда Array дает возможность многократно копировать любой выделенный объект по точно заданному условию. Для инициализации команды необходимо выделить один или несколько объектов и, открыв текстовое меню Tools, выбрать команду Array. После этого сразу же появится меню, как на рис. 3.
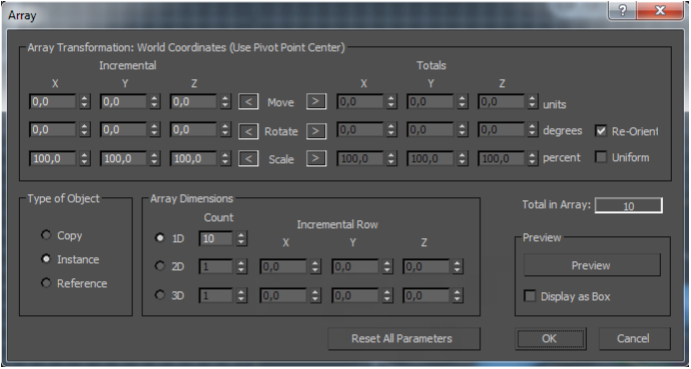
Рис. 3. Создание массивов
1. Move/Rotate/Scale — двигать/вращать/масштабировать объекты массива при их копировании. Чаще всего приходится создавать массивы, используя Move или Rotate.
2. Incermental — установка условия создания массива, при котором указывается разница между каждыми двумя объектами. Применяется в ситуации, когда известно расстояние или угол поворота между каждыми двумя объектами массива.
3. Totals — установка условия создания массива, при котором указывается разница между самым первым и самым последним объектами массива. Используется, когда известно общее расстояние между всеми объектами массива или общая дуга поворота.
4. 1D/2D/3D — режим расстановки объектов: в линию/рядами/этажами.
5. Copy/Instance/Reference — режим копирования.
6. Count — количество копируемых объектов.
7. Reset All Parameters — сброс всех настроек в начальное положение.
8. Total in Array — общее количество объектов в массиве.
Re-Orient — поворачивать объекты при копировании их по дуге.
Uniform — масштабировать объекты равномерно по всем трем осям.
Задание к компьютерному практикуму № 13
Задание 1. Постройте модель «Молекулы» в соответствии с нижеприведенным рисунком (см. рис. 4).
Для выполнения этого упражнения необходимо создать два примитива. Чтобы получить к ним доступ, нужно выполнить следующие шаги.
1. Перейдите во вкладку Create (Создать) командной панели и нажмите кнопку Geometry (Геометрия).
2. Из нижерасположенного списка выберите опцию Standard Primitives (Стандартные примитивы).
3. Нажмите кнопку Sphere (Сфера).
4. Перейдите в окно Top (Вид сверху), нажмите кнопку мыши и, не отпуская ее, создайте сферу.
5. Нажмите правую кнопку мыши, зеленая кнопка Sphere (Сфера) погаснет. Это означает, что режим создания сфер выключен
6. Перейдите во вкладку Modify (Изменить) и в свитке Parameters (Параметры) установите параметр Radius (Радиус) равным 10.
7. Создайте цилиндр. Для этого перейдите во вкладку Create (Создать) и нажмите кнопку Geometry (Геометрия). Из нижерасположенного списка выберите опцию Standard Primitives (Стандартные примитивы). Нажмите кнопку Cylinder (Цилиндр) и создайте цилиндр.
8. Как и для сферы, измените параметры Radius (Радиус) и Height (Высота). Установите для них значение 10 и 45 единиц соответственно.
9. Создайте две копии цилиндра и расположите их перпендикулярно друг другу, в центре угла расположите сферу.
10. Перейдите в окно Top (Вид сверху).
11. Выделите все четыре объекта и нажмите кнопку для создания массива.
12. В группе Array Transformation (Трансформация массива) в поле X (в строке Move) установите значение 50, в поле Array Dimensions (Размерность массива) — переключатель в положение 1D (Одномерное), а в поле Count (Количество) — значение 3.
13. Установите переключатель в положение 2D (Двумерное), в поле Count (Количество) установите значение 3, а параметр Y — равным 50. И, наконец, для 3D (Трехмерное) установить параметр Z равным 50 и в поле Count — значение 3. Нажмите кнопку ОК.
14. После удаления лишних элементов должна получиться молекула (рис. 4).
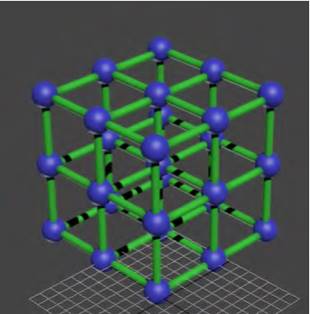
Рис. 4. Результат выполнения задания
Задание 2. Смоделируйте подставку для карандашей
1. Создайте плоскость на перспективном виде
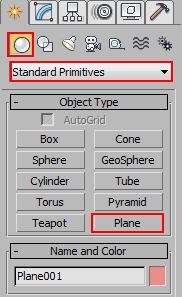
Размеры выставите 10 х 20 см, число сегментов 20 х 40.
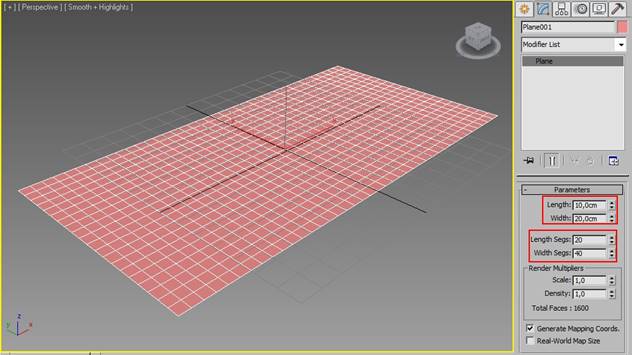
2. Создайте цилиндр, параметры его показаны на скриншоте.
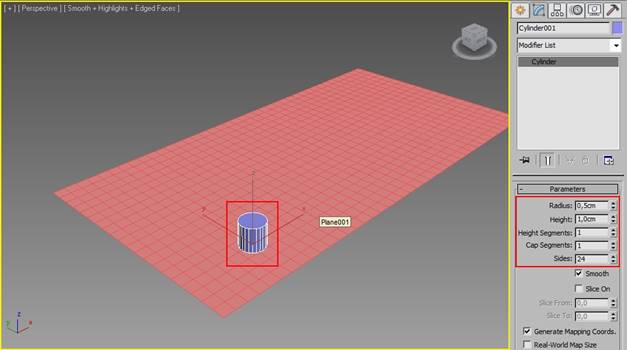
3. Включите привязки, для этого сначала щелкните правой кнопкой мыши по кнопке 3 с магнитом, ставим галочку около Vertex, закрываем окно и теперь еще раз щелкаем по кнопке с магнитом, но уже левой кнопкой мыши для включения привязок.

4. На виде сверху разместите цилиндр в точке пересечения линий с помощью привязок.
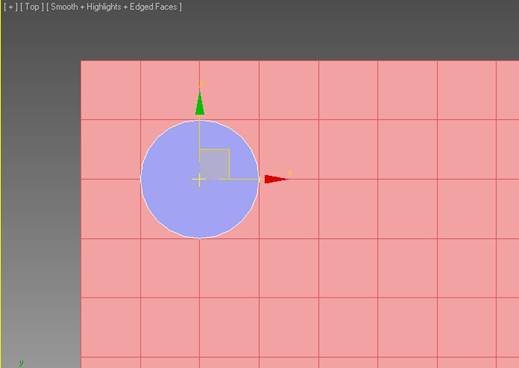
5. Скопируйте цилиндр, для этого переместите его по оси Х с зажатым Shift.
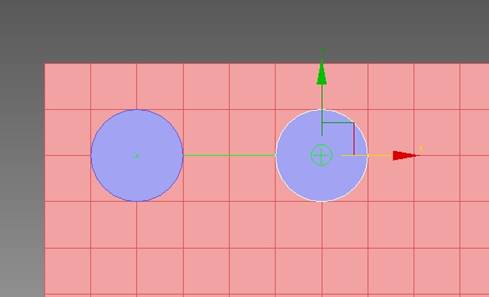
6. В окне настроек копирования выставите 9 копий.
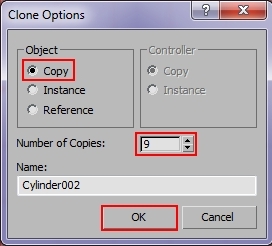
Получите 10 цилиндров по краю плоскости.
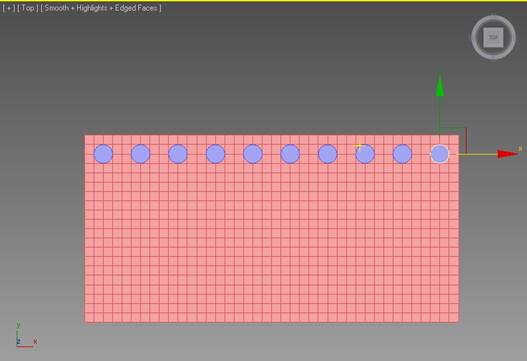
7. Выделите созданные 10 цилиндров и точно таким же способом скопируем их вниз на 2 клетки.
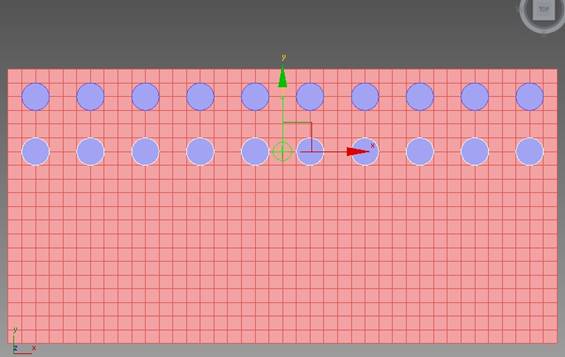
Число копий выставите 4.
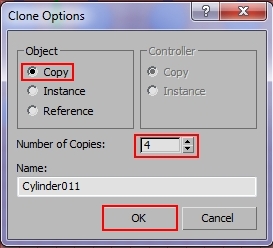
Результат. Пять рядов цилиндров:
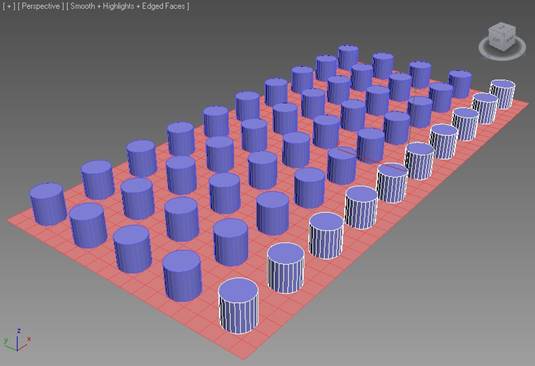
8. Выделите один из цилиндров и примените к нему модификатор Efit Poly.
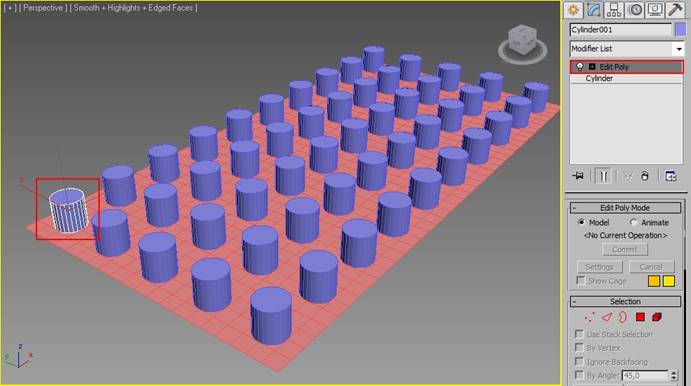
9. Щелкнем правой кнопкой мыши по цилиндру и выберем Attach.
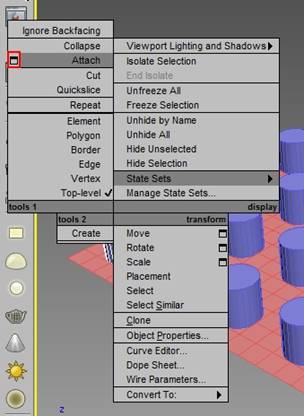
10. В окне выберите все цилиндры и нажмем Attach.
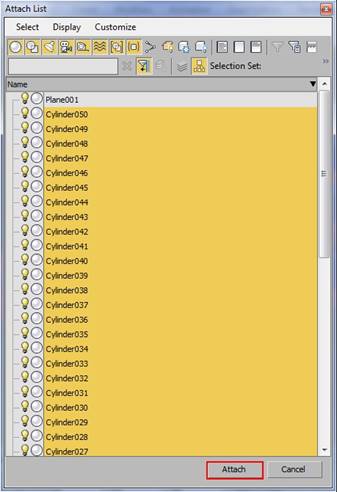
Все цилиндры стали единым объектом.
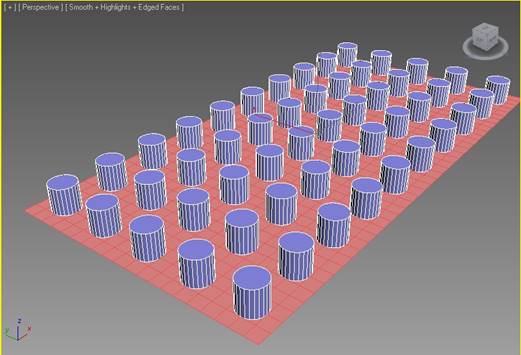
11. Опустите их чуть ниже плоскости, чтобы они пересекались.
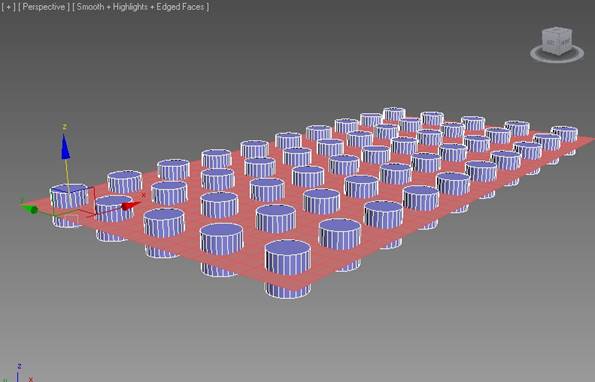
12. Выделите плоскость, далее примените инструмент Boolean, нажмите на кнопку Pick Operand B и укажите любой цилиндр.
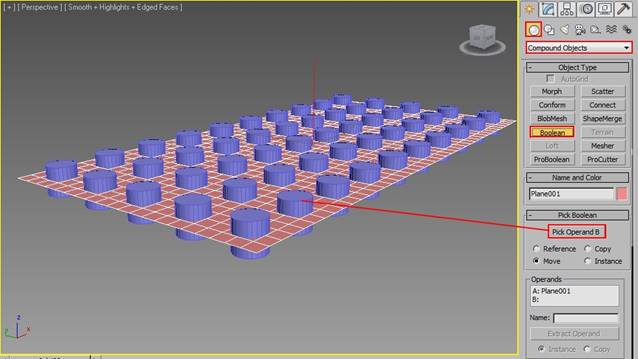
13. Произошло «вычитание» цилиндров из плоскости и образовалась нужная сетка.
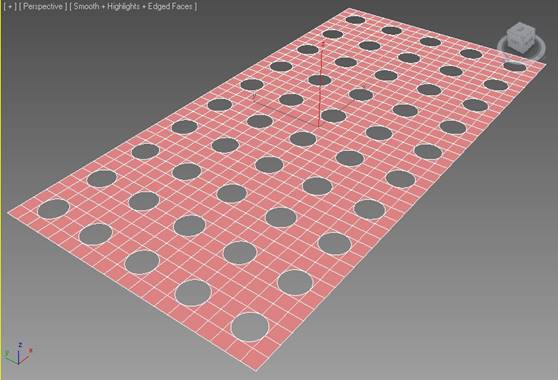
14. Ее необходимо немного уплотнить. Для этого в свойствах Boolean выделите Plane001, а затем в списке модификаторов выделяем Plane.
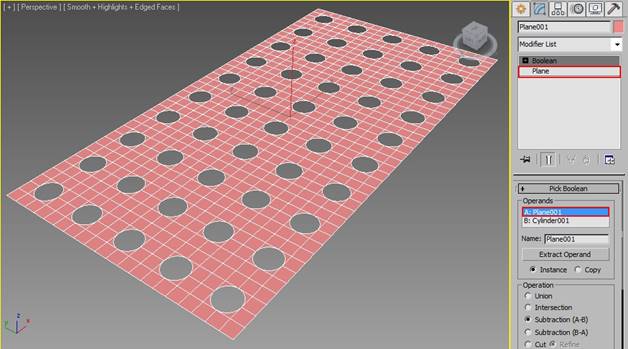
15. Увеличьте число сегментов плоскости в 2 раза до 40 х 80.
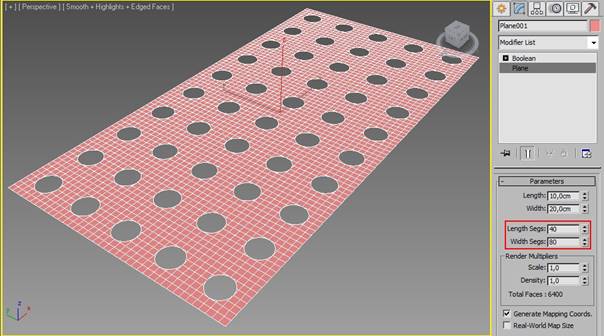
16. Для придания толщины примените модификатор Shell.
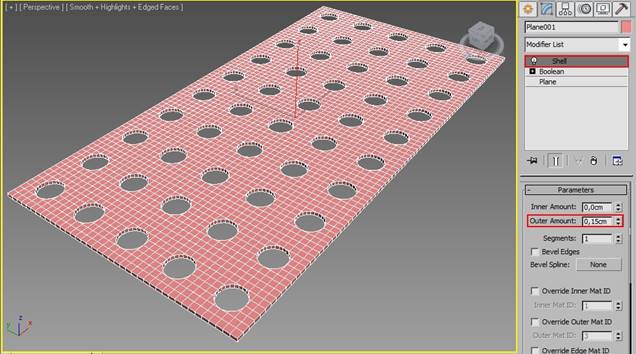
17. Чтобы из плоскости получить цилиндрическую форму, примените модификатор Bend. Угол поворота выставите на 360 градусов. Если результат не такой как на рисунке, то возможно нужно выставить другую ось поворота.

18. Поверните объект так, чтобы он стоял вертикально - поворот на 90 градусов.

19. Поправьте положение опорной точки. Зайдите во вкладку Hierarhy, нажмите на Affect Pivot Only (Воздействовать только на опорную точку), затем на Center to Object (Разместить в центре объекта). Затем еще раз по Affect Pivot Only.

20. Примените модификатор Twist для придания закрученности.
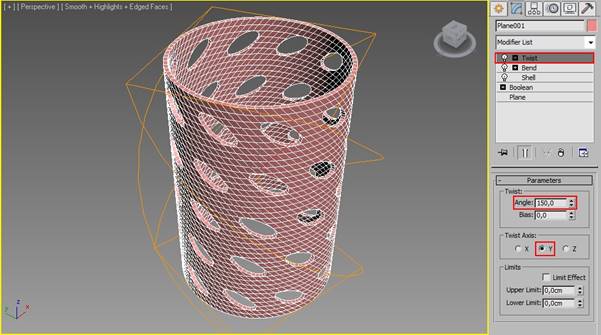
21. Далее модификатор Taper для создания изогнутой формы.
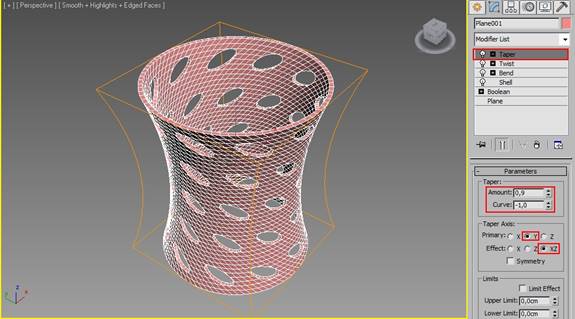
22. В качестве основания используйте примитив Cylinder.
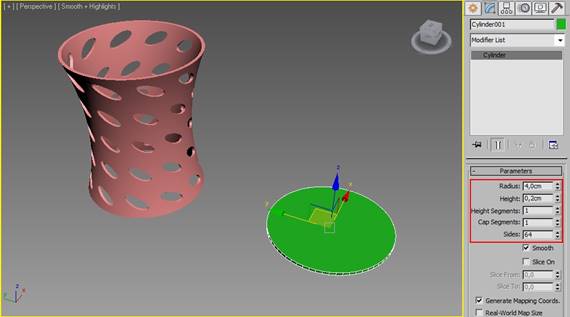
23. Выровняйте цилиндр сначала по центру созданного объекта.
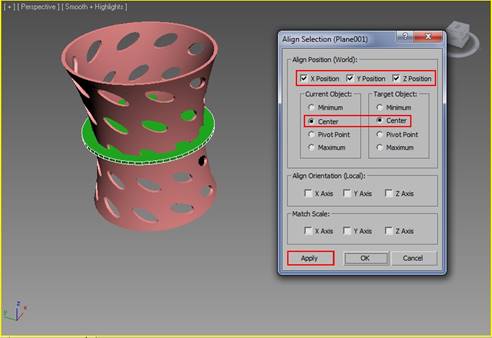
24. А затем отдельно по оси Z.
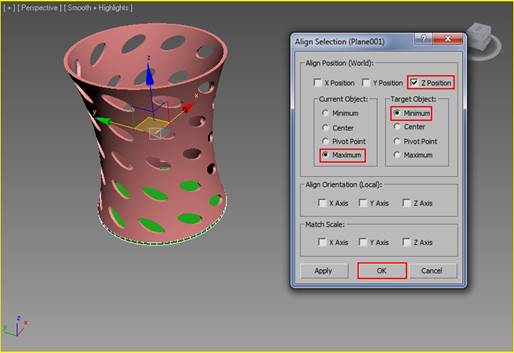
Результат:

Задание 3. Моделирование ракетки для настольного тенниса
1. Создайте эллипс
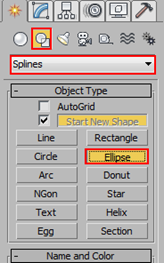
Размеры выставим 17 на 15 см, число шагов, т.е. точек, укажите 18.
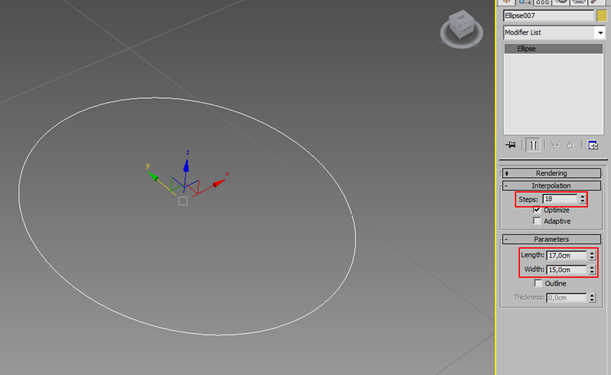
2. Добавьте модификатор Extrude для придания толщины, величину выдавливания поставьте 1,2 см, а число сегментов 3.
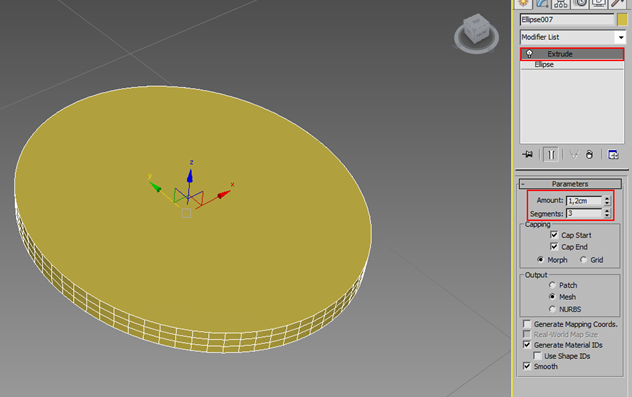
3. Добавьте модификатор Slice (Разрез), нажмите плюсик рядом с названием модификатора для получения доступа к настройке положения режущей плоскости. Выделите Slice Plane (Режущая плоскость). Поверните ее на 90 градусов, чтобы она стала вертикальной и укажите в настройках Remove Bottom (Удалить низ). Это позволит отсечь одну из половинок, образующихся после разреза.

4. На виде сверху расположите режущую плоскость ближе к низу эллипса.
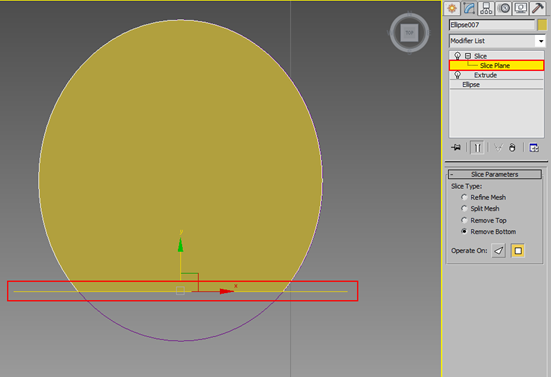
5. Чтобы избавиться от отверстия в модели примените модификатор Cap Holes.
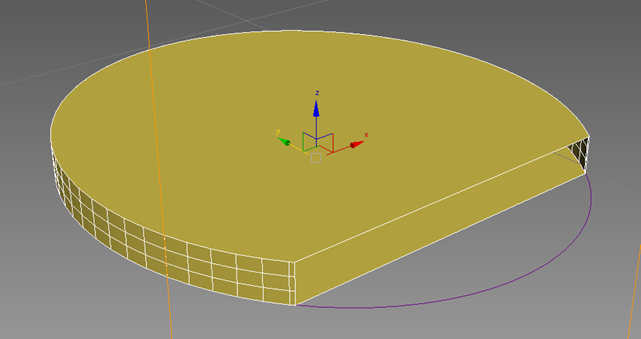
6. Снизу поместим эллипс 15 х 17 см.
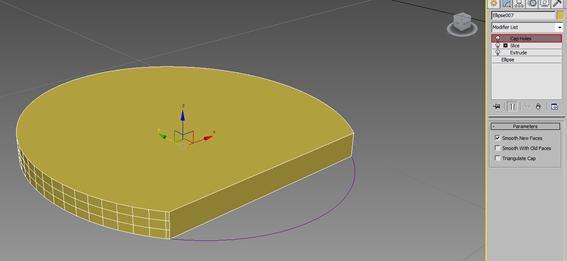
7. К самой ракетке применим модификатор EditPoly, чтобы редактировать модель на уровне подобъектов. Перейдите на уровень вершин.
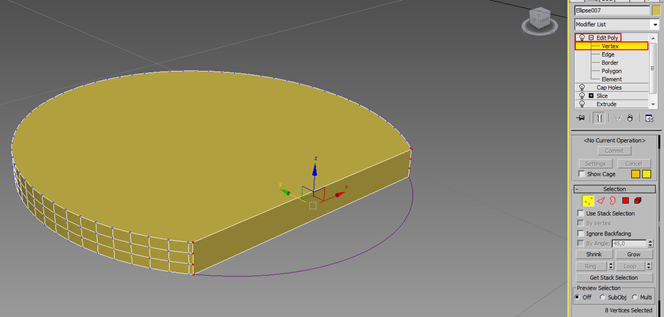
8. На виде сбоку выделите 2 ряда вершин посередине.
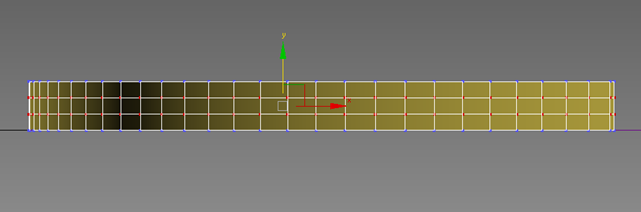
Измените их положение и расставьте поближе к краям сверху и снизу.
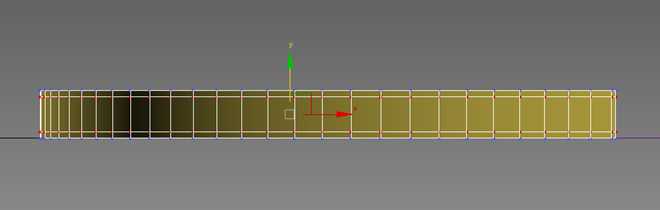
9. Включите режим редактирования полигонов и выделим полигоны как показано на рисунке ниже.
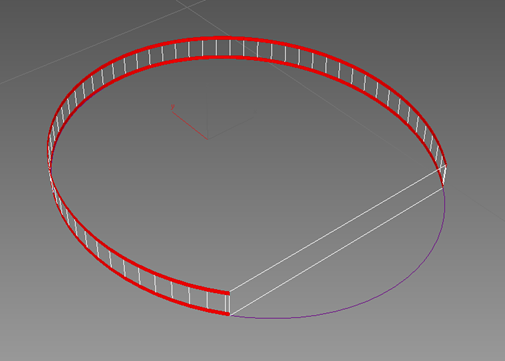
10. Используйте операцию Extrude (Выдавливание) на величину 0,05 см и опцией Local Normals.

11. Для ручки ракетки создайте эллипс 2 на 2,5 см с числом шагов 12.
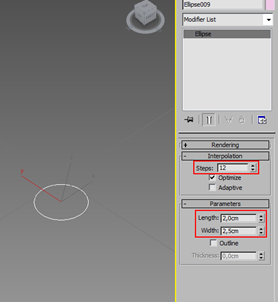
12. Выдавите его с помощью модификатора Extrude на 10 см.
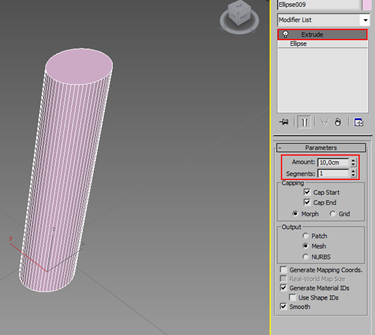
13. Используйте еще раз модификатор Slice.
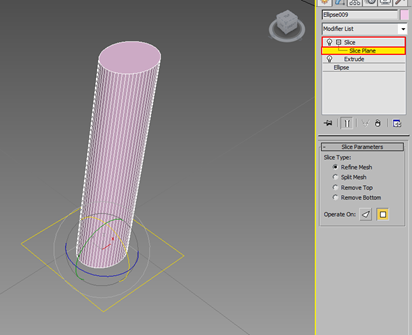
14. На виде сбоку секущую плоскость поверните на 75 градусов и отметьте удаление верха (Remove Top).

15. Точно также отсеките часть ручки, с другой стороны.

А затем закройте отверстия с помощью модификатора Cap Holes.


16. Расположите ручку снизу ракетки по центру.
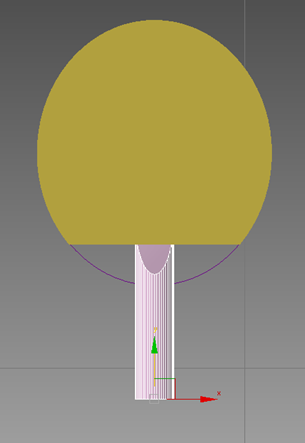
17. Далее перейдите к сплайнам (Line).
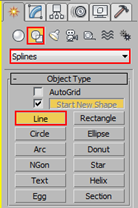
18. Нарисуйте линию как на рисунке ниже.
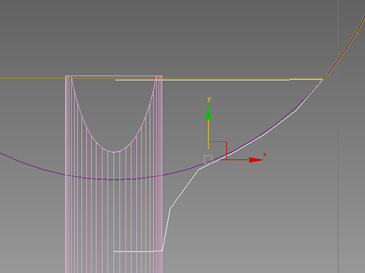
19. Перейдите на уровень редактирования точек и выделите 5 точек.
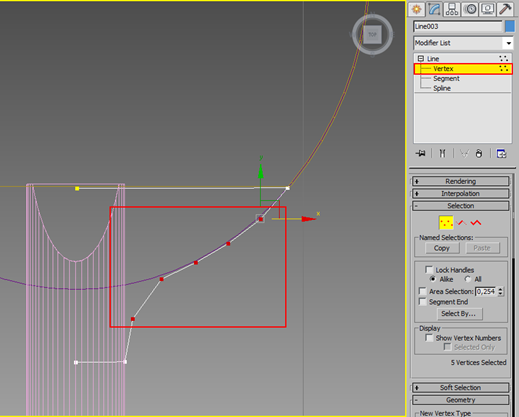
20. Щелкните правой клавишей мыши по ним и выберите тип точек Smooth (Сглаженные).
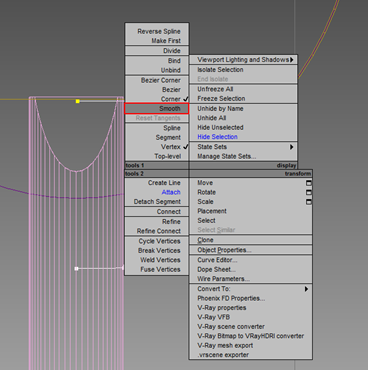
21. Получится вот такая форма, можно поправить положение отдельных точек для более точного совпадения.

22. Перейдите на уровень редактирования всего сплайна, выделите его.
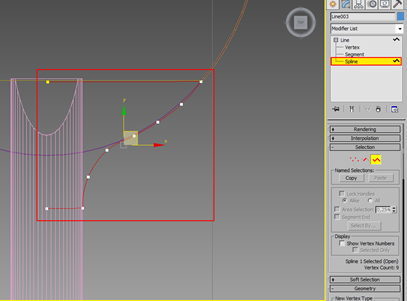
23. Примените инструмент Mirror.
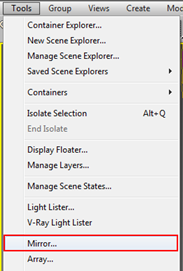
24. Ось зеркалирования в данном случае X, смещение копии -5 см, а тип копии - Copy.
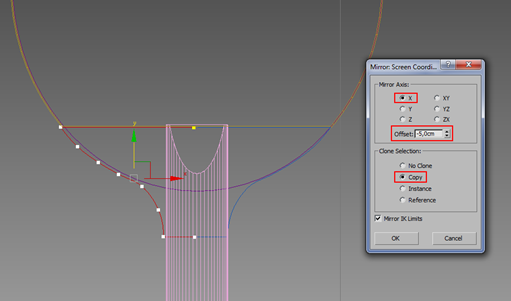
25. Щелкните правой кнопкой мыши по вновь созданному путем зеркалирования сплайну и выберите Attach (Присоединить).
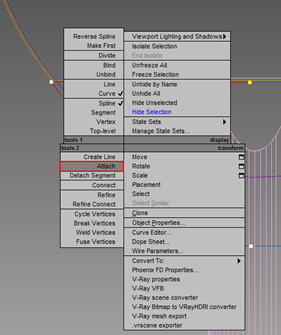
26. Укажите щелчком левой кнопки мыши по второму правому сплайну. Должен получится единый объект.
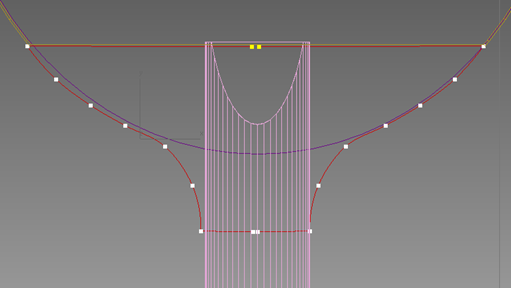
27. Выделите вершины посередине и соедините с помощью функции Weld (Сварка), она соединяет вершины в окружности заданного радиуса, здесь это 0,5 см.
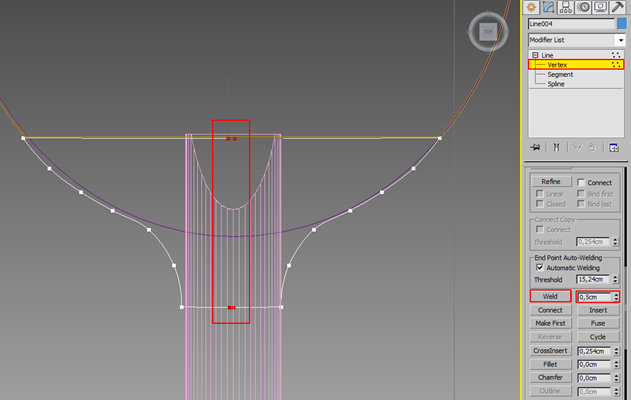
Поправьте положение вершин для более точного совпадения с формой.
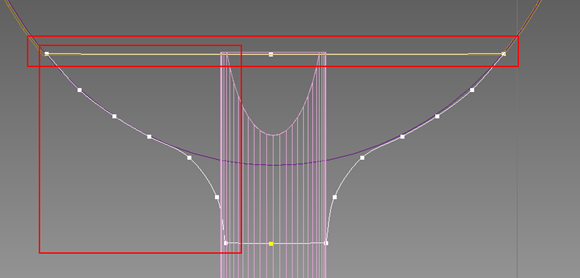
Добавьте модификатор Extrude, толщина выдавливания - 0,5 см.
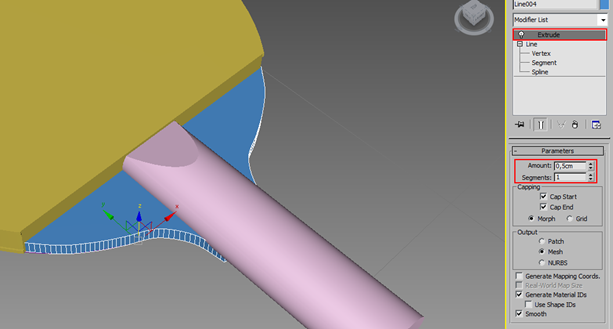
Разместите крепление по высоте по центру ракетки.
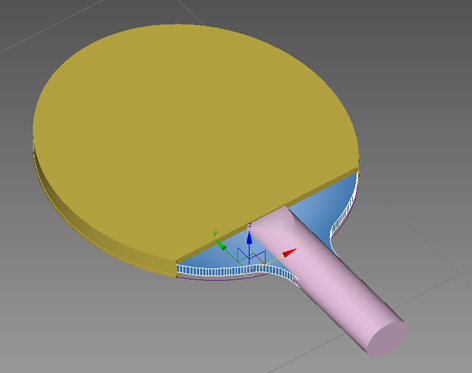
Материалы на данной страницы взяты из открытых источников либо размещены пользователем в соответствии с договором-офертой сайта. Вы можете сообщить о нарушении.