
|
|
ГАПОУ СО СТСОиП |
РЕКОМЕНДАЦИИ СТУДЕНТАМ
по работе с платформой Mirapolis
![]()
Оглавление
ПРЕДВАРИТЕЛЬНАЯ ПОДГОТОВКА.................................................................................................................................... 1
ОРГАНИЗАЦИЯ ЗАНЯТИЙ....................................................................................................................................................... 2
Если вы используете компьютер.................................................................................................................................. 2
Как выступить на занятии.................................................................................................................................................. 4
Интерфейс с мобильного устройства.......................................................................................................................... 8
Выступление студента с мобильного устройства................................................................................................ 10
Возможные проблемы......................................................................................................................................................... 13
Как посмотреть запись занятия........................................................................................................................................ 14
![]()
ПРЕДВАРИТЕЛЬНАЯ ПОДГОТОВКА
1. На онлайн-занятие можно попасть с любого компьютера (Windows, MacBook) при наличии интернета, а также с телефонов и планшетов на платформе Android или
Windows
2. Для подключения к занятиям через телефон/планшет на платформе Android, необходимо предварительно установить в своем устройстве приложение Mirapolis
virtual room (можно скачать в Google Play).
3. Обращаем ваше внимание, что телефоны или планшеты на операционной системе IOS НЕ ПОДДЕРЖИВАЮТСЯ.
4. При первом входе в Мираполис, необходимо "разрешить" все, что будет запрашивать система
5. Рекомендуется, чтобы монитор был достаточно большого размера

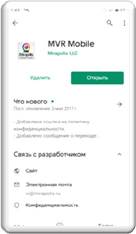
6. Приготовьте наушники и микрофон. Наушники нужны, даже если вы работаете с ноутбука, чтобы не было звуковой петли, не «фонило».
7. Если вы используете компьютер, подключите видеокамеру.
ОРГАНИЗАЦИЯ ЗАНЯТИЙ
Если вы используете компьютер
1. На электронную почту вы получите письмо:
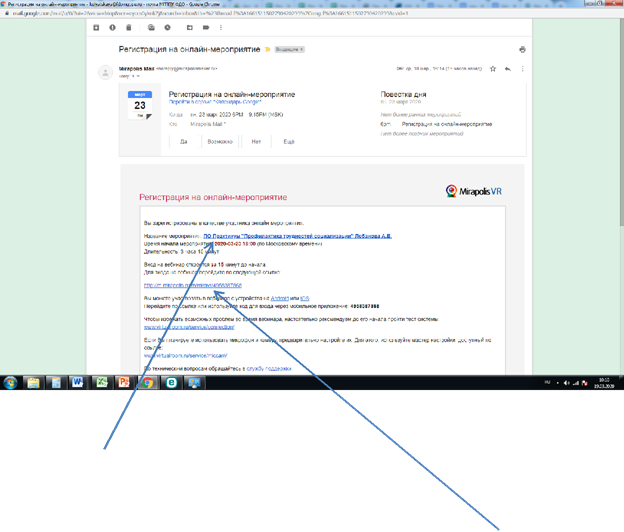
2. Иногда приходит несколько писем, сразу на несколько занятий вперед, поэтому необходимо убедиться, что письмо ведет к тому занятию, на которое вы собираетесь попасть.
3. Обратите внимание, что доступ на занятие открывается за 15 минут до начала и возможен только в течение занятия
4. В указанное время откройте нужное письмо и перейдите по ссылке
5. Затем заполните форму, чтобы преподаватель и студенты могли идентифицировать вас:
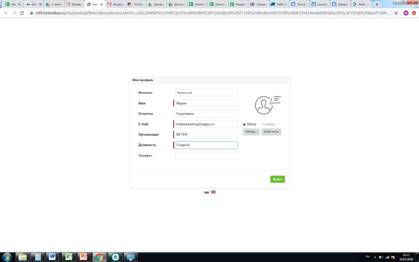
6. Вы попадаете в виртуальную аудиторию, добро пожаловать!
Здесь вы видите преподавателя, участников, чат, презентацию (или другие материалы)
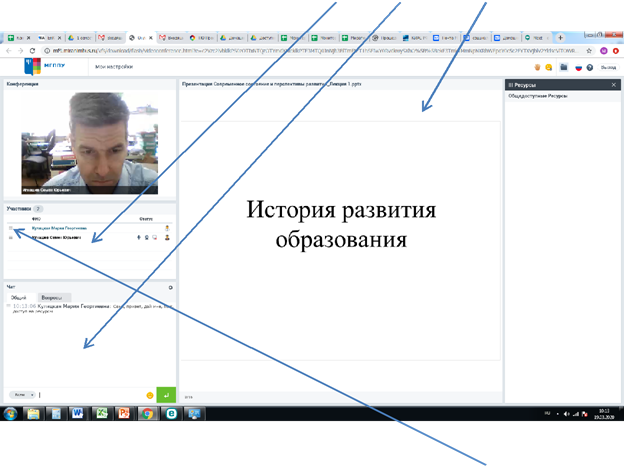
7. В чате можно отправить приватные сообщения, для этого справа напротив выбранного участника встречи нажмите на три серые полосочки
8. Также есть вкладка «Вопросы», куда можно добавить свой вопрос, чтобы он не «убежал» в общем чате и не остался без ответа
9. Если преподаватель даст доступ к ресурсам, то вы сможете их скачать себе на компьютер. Для этого нажмите на зеленый значок
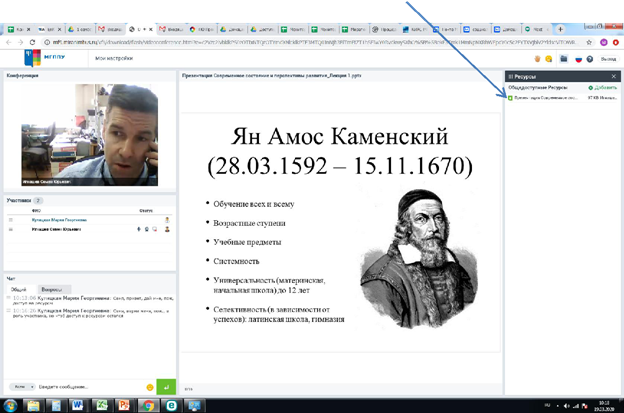
10. Если вы не видите доступ к Ресурсам, нажмите на значок папки вверху справа
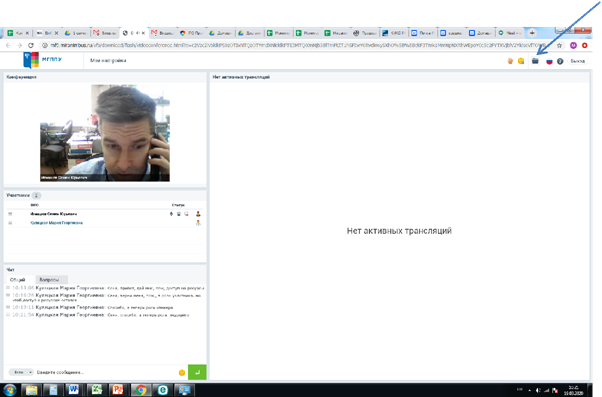
Как выступить на занятии
1. Как правило, у студентов права Слушателя. Для того, чтобы выступить как преподаватель, нужно получить статус Спикера или Ведущего. Какой у вас статус, есть ли возможность включить видео и микрофон, отображается во вкладке «Участники», а также меняется цвет «человечка»
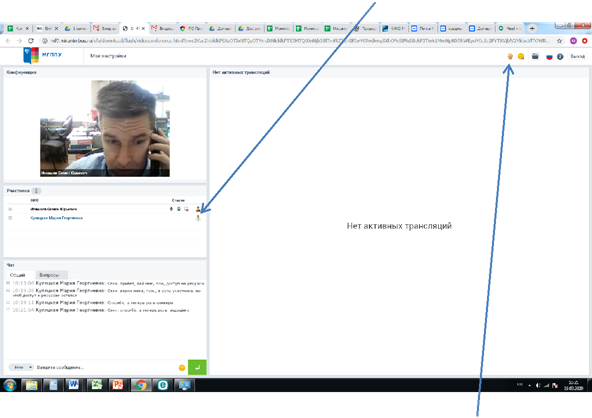
2. Чтобы выступить, поднимите руку, нажмите на «Ладошку» справа вверху, или напишите о своем желании выступить преподавателю в чат
3. Если вам дали статус Ведущего или Спикера, вы увидите в поле «Участники» напротив своей фамилии значки микрофона и камеры, а под видеоокном преподавателя у вас появится большая кнопка «Запустить видео и звук», нажмите на нее
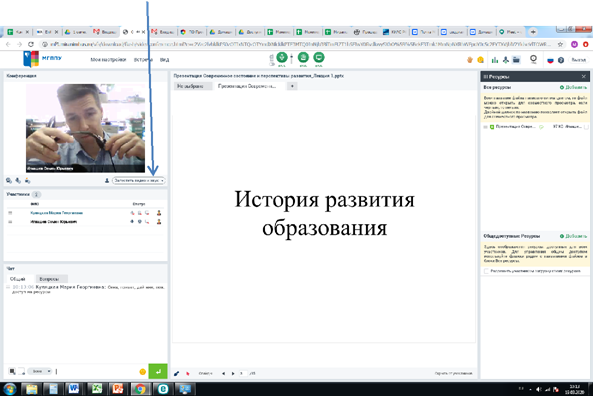
4. Нажав на кнопку «Запустить видео и звук», нужно разрешить доступ к камере и микрофону.
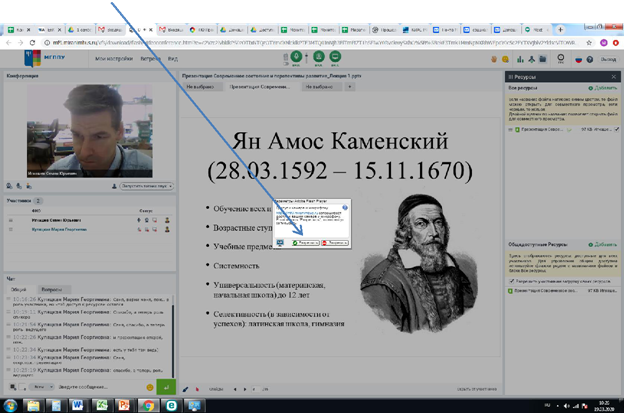
5. НЕ ЗАБУДЬТЕ НАДЕТЬ НАУШНИКИ (чтобы избежать звуковых помех)
6. Поздравляем, Вы в эфире! Теперь все вас видят и слышат.
Здесь вы будете видеть себя:
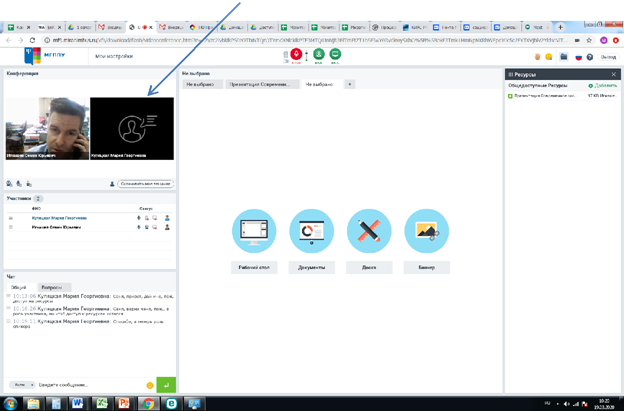
7. Статус Ведущего и Спикера отличаются тем, что Ведущий может открыть свою презентацию, использовать другие инструменты, а Спикер может только говорить.
8. Для того, чтобы загрузить свою презентацию, нажмите на кнопку «+ Добавить» в поле «Ресурсы»
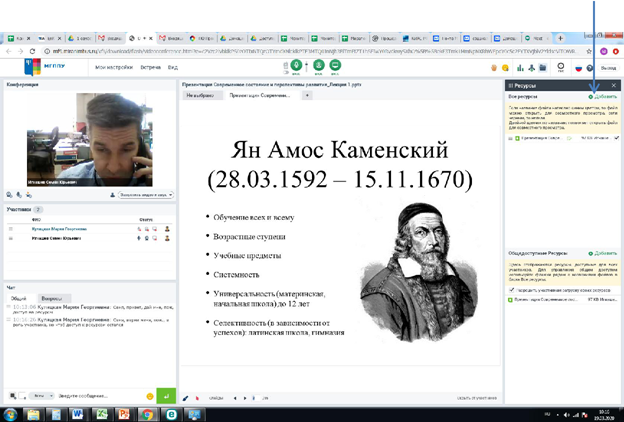
9. Если вы в роли Ведущего, то после того, как презентация загрузится, и появится зеленая галочка, ее можно будет открыть. Для этого нажмите на серый квадратик слева от названия документа
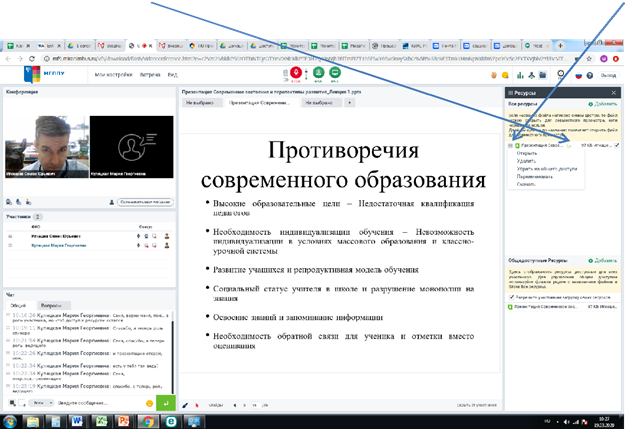
10. В роли Ведущего вы можете листать презентацию, что-то подчеркнуть или включить курсор, чтобы ваш курсор видели все.
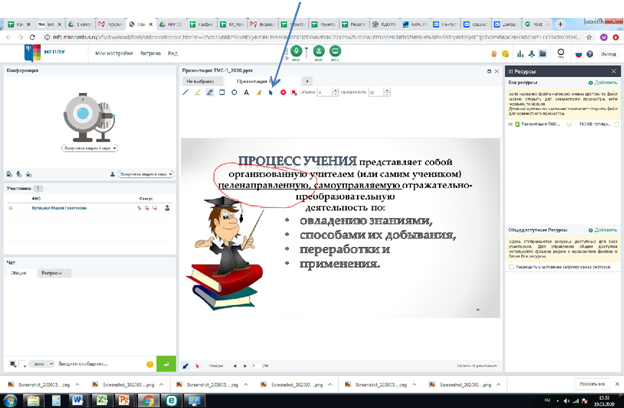
11. Можно закрыть вкладку «Ресурсы», чтобы увеличить поле для обзора Презентации:
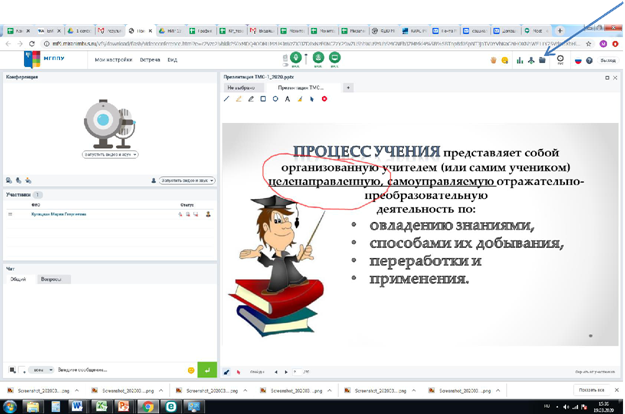
Интерфейс с мобильного устройства
1. Вид при входе по ссылке:
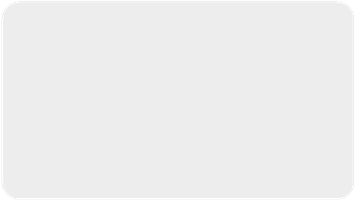
2. Вид виртуальной комнаты:
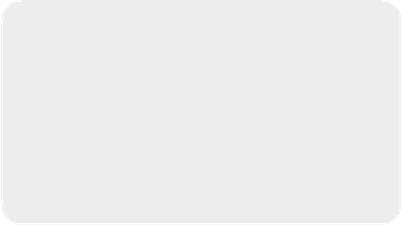
3. Коснувшись экрана вы увидите тѐмно-серые вкладки для переключения по окнам:
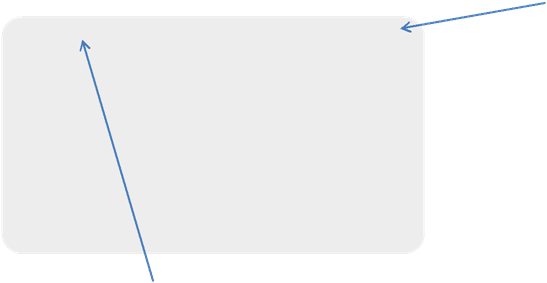
Окно «Презентация»
Окно «Участники»:
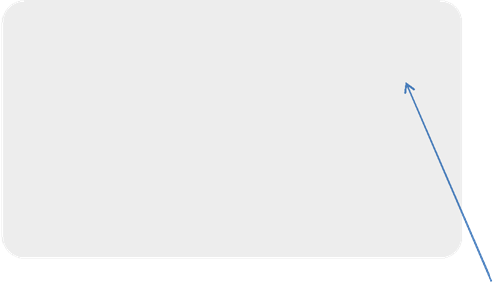
4. Здесь же видно, какой у вас статус (какие функции вам доступны)
Окно «Чат»:
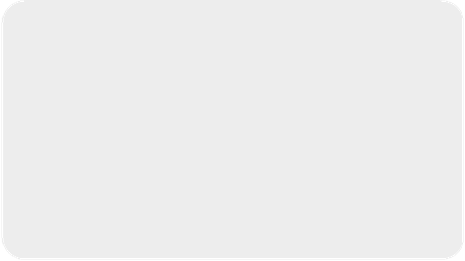
5. Если кликнуть на кнопку «Конференция», вы сможете увеличить презентацию, но убрать остальные окна:
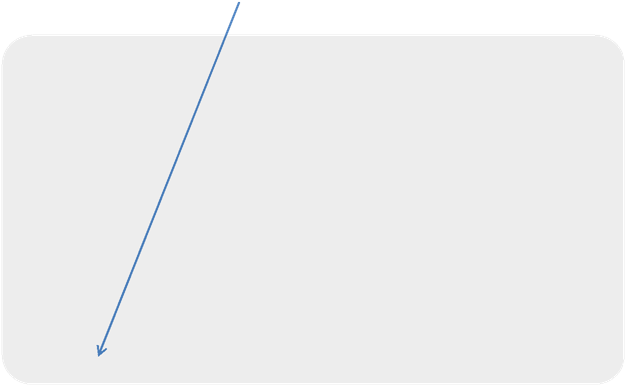
Выступление студента с мобильного устройства
Для выступления должен быть статус Спикера или Ведущего. Спикер может только высказаться вслух, а ведущий может использовать инструменты.
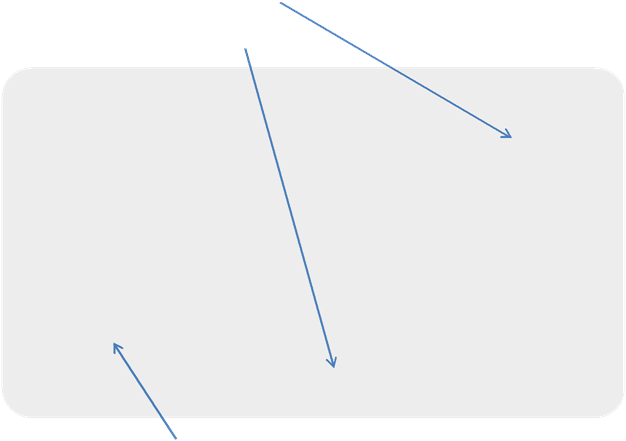
Если Вы в статусе ведущего, включите камеру и микрофон
Вот тут вы увидите себя
Если вас плохо слышно, нажмите сюда
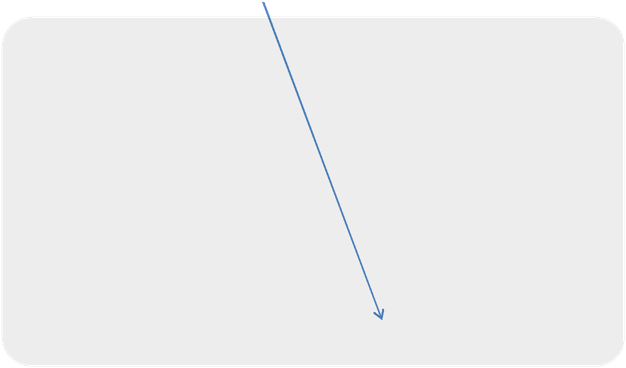
Если у Вас выключены камера и микрофон:
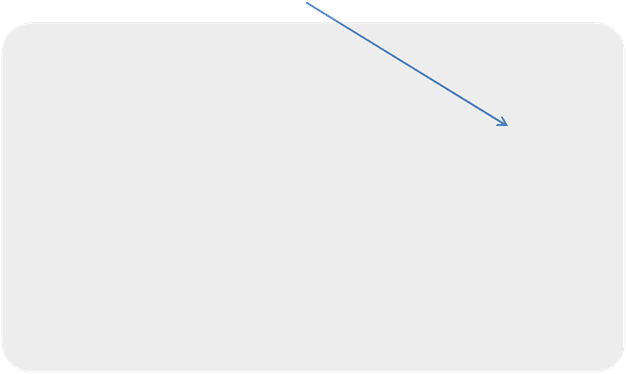
Можно загрузить кем-то заранее загруженную презентацию, загрузить с телефона свою презентацию нельзя.
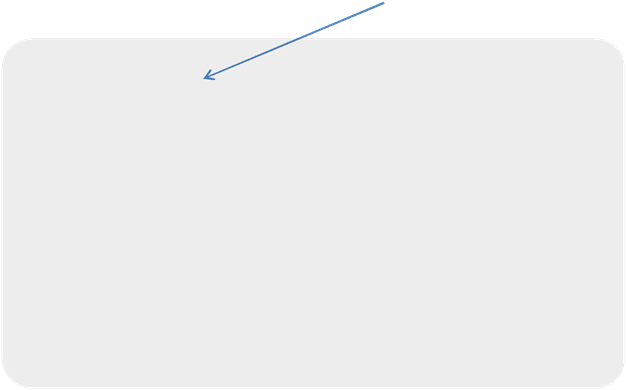
Также доступны инструменты для рисования и проч.
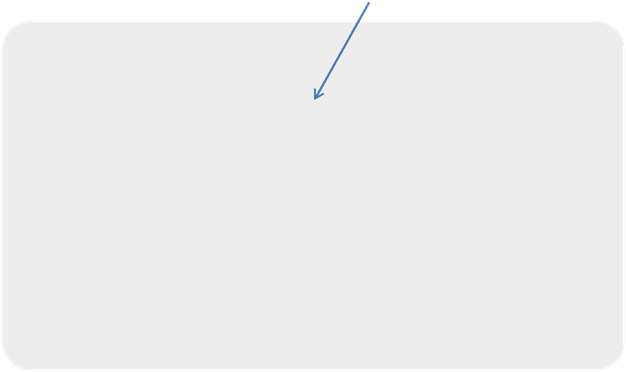
Возможные проблемы
1. Если вам не слышно, или плохо слышно, проверьте настройки звука своего компьютера.
2. Если звук «квакающий», запаздывающий, проверьте интернет
3. Если у вас нет видеокамеры, или вы не можете ее настроить, выступить можно без видеосвязи, тогда выберите «Запустить только звук»
4. Если вас «выбило» из оболочки, обновите страницу и снова выполните вход
5. Если «выбило» преподавателя – напишите в чат, обновите страничку и ждите (не уходите с занятия)
6. Если преподавателя стало не слышно, напишите об этом в чат. Если проблемы только у вас, обновите страничку и проверьте настройки компьютера, наушников
7. Если при вашем выступлении присутствуют звуковые помехи (эхо, «фонит») – кто-то из участников видеосвязи не надел наушники. В таком случае, попросите этого человека выключать микрофон, когда он молчит, и сами выключайте микрофон, когда он говорит.
8. В статусе Слушателя: если вам плохо слышно, зайдите в «Мои настройки»
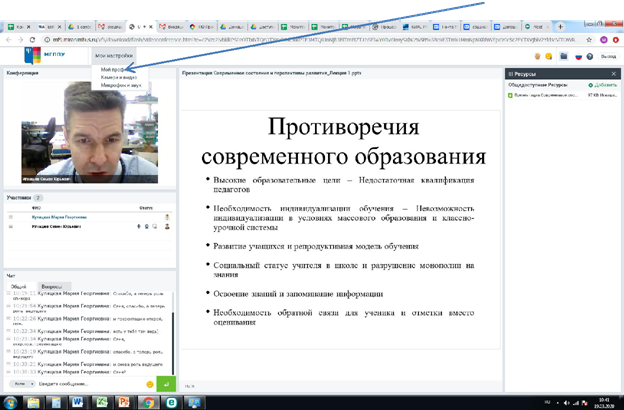
9. В статусе Ведущего: если вас плохо слышно, или наоборот, всем слишком громко, зайдите в «Мои настройки» или используйте курсор громкости микрофона вверху посередине.
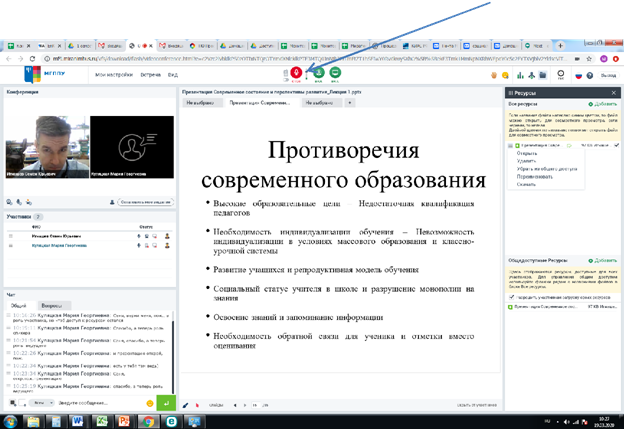
Как посмотреть запись занятия
1. После занятия, как правило, на следующий день, на почту приходит письмо, пройдите по ссылке в письме:
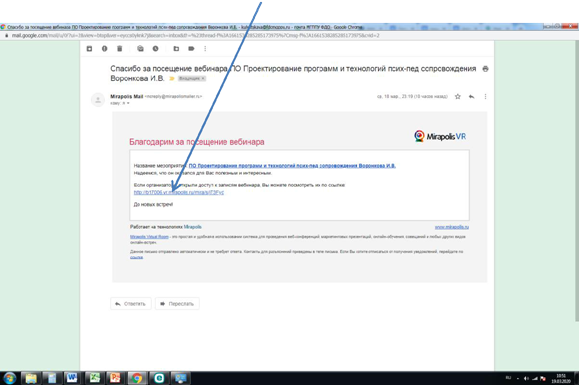
2. Если занятие было записано, вы увидите кнопку «Просмотр», нажмите ее
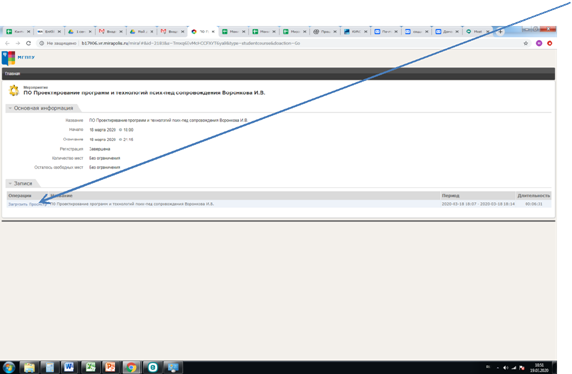
3. Приятного просмотра!
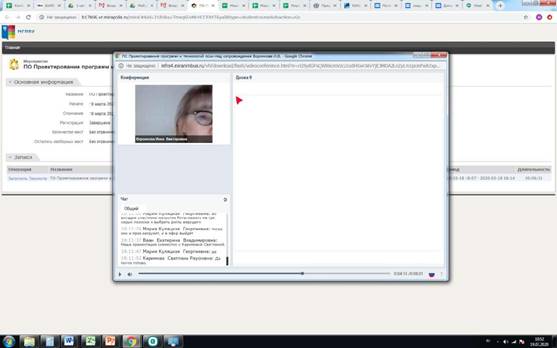
Факультет «Дистанционное обучение» желает Вам УСПЕХОВ!
Материалы на данной страницы взяты из открытых источников либо размещены пользователем в соответствии с договором-офертой сайта. Вы можете сообщить о нарушении.