
Информационно-справочный материал
Создание презентаций в Microsoft PowerPoint
Область применения презентаций
Под презентацией (от лат. praesento – передаю, вручаю и англ. present – представлять) подразумевается передача, представление аудитории новых для нее идей, планов, разработок. Другими словами, презентация в нашем понимании – это демонстрационные материалы для почти любого более или менее публичного выступления, от доклада начальству до рекламной акции или лекции в учебном заведении.
Компьютерная презентация – это файл, в который такие материалы собраны. Подобно тому, как текстовый документ состоит из страниц, файл презентации состоит из последовательности кадров, или слайдов. Эти слайды можно не только выводить на экран компьютера или специального проектора по ходу выступления, но и напечатать на бумаге или прозрачной пленке. Достоинства такой презентации по сравнению с ворохом плакатов очевидны.
В MS Office для этого имеется превосходное средство – PowerPoint, которое позволяет четко структурировать, хорошо иллюстрировать и профессионально представлять ваши идеи и достижения. В любом случае, планируете ли вы неформальную встречу, официальную презентацию для аудитории или просто хотите донести информацию до многих людей, используя Интернет, удобнее всего сделать это с помощью Microsoft PowerPoint.
Объекты в приложении PowerPoint
Разработку проекта презентации необходимо начинать с анализа ее объектов. Любая презентация может восприниматься как система взаимосвязанных сложных объектов, которые, в свою очередь, состоят из совокупностей более простых и т.д.
Презентация PowerPoint – это набор слайдов, собранных в слайд-фильм.
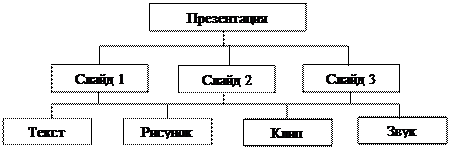 |
Слайд – фрагмент презентации, в пределах которого производится работа над ее объектами.
В свою очередь, слайд можно рассмотреть как некую систему, состоящую из более простых типовых компьютерных объектов: рисунка, текста, клипа, звука.
В процессе создания презентации будут использованы предоставляемые средой PowerPoint группы инструментов, общее представление о которых можно получить из схемы.
Группы инструментов среды PowerPoint
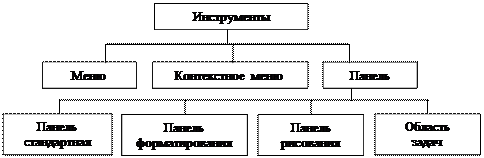 |
Область задач – область в окне приложении MS Office, содержащая часто используемые команды. Ее расположение и небольшие размеры позволяют использовать эти команды, не прекращая работу над файлами.
Приложение Microsoft PowerPoint
Запуск программы: Пуск4Все программы4Microsoft Office4Microsoft PowerPoint 2003
Элементы окна:
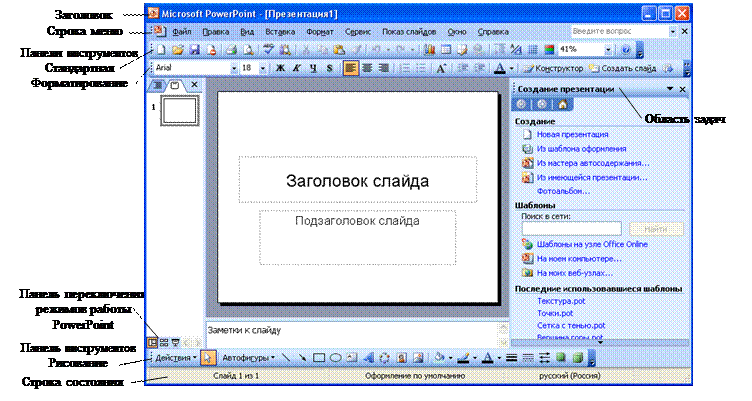
Для подключения необходимых панелей выполните команду Вид4Панели инструментов.
В нижней части окна расположена строка состояния, которая содержит:
Ø номер слайда, представленного на экране;
Ø имя шаблона, который использовался при создании презентации;
В левом нижнем углу окна (над строкой состояния) расположены кнопки
панели переключения режимов работы PowerPoint:
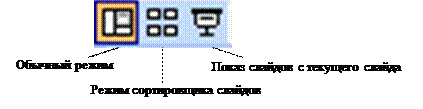 |
После выполнения команды Файл4Создать появляется (справа) область задач Создание презентации, которая позволяет выбрать способ создания презентации.
Создание презентации
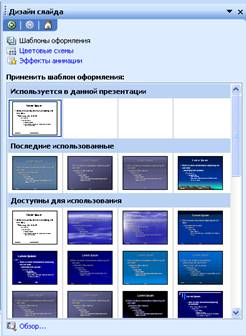 создание фона
создание фона
1. Чтобы создать единое оформление слайдов, можно использовать шаблоны дизайна.
Ø Выполните команду Формат4Оформление слайда,
Ø В области задач Дизайн слайда выберите Шаблоны оформления и в области Применить шаблон оформления: выберите любое доступное для использования оформление слайда (облака, океан, течение и т.д.).
2. Если вы хотите оформить фон вашего слайда произвольным образом, то нужно выполнить команду Формат4Фон и вы попадете в соответствующее окно.
 |
![]() Для настройки цвета фона
Для настройки цвета фона
1) Выделите окно выбора заливки слайда , находящееся ниже окна его просмотра. В окне появляются способы заливки:
Ø дополнительные цвета;
Ø способы заливки.
2) Выбрав Дополнительные цвета, укажите сплошной цвет заливки.
3) Выбрав Способы заливки, укажите нужный способ заливки: градиентная, узор, текстура, рисунок.
4) Выберите Применить или Применить ко всем.
5) Если установить флажок R Исключить фон образца, тогда фон, установленный ранее, снимется.
создание текста
Добавление основного текста или текста заголовка
Ø Щелкните в текстовой рамке и введите текст или вставьте его из буфера обмена.
![]() Добавление текста в
Надпись
Добавление текста в
Надпись
1) Выберите на Панели рисования кнопку Надпись
2) Перенесите курсор на слайд до появления поля для ввода текста.
3) Введите текст в поле.
4) Переместите поле с текстом в нужное место слайда.
Для изменения шрифта необходимо выделить текст и на Панели форматирования изменить вид текста, начертание, высоту, цвет, а также установить тень для текста.
Добавление текста WordArt
1) ![]() Выделите слайд, на который
требуется добавить объект WordArt.
Выделите слайд, на который
требуется добавить объект WordArt.
2) На панели инструментов Рисование нажмите кнопку Добавить объект WordArt
3) Выберите нужный стиль надписи WordArt и нажмите кнопку OK.
4) В диалоговом окне Изменение текста WordArt введите требуемый текст.
вставка рисунков
1) Выполните команду Вставка4Рисунок. Выберите Картинки или Из файла.
2)
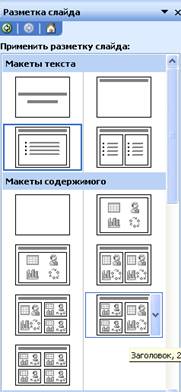 Выберите нужный рисунок (щелчком мыши на нем).
Выберите нужный рисунок (щелчком мыши на нем).
3) Установите рисунок в нужном месте слайда.
4) Измените размеры рисунка до необходимых.
создание нового слайда
![]() Для создания второго (нового)
слайда выполните команду
Для создания второго (нового)
слайда выполните команду
 Вставка4Создать слайд или щелкните по
кнопке , расположенной на панели инструментов Форматирование.
Вставка4Создать слайд или щелкните по
кнопке , расположенной на панели инструментов Форматирование.
Выберите разметку слайда в области задач Разметка слайда.
настройка анимации текста и объектов
Анимация – добавление к тексту или объекту специального видео- или звукового эффекта. Например, можно создать элементы текстового списка, влетающие на страницу слева по одному слову, или добавить звук аплодисментов при открытии рисунка.
С помощью области задач Настройка анимации можно выбрать, где и в какой момент элемент должен появляться на слайде во время презентации – например вылетать из-за левой границы по щелчку мыши.
1. Выберите объект для анимации.
2. Выберите команду Показ слайдов4Настройка анимации.
3.


![]() В области
задач Настройка анимации нажмите кнопку
В области
задач Настройка анимации нажмите кнопку
и выполните одно или несколько следующих
действий.
· Если во время показа слайдов требуется ввести текст или объект в сопровождении определенного визуального эффекта, выберите команду Вход, а затем – нужный эффект.
· Если требуется добавить определенный визуальный эффект в текст или объект, находящиеся на самом слайде, выберите команду Выделение, а затем – нужный эффект.
· Если требуется добавить определенный визуальный эффект в текст или объект, который вызывает удаление текста или объекта со слайда в заданный момент, выберите команду Выход, а затем – нужный эффект.
· Если требуется добавить эффект, заставляющий объект перемещаться в пределах слайда по определенному маршруту, выберите команду Пути перемещения, а затем — нужный эффект.
![]() Для просмотра эффектов анимации,
назначенных для выполнения с помощью переключателей, нажмите кнопку
Для просмотра эффектов анимации,
назначенных для выполнения с помощью переключателей, нажмите кнопку
Применение анимации для букв, слов и абзацев в тексте
1. В области задач Настройка анимации, в списке настроек анимации, выберите анимированный текстовой объект.
 2. Щелкните
стрелку, выберите пункт Параметры эффектов, а затем выполните одно или
несколько следующих действий.
2. Щелкните
стрелку, выберите пункт Параметры эффектов, а затем выполните одно или
несколько следующих действий.
· Если к тексту требуется применить анимацию по буквам, на вкладке Эффекты в списке Анимация текста выберите команду По буквам.
· Если к тексту требуется применить анимацию по отдельным словам, на вкладке Эффекты в списке Анимация текста выберите команду По словам.
· Если требуется применить анимацию на уровне абзацев или маркеров абзаца, на вкладке Анимация текста в списке Группировка текста выберите нужную настройку.
Создав несколько слайдов, необходимо обеспечить переход от одного слайда к другому.
настройка демонстрации презентации
Ручная демонстрация презентации
![]() Выполните команду Показ слайдов4Начать показ или
Выполните команду Показ слайдов4Начать показ или
нажмите на кнопку Показ слайдов с текущего слайда на панели переключения режимов работы Powerpoint (в нижней части окна слева).
Во время демонстрации для перехода к следующему слайду используйте левую кнопку мыши или клавишу Enter.
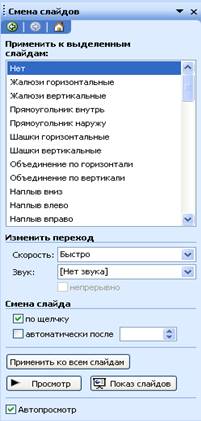 |
Установка способа перехода слайдов
1. Выполните команду Показ слайдов4Смена слайдов.
2. В области задач Смена слайдов выберите эффект, скорость перехода и способ смены слайдов.
После выбора всех параметров смены слайдов нажмите на кнопку
![]()
3.
![]() Для просмотра способа перехода
слайдов выполните демонстрацию слайдов, для чего выполните команду Показ слайдов4Начать показ или щелкните в области
задач Смена слайдов по кнопке
Для просмотра способа перехода
слайдов выполните демонстрацию слайдов, для чего выполните команду Показ слайдов4Начать показ или щелкните в области
задач Смена слайдов по кнопке
Скачано с www.znanio.ru
Материалы на данной страницы взяты из открытых источников либо размещены пользователем в соответствии с договором-офертой сайта. Вы можете сообщить о нарушении.