
|
ФГОУ СПО «КИРОВСКИЙ МЕХАНИКО-ТЕХНОЛОГИЧЕСКИЙ ТЕХНИКУМ МОЛОЧНОЙ ПРОМЫШЛЕННОСТИ»
|
Лаборатории № 30-31 |
ИНСТРУКЦИОННАЯ КАРТА НА ВЫПОЛНЕНИЕ ПРАКТИЧЕСКОЙ РАБОТЫ № 1-3
ПО ДИСЦИПЛИНЕ: Информатика
ТЕМА: Управление объектами файловой структуры с помощью операционной оболочки
ЦЕЛЬ:
1) Сформировать знания о структуре операционных оболочек
2) Исследовать приемы работы с объектами файловой структурой в операционных оболочках
3) Сформировать навыки работы с объектами файловой структуры: файлом и каталогом
4) Развивать мышление через построение древ каталогов по полному имени файла
5) Формировать деловые качества через самостоятельность при выполнении задания и анализе результатов работы
6) Воспитывать нормы работы за ПК (правовая культура): правила работы с вычислительной техникой, с объектами файловой структуры, правила техники безопасности
ПРИОБРЕТАЕМЫЕ УМЕНИЯ И НАВЫКИ:
1) Навыки работы с клавиатурой
2) Навыки работы с объектами файловой структуры
СРЕДСТВА: инструкционная карта, рабочая тетрадь по теории, ПК, операционная оболочка Total Commander (WinCom), бланк отчета
НОРМА ВРЕМЕНИ: 4 часа
ТЕХНИКА БЕЗОПАСНОСТИ:
ЗАПРЕЩАЕТСЯ:
· трогать разъемы соединительных кабелей,
· включать и выключать аппаратуру без указания преподавателя,
· прикасаться к экрану и тыльной стороне монитора,
· класть дискеты, книги, тетради, ручки и т.п. на клавиатуру и монитор.
При длительной работе за ПК необходимо соблюдать следующие санитарные правила:
· при продолжительности работы 1,5 – 2 часа делать перерыв 10 мин. через каждый час;
· в случае возникновения у работающего зрительного дискомфорта и других неблагоприятных ощущений целесообразно выполнять комплекс упражнений для глаз и туловища.
1) При появлении запаха гари немедленно прекратить работу, отключить питание ПК и сообщить об этом преподавателю.
2) Не пытайтесь самостоятельно устранять неисправности в работе аппаратуры.
Вы отвечаете за сохранность рабочего места.
ПЛАН РАБОТЫ:
1. Подготовительный этап
2. Исследовательский этап
3. Практический этап
4. Аналитический этап
5. Домашнее задание
ХОД РАБОТЫ:
Подготовительный этап: - входной контроль
ЗАДАНИЕ 1: Ответьте на вопросы:
Ø Из каких объектов состоит файловая структура?
Ø Что такое файл и каталог?
Ø В записи С:\DELO\LIST\lego.txt укажите :
|
a. Носитель ……….. |
b. Имя файла …………… |
c. Собственное имя файла ………… |
|
d. Расширение………. |
e. Путь к файлу………… |
f. Полное имя файла ……………… |
Ø Какие действия с объектами файловой структуры можно выполнять?
ЗАДАНИЕ 2:
Рассмотрите представленное древо каталогов и ответьте на вопросы:
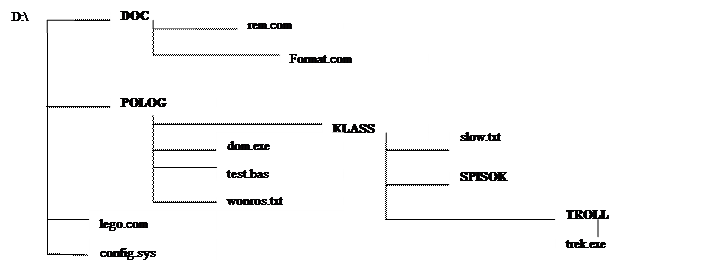 |
2.2. Сколько каталогов в корневом каталоге?
2.3. Сколько файлов и каталогов в каталоге POLOG?
2.4. Запишите путь к файлу trek.exe
ИССЛЕДОВАТЕЛЬСКИЙ ЭТАП
Исследуйте назначение элементов внешней области операционной оболочки Total Commander
1- Окна активного каталога, указано на каком диске и с каким каталогом работаем в данный момент
2- Имена носителей, осуществляется переход на другие носители
3- Курсорная рамка (световое перо) указывает местоположение на панели. Активизирует каталог или файл, с которым будем работать.
4- Строка состояния, отражает информацию об объекте файловой структуры: файле или каталоге
5- Командная строка, отражает информацию аналогичную окну 1.
6- Строка функционального меню. Это список функциональных клавиш, за которыми закреплены команды управления файловой структурой. Дает возможность ускорить работу с объектами файловой структуры.
7- Зона заголовка – отражает название программы
8- Строка горизонтального меню – доступ к основным командам программы
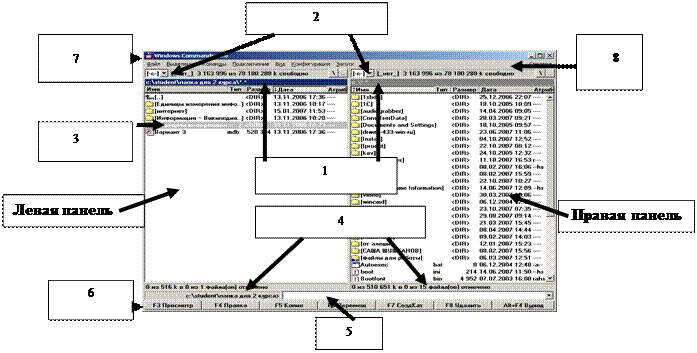 |
Перемещение по панелям:
|
Перемещение по панелям |
Перемещение внутри панели (каталога) |
|
С помощью клавиши TAB
|
· Клавиши – стрелочки · Клавиши: HOME, END, PgUp, Pg Dn |
Алгоритмы работы с объектами файловой структурой:
|
Открытие каталога: |
Закрытие каталога (выход из каталога) |
||||||||||
|
1.
Установите курсорную рамку на
имя открываемого каталога Нажмите на клавиатуре клавишу ENTER
На экране произойдут изменения: Ü Первая строка каталога начинается с двух точек .. со
стрелкой |
1. Установите курсорную рамку на начало каталога 2. Нажмите на клавиатуре клавишу ENTER
На экране произойдут изменения: ÜКурсорная рамка установится на названии закрытого каталога.
|
||||||||||
|
Ü В окне названия директории (1) и командной строке (2) после знака слеша «\» прописано имя открытого каталога 2 1
2
|
Ü
2 1 Например: Закройте каталог Student |
||||||||||
|
Создание нового каталога (папки) – F7: |
|||||||||||
|
1. Установите курсорную рамку там, где будем создавать новый каталог: на диске или внутри отрытого каталога 2.
3. С клавиатуры введите имя каталога 4. Подтвердите ввод имени - нажмите на клавиатуре клавишу ENTER Например: В каталоге Student создайте каталог Урок 1 В каталоге Урок 1создайте каталог Дело
|
|||||||||||
|
Открытие встроенного текстового редактора и работа в нем – Shift и F4 |
Выход из текстового редактора и сохранение введенной инфрмации |
||||||||||
|
1. Установите курсорную рамку там, где будем создавать новый каталог: на диске или внутри отрытого каталога Например: в открытом каталоге Дело 2. Нажмите одновременно клавиши SHIFT и F4. 3. В появившемся диалоговом окне введите собственное имя файла с расширением txt Например: текст.txt 4. Нажмите на клавиатуре клавишу ENTER 5. Откроется встроенный редактор для работы с текстовой информацией. 6. Введите информацию
Например: Я изучаю Информатику.
Ввод информации: осуществляется с использованием клавиатуры.
В каталоге Дело создайте второй файл, например текст2.txt |
1. Нажмите на клавишу F10 – активизируется команда горизонтального меню ФАЙЛ 2. Нажмите клавишу ENTER – откроется ниспадающее меню 3. С помощью клавиш – стрелочек переместитесь на команду выполните команду Выход 4. Нажмите клавишу ENTER 5.
В появившемся диалоговом окне |
||||||||||
|
Переименование файлов, каталогов – F6 |
|||||||||||
|
1.
2. Нажмите клавишу F6 3. В появившемся диалоговом окне в указанной строке будет выделена запись 4. Сразу с клавиатуры введите новое имя
Например: файл текст2.txt переименуем в слово.txt
5. Для подтверждения команды нажмите на клавиатуре клавишу ENTER
|
|||||||||||
|
Копирование файлов, каталогов – F5: |
Перенос (перемещение) файлов или каталогов – F6: |
||||||||||
|
При выполнении данного действия рекомендуется работать с двумя панелями экрана. Необходимо: на одной панели открыть каталог (диск) куда копируем (переносим), на другой панели открыть каталог (диск) откуда копируем (переносим)
|
|||||||||||
|
1. На одной (левой) панели откройте каталог или носитель - куда будете копировать Например: откройте каталог Урок 1 2. Перейдите на вторую (правую) панель - откуда копируем объект Например откройте каталог Дело 3. Установите курсорную рамку на копируемый объект: файл или каталог Например: на файл текст.txt в каталоге Дело 4. Нажмите клавишу F5, 5. На экране появится диалоговое окно: 6.
В указанной строке автоматически будет прописан путь, куда копируем 7. Для подтверждения команды - нажмите на клавиатуре клавишу ENTER – файл текст.txt появиться в каталоге Урок 1 |
1. На одной (левой) панели откройте каталог или носитель - куда переносим объект Например: откройте каталог Урок 1 2. Перейдите на вторую (правую) панель - откуда будем переносить объект Например: откройте каталог Дело 3. Установите курсорную рамку на переносимый объект: файл или каталог Например: на файл слово.txt в каталоге Дело 4. Нажмите клавишу F 6 5.
На экране появится
диалоговое окно, 6.
7. Для подтверждения команды - нажмите на клавиатуре клавишу ENTER файл слово.txt появиться в каталоге Урок -1, НО исчезнет в каталоге Дело |
||||||||||
|
Перед копированием (переносом) группы объектов (файлов или каталогов), их предварительно выделить нажатием клавиши INSERT. При нажатии клавиши * выделится все содержимое каталога.
|
|
Сравните построенное вами древо каталогов с оригиналом
|
|
Удаление объекта файловой структуры – F-8 или клавиша Delete |
|
1. Установите курсорную рамку на удаляемый объект: файл или каталог 2. Нажмите клавишу F-8 (Delete) 3. В появившемся диалоговом окне подтвердите удаление информации
Например: удалите каталог Урок 1 |
ПРАКТИЧЕСКИЙ ЭТАП: задание выполняется самостоятельно па ПК
Упражнение 1: Постройте фрагмент файловой структуры по описательной схеме
1. В каталоге Student создайте каталог под именем вашей группы (например Т-21)
2. В новом каталоге создайте каталог EAR
3. В каталоге EAR и создайте каталог PROBA.
4. В каталоге PROBA создайте текстовый документ text.txt, в который введите информацию: я изучаю действия с файловой структурой при помощи операционной оболочки
5. На левой панели откройте каталог EAR. Создайте в нем новый каталог ZADANIE.
6. Из каталога PROBA скопируйте текстовый документ text.txt в каталог ZADANIE.
7. В каталоге ZADANIE переименуйте файл text.txt в файл adress.txt
8. Откройте файл adress.txt дополните его новой инфрмацией: Фамилия, имя и номер группы
9. Каталог PROBA переименуйте в каталог AGENT
10. Переместите каталог AGENT в каталог ZADANIE
11. Зарисуйте построенное древо каталогов
12. Запишите путь к файлу adress.txt
Упражнение 2 постройте фрагмент файловой структуры по древу каталогов
1.
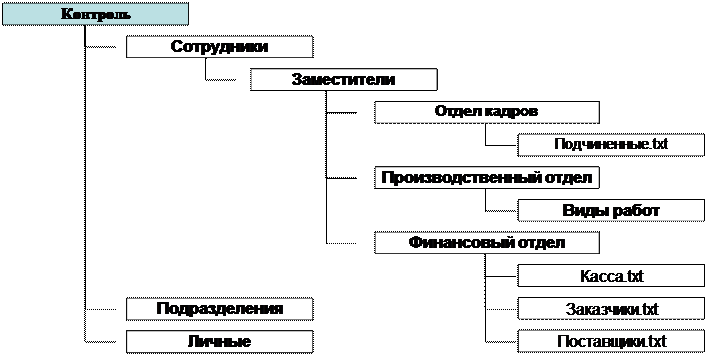
В каталоге вашей группы (например, Т - 21) постройте
предложенное древо каталогов
2. Переместите каталог Личные в каталог Финансовый отдел
3. Переименуйте каталог Личные в каталог Доверенности
4. Переименуйте файл Касса.txt в файл Деньги .txt
5. Переместите файлы Заказчики.txt и Поставщики.txt в каталог Виды работ
6. Скопируйте файл Подчиненные.txt в каталог Подразделения
7. В тетради зарисуйте преобразованное древо каталогов
8. ** В каталоге Отдел кадров создайте два новых каталога: Приказы и Распоряжения
9. ** В каталоге Заместители создайте текстовый файл Приказы.txt
10. ** В тетради зарисуйте преобразованное древо каталогов.
КРИТЕРИИ САМООЦЕНКИ:
|
Оценка «5» |
Оценка «4» |
Оценка «3» |
|
Выполнены Упражнение 1 и Упражнение 2 полностью без ошибок |
Выполнены Упражнение 1 и Упражнение 2 (1-8 пункты) |
Выполнено Упражнение 1 |
АНАЛИТИЧЕСКИЙ ЭТАП: выполните самоанализ своей деятельности на занятии, дописав предложения:
При работе с файловой структурой я испытал(а) следующие трудности: ____, потому что ________.
При работе с файловой структурой не вызвало затруднений выполнение следующих действий: _______, потому что в работе мне помогали: _________.
ДОМАШНЕЕ ЗАДАНИЕ:
1. Составить понятийный словарь по теме, записать определение понятий: меню, шаблон, жесткий диск, директория.
2. Зарисовать древо каталогов на основе объектов реального мира профессионального содержания.
3. Ответьте на вопрос, зарисовав на схеме результат действий: В чем разница действий копирование и перенос
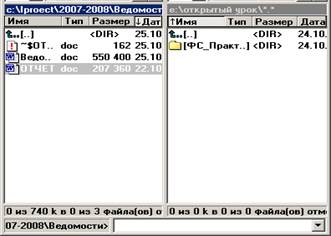 Результат после копирования Результат
после переноса
Результат после копирования Результат
после переноса
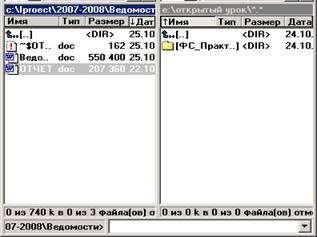
4. *** На дополнительную оценку:
заполните сравнительную таблицу работы с объектами файловой структуры в DOS и Windows
|
Файл |
Вид |
Действия |
Нормы работы |
|
В DOS |
|
|
|
|
В Windows |
|
|
|
|
Каталог |
|
|
|
|
В DOS |
|
|
|
|
В Windows |
|
|
|
ЛИТЕРАТУРА:
1. В.Э. Фигурнов «IBM PC для пользователя...» Гл 4, п 4.1 – 4.3
2. Ю. Шафрин «Информационные технологии»
3.
Материалы на данной страницы взяты из открытых источников либо размещены пользователем в соответствии с договором-офертой сайта. Вы можете сообщить о нарушении.