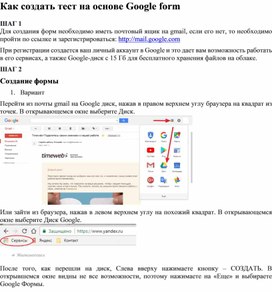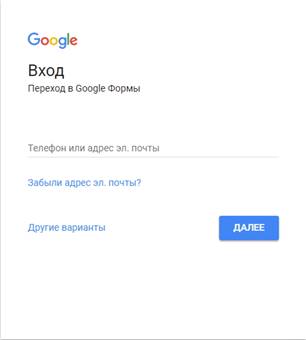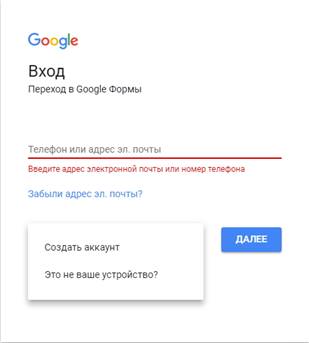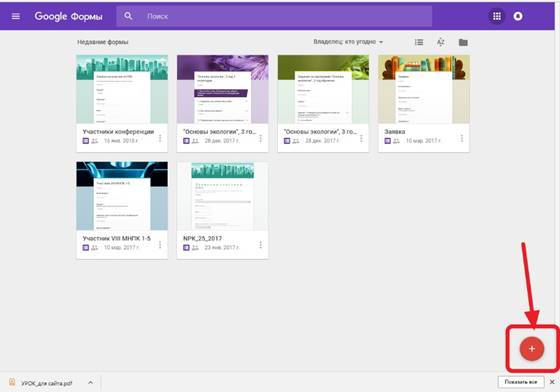Как создать тест на основе Google form
ШАГ 1
Для создания форм необходимо иметь почтовый ящик на gmail, если его нет, то необходимо пройти по ссылке и зарегистрироваться: http://mail.google.com
При регистрации создается ваш личный аккаунт в Google и это дает вам возможность работать в его сервисах, а также Google-диск с 15 Гб для бесплатного хранения файлов на облаке.
ШАГ 2
Создание формы
1. Вариант
Перейти из почты gmail на Google диск, нажав в правом верхнем углу браузера на квадрат из точек. В открывающемся окне выберите Диск.
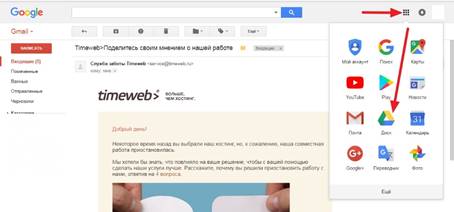
Или зайти из браузера, нажав в левом верхнем углу на похожий квадрат. В открывающемся окне выберите Диск Google.
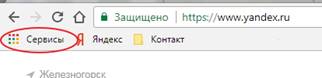
После того, как перешли на диск, Слева вверху нажимаете кнопку – СОЗДАТЬ. В открывшемся окне видны не все возможности, поэтому нажимаете на «Еще» и выбираете Google Формы.
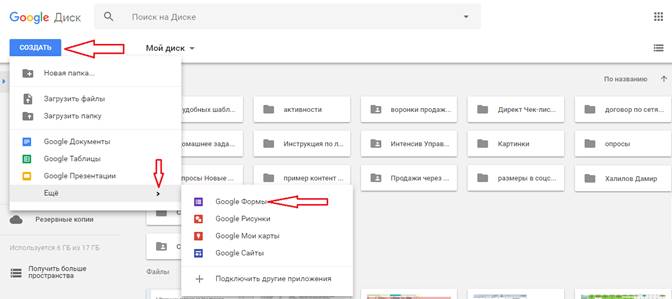
2. Вариант
Перейти по ссылке - https://docs.google.com/forms , далее – по шагам:
|
|
|
|
|
|
Для добавления Формы нажимаем красную кнопку слева внизу.
ШАГ 3
Редактирование формы
Во вновь созданной форме по умолчанию указано название «Новая форма». Вместо «Новая форма» впишем свое название. Например, «Опрос».
Вверху слева на шапке формы можно также поменять «Новая форма» на свое название, для этого просто кликните по нему.
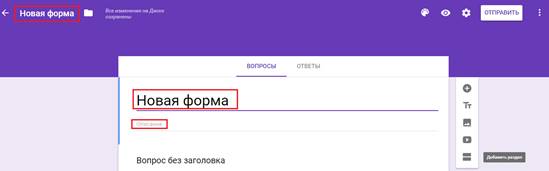
Приступаем к заполнению формы.
В строке «Вопрос» - пишем: Фамилия, имя.
Выбираем «Тип вопроса». Для этого в списке вопросов кликаем на название вопроса в поле справа, в выпадающем меню выбираем вопрос «Текст» (строка).
Далее: бегунок справа внизу переключаем в правое положение. Тогда в форме этот вопрос помечается звёздочкой* и становится обязательным. Без заполнения ответа на этот вопрос форма не сможет быть отправлена. Поскольку мы создаём контрольный опрос, идентификация отвечающего обязательна.
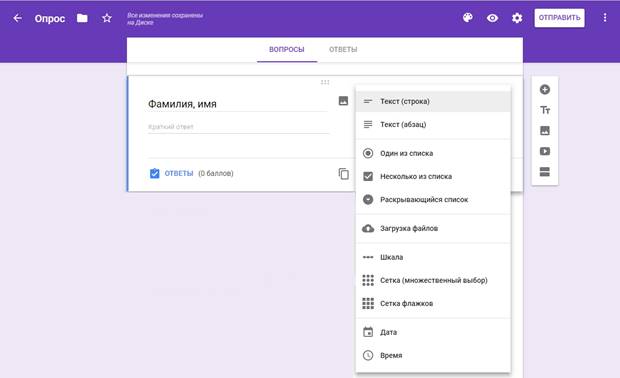
Добавляем следующий вопрос. Определим школу, класс (или группу). Для этого: справа на вертикальной панели выбираем значок «+» и снова выбираем вопрос «Текст».
Можно нажать на значок «Создать копию» (находится внизу, примерно посередине формы, ближе к правой стороне; и текст редактируем.
Если хотите удалить вопрос – нажмите внизу на значок корзины.
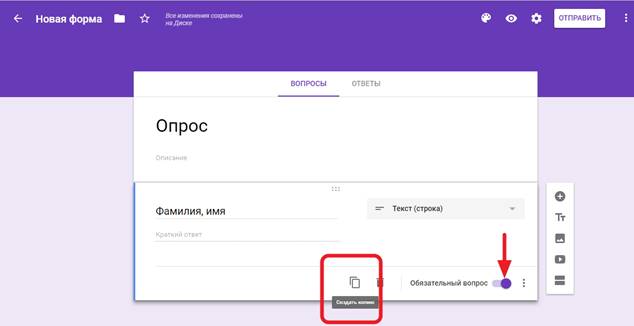
Копирование вопроса и задание ему свойства «обязательный»
Добавим следующий вопрос.
Значок «+», тип вопроса – «один из списка» или «выпадающий список».
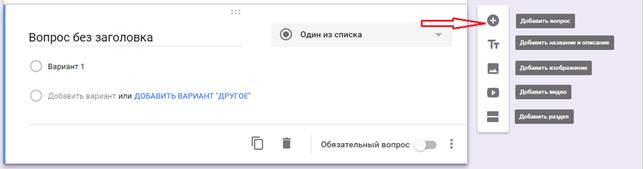 Вопрос:
Вопрос:
Прочитайте слова. Найдите «лишнее» слово и отметьте его в выпадающем списке.
Водоросли
Мхи
Папоротники
Грибы
В строку «Вопрос» вводим текст вопроса, в строку «Вариант» - вариант ответа.
*Примечание: Если варианты ответов к вопросам оформлены в виде списка (как здесь) — скопируйте их вставьте в Google форму, она сама автоматически все расставит по местам. Копировать каждую строчку ответа по отдельности в этом случае не нужно.
ШАГ 4
Настройка теста
Тестовые вопросы, предполагающие автоматическую оценку, требуют дополнительной настройки.
*Примечание: автоматически оцениваются только те вопросы, в которых есть один ответ. Это такие типы вопросов, как «один из списка», «раскрывающийся список». Вопросы «открытого типа», шкалы и др. оцениваются вручную.
Для настройки теста нажимаем значок «настройка» вверху справа, в виде шестерёнки, в раскрывшемся окне переходим на вкладку «тесты» и включаем строку «Тест» с помощью ползунка. Это даёт возможность добавлять ответы. Не забудьте сохранить изменения.
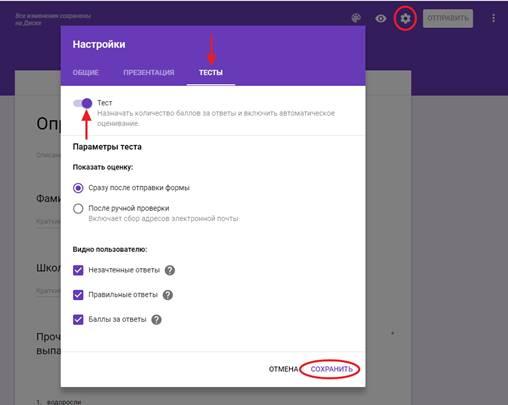
После этого в нижней части вопросов появляется надпись «Ответы», что даёт возможность настроить ответы и баллы за них.
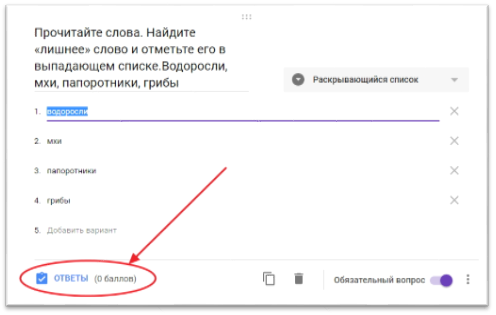
Переходим на вкладку «Ответы», выставляем оценку ответа в баллах с помощью шкалы вверху справа, и отмечаем правильный вариант ответа, кликая по нему. Вариант выделяется зелёной «галочкой». Можно также добавить пояснения к ответам или изменить вопрос в случае необходимости. Чтобы вернуться в режим редактирования вопросов, нажимаем на строку «Изменить вопрос».
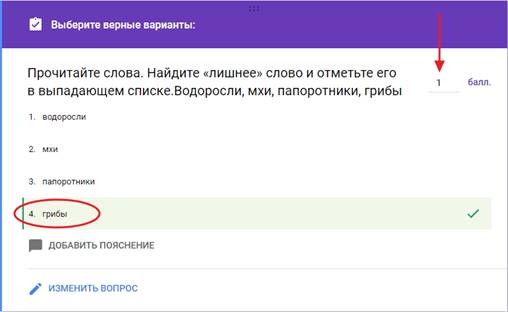
Важно: Сначала нужно заполнить все вопросы формы, а затем переходить к настройке теста. Так будет быстрее.
ШАГ 5
Оформление
Для этого нажимаем вверху страницы (в шапке формы) значок палитры. Выбираем понравившийся цвет, или тему из предложенных (значок «картинка») или загружаем свою картинку.
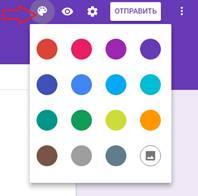
ШАГ 6
Просмотр и коррекция
Теперь, когда форма полностью заполнена и оформлена, необходимо посмотреть, как она будет выглядеть для пользователя. Для просмотра нажмите на значок глаза (расположен вверху страницы рядом с палитрой). Можно также скопировать ссылку в адресной строке формы о открыть её в неавторизованном браузере.
Пример, что должно получиться:
https://goo.gl/forms/nNyUSrVcJgRgRA6W2
Примечание: это не Ваша ссылка, поэтому редактировать
указанную форму не получится!
Пройдите опрос по созданной Вами форме. Получите сообщение:
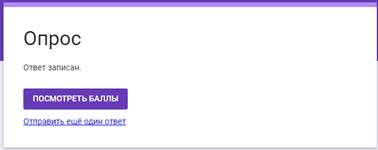
Можете просмотреть баллы и правильный ответ.
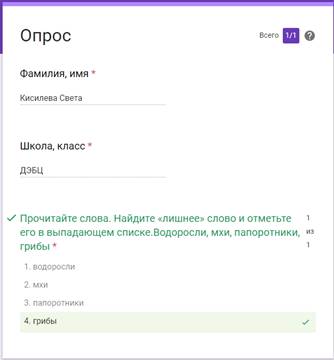
Откорректировали в случае необходимости. Создание теста завершено, осталось настроить к нему доступ для пользователей.
Важно: Не пропускайте этот шаг, так как при просмотре можно увидеть все недочеты и ошибки. И сразу их исправить!
ШАГ 7
Настройка доступа
В верхней панели справа есть значок – три точки. Нажимаете и в открывшемся окне выбираете «Настройки доступа».
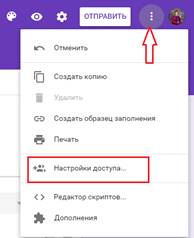
На вкладке настроек доступа определяем уровни доступа.
Напротив строчки «документ доступен только вам» кликаем на надпись «Изменить», открываем доступ к документу.
Есть три варианта:
«для всех в Интернете»;
«для всех, у кого есть ссылка»;
«для выбранных пользователей».
Выбираем нужный, сохраняем. И запрещаем редакторам добавлять пользователей и изменять настройки доступа.
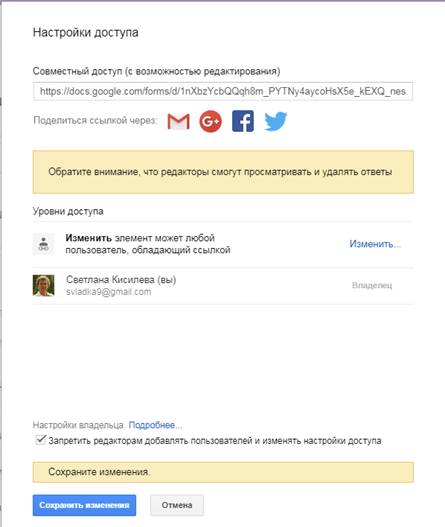
Формой можно также поделиться. Нажимаем вверху справа на обложке кнопку «отправить», получаем варианты:
· включить ее в сообщения электронной почты
· скопировать ссылку (создать короткий URL, выставив галочку в чек-боксе) и поделиться через соцсети или вставить в рекламу
· скопировать HTML-код и поставить на сайт
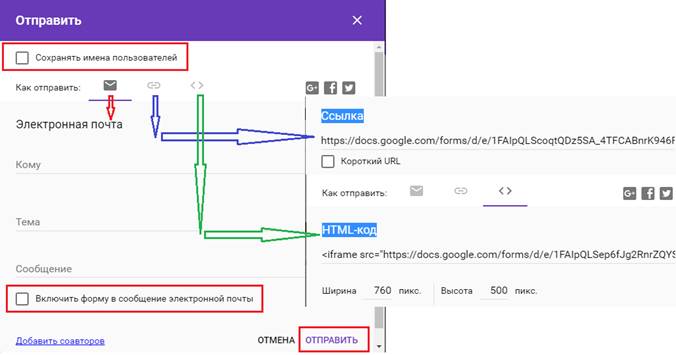
ШАГ 8
Анализ ответов на тест
Google формы позволяют:
· анализировать ответы отдельного пользователя;
- анализировать ответы на отдельный вопрос;
- видеть сводные результаты по всем ответам;
- получать оповещения о новых ответах;
- выгрузить результаты в таблицу, скачать ответы или распечатать;
· запретить пользователям отвечать на вопросы теста если, к примеру, вышел срок. (Вкладка «Ответы», выключить ползунок у надписи «Принимать ответы»)
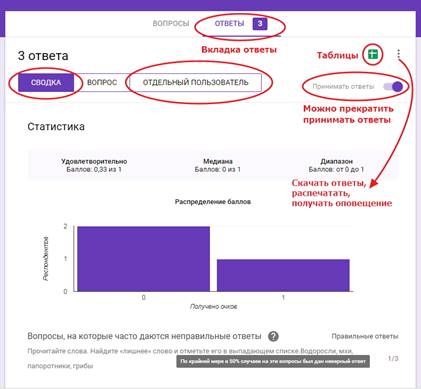
Сводная диаграмма по всем вопросам
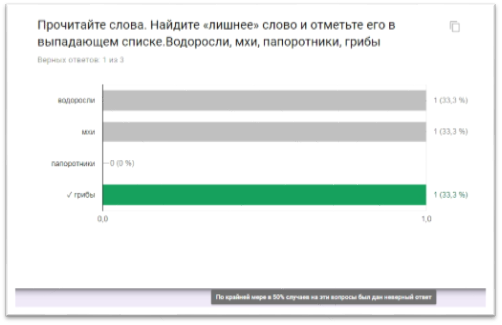
Диаграмма по отдельному вопросу
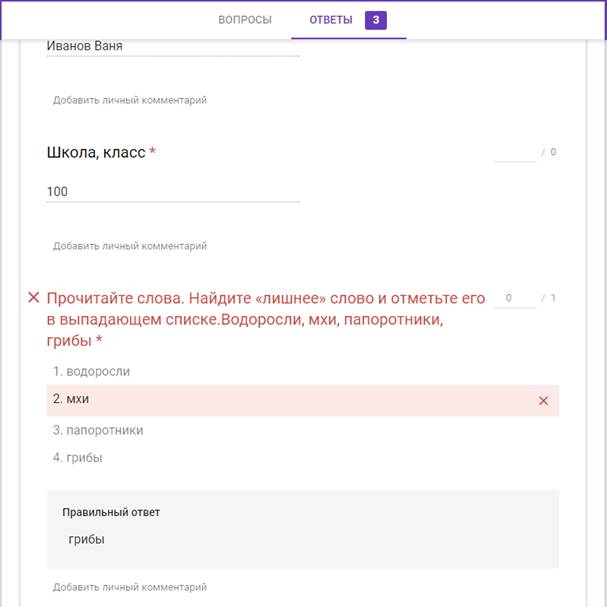
По пользователю
Кликните по зелёному значку «Таблицы» во вкладке «Ответы» и просмотрите, как выглядит таблица ответов. Её можно скачать на компьютер, распечатать, анализировать.
Сводная таблица ответов
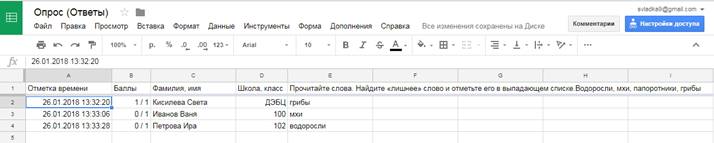
Мастер-класс завершён
Приложения
Примечание: Вопросы можно перемещать путём перетаскивания с места на место. Для этого нажимаем на шесть точек посередине поля вопроса, появляется четырёхсторонняя стрелочка, и вопрос перетаскиваем мышкой.
Можно добавить в вопросы название и описание (будет выделено цветной полосой), изображение, видео или новый раздел.
Тест, включающий выбранный вопрос: https://docs.google.com/forms/d/e/1FAIpQLSfrHYfg1QX7y4Wsnh3ejdmyTQqlhRBCvQzu4qTLiRyyCLP4xQ/viewform
Дополнительное задание:
Внесите в тест следующий вопрос, выбрав соответствующий тип. Разместите изображение (адрес картинки в Интернете https://lh3.googleusercontent.com/OVgPNq3md1OFbX96NCORMLhAisR9UbmPmlSjMC1FlyvVYleQpwVAJ7-tACJxVJqzeeFKKqoAxg=w867) (или в папке) для иллюстрации вопроса.
Вопрос:
Установите соответствие между строками и столбцами:
|
|
Водоросли |
Мхи |
Папоротники |
Хвойные |
Цветковые |
|
Берёза |
|
|
|
|
* |
|
Орляк |
|
|
* |
|
|
|
Кладофора |
* |
|
|
|
|
|
Фунария |
|
* |
|
|
|
|
Ламинария |
* |
|
|
|
|
|
Сосна сибирская |
|
|
|
* |
|
|
Купальница |
|
|
|
|
* |
|
Дриоптерикс |
|
|
* |
|
|
|
Колокольчик |
|
|
|
|
* |
|
Сфагнум |
|
* |
|
|
|
|
Харовые |
* |
|
|
|
|
|
Пихта |
|
|
|
* |
|
|
Ужовник повислый |
|
|
* |
|
|
|
Кукушкин лён |
|
* |
|
|
|
|
Лиственница |
|
|
|
* |
|
Скачано с www.znanio.ru
© ООО «Знанио»
С вами с 2009 года.
![]()