
Предмет: Информатика
Группа: 212
Тема 43-44. Презентации. Мультимедиа технологии.
Цель: дать понятие «мультимедийная презентация», познакомить с программами для создания презентация, познакомить с интерфейсом программы для работы с электронными презентациями. Учить создавать электронные презентации.
Оборудование: технологические карты, медиапроектор, ПОЭВМ
Ход занятия
I. Организационное начало.
II. Работа по осмыслению и усвоению нового материала.
1. Сообщение темы и цели урока.
2. Изучение нового материала
Презентация (от лат. praesento — представление) — документ или комплект документов, предназначенный для представления чего-либо (организации, проекта, продукта и т.п.). Цель презентации — донести до аудитории полноценную информацию об объекте презентации в удобной форме.
Мультимедийные презентации могут иметь разные свойства и вид в зависимости от целей, которые необходимо достигнуть с использованием той или иной презентации. Например, презентация может рекламировать новый продукт компании или использоваться в образовательном процессе.
Слово Презентация — (лат. praesentatio) — представление чего-либо нового. Получается, что мультимедийная презентация – это представление чего-либо нового с использованием мультимедийных технологий.
Компьютерные презентации – один из типов
мультимедийных проектов. Они часто применяются в рекламе, при выступлениях на
конференциях и совещаниях, использоваться на уроках в процессе объяснения
материала учителем или докладов учащихся.
В некоторых случаях презентацию запускают в автоматическом режиме, и она
повествует о чем – то без участия человека. Автоматический режим презентации
часто используют во время проведения различных выставок.
Существует несколько форматов мультимедийных презентации. Например:
· Adobe Flash презентация – как правило это swf файл, в котором могут присутствовать все основные элементы мультимедийной презентации. Данную презентацию можно поместить прямо на веб страницу сайта. Такую презентацию можно создать с помощью Adobe Flash CS5, Adobe Flash Builder.
· PowerPoint презентация – всем нам известный формат ppt от компании Microsoft, состоящий из слайдов. Также, на сегодняшний день можно легко включить в PowerPoint презентацию мультимедийные элементы. Ниже, в статье, будет возможность скачать мой пример данного типа презентаций.
· Видеофайл – обычный видеофайл также может служить мультимедийной презентацией, если он содержит последовательность информации, например, о новом продукте компании.
– Что же представляет собой компьютерная презентация?
Проведем аналогию с обычной книгой. Книга состоит из страниц с текстом, и презентация тоже состоит из страниц, но только электронных, которые кроме текста могут содержать также мультимедийные объекты.
Электронные страницы презентации называются слайдами.
Книгу мы обычно
читаем последовательно, просто перелистывая ее страницы. В процессе просмотра
компьютерной презентации могут реализовываться различные последовательности
представления слайдов. Для осуществления различных вариантов
Переходов между слайдами используются либо управляющие кнопки, либо
гиперссылки.
Компьютерные презентации представляют собой последовательность слайдов, содержащих мультимедийные объекты. Переход между слайдами осуществляется с помощью управляющих
Интерфейс программы Power Point
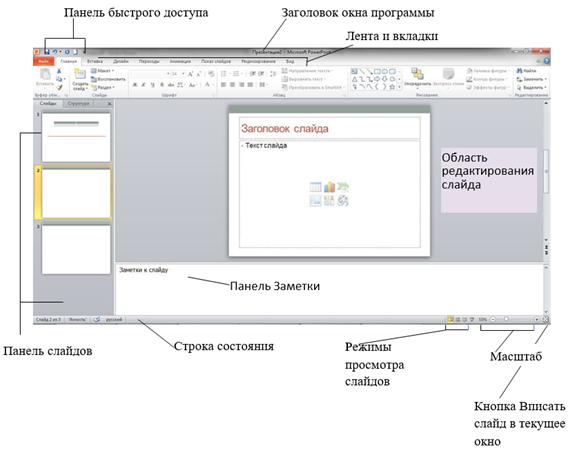
· строка заголовка окна, содержащая имя файла презентации;
· панель быстрого доступа;
· лента с вкладками для доступа к элементам управления;
· область редактирования слайда;
· панель слайдов, на которой отображаются эскизы слайдов;
· панель заметки служит для создания заметок к текущему слайду;
· строка состояния, содержащая информацию о текущем слайде: номер слайда, тема, язык;
· кнопки режимов просмотра слайдов: обычный, сортировщик слайдов, режим чтения, показ слайдов;
· кнопки и ползунок для изменения масштаба слайда
Создание презентации начинается с отработки сценария (то есть отбор и подготовка ключевых слайдов), построенного на возможностях Power Point. После разработки сценария надо пройти следующие этапы:
● выбор оформления;
● добавление новых слайдов и их содержимого;
● выбор разметки слайдов;
● изменения при необходимости оформления слайдов (например, применение шаблонов);
● создание эффектов анимации при демонстрации слайдов;
● настройка презентации;
● предварительный просмотр с помощью мультимедийного оборудования.
Одним из важных действий в процессе создания презентации является ее сохранение. Базовым форматом сохранения презентации в Power Point считается формат ppt. Кроме того, имеется возможность провести сохранение в других форматах. Подробно процесс сохранения файла будет рассмотрен далее.
Открыв программу PowerPoint, вы увидите некоторые встроенные темы и шаблоны. Тема представляет собой макет слайда, который содержит сочетающиеся между собой цвета, шрифты и специальные эффекты, такие как тени, отражения и другие.
1. На вкладке файл на ленте выберите пункт создать, а затем выберите тему.
PowerPoint выводится предварительный просмотр темы с четырьмя цветовыми вариациями, которые можно выбрать с правой стороны.
2. Нажмите кнопку Создать или выберите цветовую схему, а затем нажмите кнопку Создать.
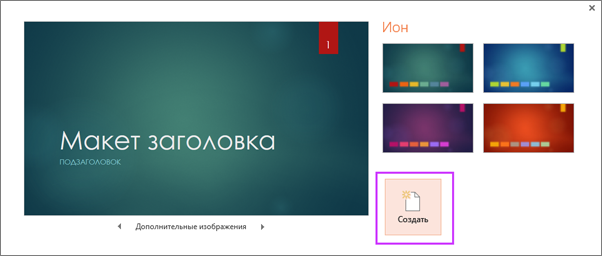
§ На вкладке Главная щелкните нижнюю часть кнопки Создать слайд и выберите макет слайда.
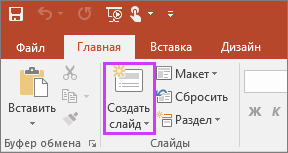
1. На вкладке Файл нажмите кнопку Сохранить.
2. Выберите папку.
3. В поле Имя файла введите имя презентации, а затем нажмите кнопку Сохранить.
Примечание: Если вы часто сохраняете файлы в определенную папку, можно закрепить путь к ней, чтобы эта папка всегда была под рукой (как показано ниже).
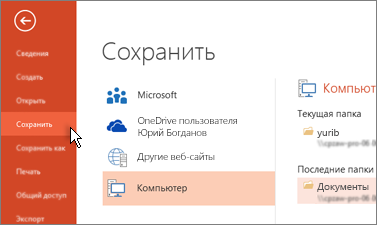
Совет: Сохраняйте работу по мере ее выполнения. Часто нажимайте клавиши CTRL + S .
Выберите замещающий текст и начните печатать.

1. Выделите текст.
2. В разделе Средства рисования откройте вкладку Формат.
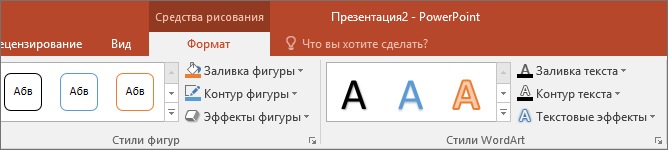
3. Выполните одно из указанных ниже действий.
§ Чтобы изменить цвет текста, нажмите кнопку Заливка текста и выберите нужный цвет.
§ Чтобы изменить цвет контура текста, нажмите кнопку Контур текста и выберите нужный цвет.
§ Чтобы применить к тексту тень, отражение, свечение, рельеф, поворот объемной фигуры или преобразование, нажмите кнопку Текстовые эффекты и выберите нужный эффект.
Выберите вкладку Вставка, а затем:
§ чтобы добавить рисунок, сохраненный на локальном диске или внутреннем сервере, щелкните Рисунки, выберите изображение и нажмите кнопку Вставить;
§ Чтобы вставить рисунок из Интернета, выберите пункт изображения из Интернета, а затем найдите нужный рисунок с помощью поля Поиск.
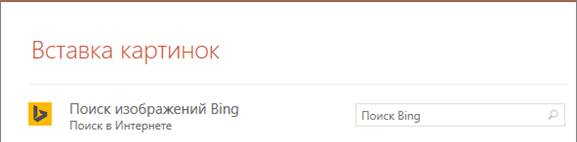
Выберите рисунок и нажмите кнопку Вставить.
Вы можете добавить фигуры для демонстрации слайдов.
1. На вкладке Вставка нажмите кнопку фигурыи выберите нужную фигуру в появившемся меню.
2. В области слайда щелкните и перетащите указатель, чтобы нарисовать фигуру.
3. На ленте выберите вкладку Формат или Формат фигуры . Открытие коллекции " Стили фигур " для быстрого добавления цвета и стиля (в том числе заливки) в выбранную фигуру.
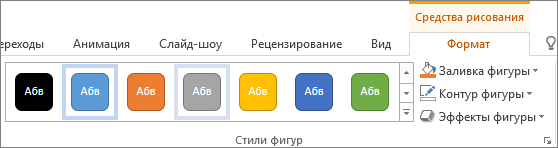
Слайды лучше не перегружать большим количеством информации. Вы можете поместить полезные факты и примечания в заметки докладчика и обращаться к ним по мере показа презентации.
1.
Чтобы открыть область заметок,
щелкните надпись Заметки ![]() в нижней части окна.
в нижней части окна.
2. Щелкните внутри области заметок под слайдом и начните вводить свои заметки.
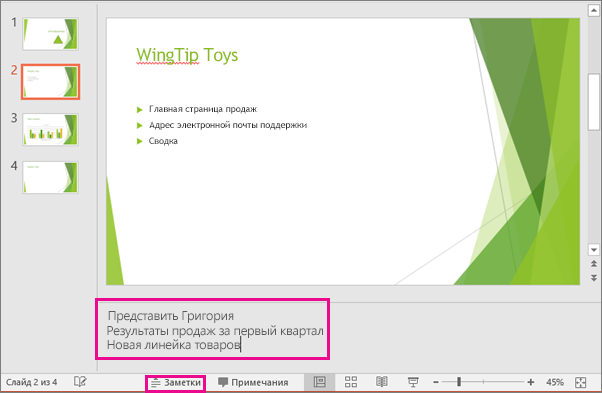
Выберите вкладку Слайд-шоу, а затем:
§ чтобы начать презентацию с первого слайда, в группе Начать слайд-шоу нажмите кнопку С начала;
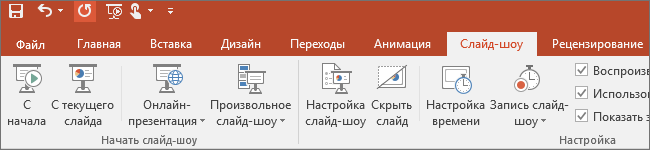
§ если вы находитесь не на первом слайде и хотите начать показ с него, нажмите кнопку С текущего слайда;
§ если нужно показать презентацию людям, которые находятся в другом месте, выберите пункт Онлайн-презентация, чтобы настроить показ презентации через Интернет, и выберите один из указанных ниже вариантов.
Чтобы выйти из режима слайд-шоу, вы можете в любой момент нажать клавишу ESC.
Примите во внимание приведенные ниже советы, которые помогут вам интересовать слушателям.
Чтобы материал был изложен четко и понятно, а внимание аудитории не ослабевало, число слайдов в презентации должно быть минимальным.
Аудитория должна иметь возможность читать слайды на расстоянии. Скорее всего, им будет трудно рассмотреть шрифт с размером менее 30.
Вам нужно привлечь внимание аудитории к тому, что вы рассказываете, а не к тому, что написано на экране. Используйте маркеры или короткие предложения и старайтесь не разрывать каждый элемент до одной строки.
Некоторые проекторы обрезают края слайдов, поэтому длинные предложения могут быть видны не полностью.
Рисунки, диаграммы, графики и графические элементы SmartArt предоставляют визуальные подсказки, которые нужно запомнить. Дополняйте текст на слайдах подходящими рисунками.
Но не забывайте, что не следует перегружать слайд ни текстом, ни графикой.
Чтобы элементы label понятными на диаграмму или диаграмме , используйте достаточное количество текста.
Выберите привлекательный, последовательный шаблон или тема, который не является слишком глазным. Вы не хотите, чтобы фон или оформление вашего сообщения не выбыло.
Не забывайте, что цвета фона и текста не должны сливаться. Встроенные темы вPowerPoint настройки контрастности между светлым фоном и темно-цветным текстом или темным фоном с светло-цветным текстом.
Чтобы заработать и поддерживать вашу аудиторию, всегда проверяйте орфографию и грамматику в презентации.
III. Практическая работа
Лабораторная
работа № 1
«Использование образцов оформления для создания презентации»
Подготовим шесть слайдов. На первом отразим название курса и его продолжительность (титульный лист презентации).
На втором — графически отобразим структуру курса. На остальных — содержание занятий, соответственно по темам:
· Microsoft Word;
· Microsoft Excel;
· Microsoft PowerPoint;
· Организация работы с документацией.
Создание презентации
Слайд № 1

Слайд № 2
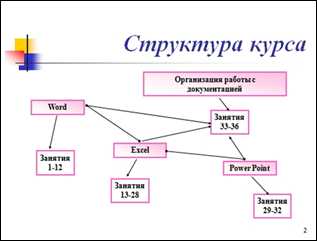
Слайд № 3
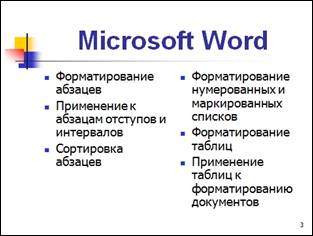
Слайд № 4

Слайд № 5

Слайд №6

Скачано с www.znanio.ru
Материалы на данной страницы взяты из открытых источников либо размещены пользователем в соответствии с договором-офертой сайта. Вы можете сообщить о нарушении.