
Ниже будет рассказано о том, как устроен Internet и приведены основные сведения о работе в Интернет при помощи браузера Microsoft Internet Explorer.
В 1957 году CCCР запустил первый в мире космический спутник, и в ответ на это событие министерством обороны США было создано Агентство разработки перспективных проектов ARPA (Advanced Research Project Agency). В 1969 году ARPA было поставлено задание — создание вычислительной сети, которая могла бы функционировать даже при уничтожении какой-либо её части. В результате этой работы осенью 1969 года компьютеры четырёх американских университетов были объединены в единую сеть — ARPAnet — прообраз современного Интернета. Таким образом, 1969 год можно считать годом создания глобальной компьютерной сети Internet.
НОВЫЙ ТЕРМИН
Интернет — сообщество компьютеров, соединенных между собой и способных обмениваться между собою данными. Подключение компьютера к Интернету это соединение компьютера с помощью сетевой платы и кабеля или модемного подключения с любым другим компьютером, входящим в Сеть. Internet (Интернет) не является коммерческой организацией и никому не принадлежит; оплачиваются только услуги провайдера – организации, предоставляющей возможность подключения к Internet.
Сеть ARPAnet оказалась успешным проектом. В 1971 году к ней было подключено уже 24 американских университета. В 1971 году появляется электронная почта. В 1972 году ARPAnet вышела за пределы США — к сети подключились Норвегия и Великобритания.
В 1982 году Интернет был впервые назван своим современным именем. Создаётся протокол TCP/IP — “общий сетевой язык”, который используется для взаимодействия всех компьютеров в Интернете. В 1990 году объединенный Интернет в ключал более 3000 активных сетей и более чем 200000 компьютеров.
НОВЫЙ ТЕРМИН
Сетевые протоколы предписывают правила работы компьютерам, которые подключены к сети. Они строятся по многоуровневому принципу модели OSI. Для успешной работы в Internet не обязательно знать все о работе протоколов, также как не требуется знать схему телевизора для его успешного использования.
В 1991 году в Европейском институте физики элементарных частиц Тим Бернерз-Лии создаёт новую Интернет-службу — World Wide Web, которая превратила Интернет в то социальное явление, которым Internet является сегодня. Теперь пользователи смогли использовать простые программы-браузеры для поиска нужной информации в Интернете.
ПРИМЕЧАНИЕ
Компьютерные сети принято подразделять на локальные (англ. Local Area Network, LAN) и глобальные (Wide Area Network, WAN). Поэтому слова “сеть” и “Сеть” являются соответственно синонимами слов LAN и WAN.
Работа Internet обеспечивается не только программными средствами, о которых мы поговорим ниже, но и оборудованием, таким как:
q компьютеры (серверы, рабочие станции);
q сетевое оборудование (шлюзы, маршрутизаторы, брандмауэры, сетевые адаптеры);
q модемы и коммутационное оборудованиеn;
q источники бесперебойного питания, кабельная система передачи и др.
ПРИМЕЧАНИЕ
Шлюз (gateway) – это компьютер со специальным программным обеспечением, позволяющая связываться двум сетям с разными протоколами. Маршрутизатор (router) связывает сети с одинаковыми протоколами, но разными типами сетевого оборудования. Брандмауэр – это компьютер, ограничивающий доступ в сеть некоторой организации.
Сервис — программа, выполняющая определенные функции для работы сети Интернет. В широком смысле сервис – это услуга. Сервис может находиться на сервере. Сервер — компьютер, на котором запускаются сервисы, а также название некоторых сервисов, например, для выдачи веб-страниц или файлов. В более общем смысле сервер — это нечто, выдающее информацию по запросам извне.
Итак, под сервисами или службами Интернет обычно понимаются те виды услуг, которые оказываются серверами, входящими в сеть. Это:
q World-Wide Web (WWW, Web, ”Всемирная паутина”) - сервис поиска и просмотра гипертекстовых документов, включающих в себя графику, звук и видео. Реализуется данный сервис посредством программ – браузеров. Это наиболее востребованный вид доступа к информации в Internet, организованной в виде web-сайтов, поэтому в литературе об Internet иногда словосочетания WWW и Internet употребляется как синонимы. Это ошибка;
q Электронная почта (Electronic Mail, e-mail) - сервис передачи сообщений от отправителя получателю;
q Usenet (телеконференции, группы новостей) – средство распределенного тематического обсуждения.
q Электронные доски объявлений (BBS) — аналог обычным объявлениям;
q FTP - сервис передачи файлов. Английское File Transfer (FTP) переводится как “Передача файлов” и в общем случае под FTP понимают протокол передачи файлов, а в более узком смысле — услугу получения файлов из специально созданных структур – FTP – архивов. Для получения файлов с FTP-серверов можно использовать браузер (например, Internet Explore) или специальную программу (например, Cute FTP);
q ICQ (Internet-пейджер), IRQ (Chat) — службы мгновенных сообщений, которые позволяют общаться пользователям Сети в текстовом режиме;
q Telnet (Удаленный терминал) — сервис удаленного доступа к другим компьютерам (при наличии прав доступа к ним).
q Cписки рассылки (List-серверы) — вы можете подписаться на рассылку по интересующей вас теме и получать эту информацию по электронной почте.
Это не все. В Интернет есть возможность телефонных переговоров, получение радио и телевизионных передач, возможность проведения видеоконференций. Очевидно, что в ближайшее время появятся и другие, новые сервисы. Каждая из Интернет-служб поддерживается собственным протоколом.
НОВЫЙ ТЕРМИН
Протокол — "язык", на котором "общаются" компьютеры. Другими словами, протокол — это набор правил, согласно которым программы, поддерживающие данный протокол, организуют данные для обмена и по которым происходит взаимодействие клиент-сервер. Например, в записи адреса http://www.novsu.ac.ru буквенное сочетание http является протоколом. В названии протокола прописные латинские буквы и соответствующие им строчные буквы эквивалентны.
ICQ — служба мгновенных сообщений, которая позволяет общаться пользователям Сети в текстовом режиме. В то время, как вы работаете с другими приложениями, ICQ сообщает, когда кто-либо пытается связаться с вами, позволяет записывать приходящие сообщения, не отрывая вас от работы с другими программами на ПК. В своей работе, программа использует собственный, высокоэффективный протокол связи, что позволяет работать даже при очень низкой скорости передачи данных (от 2400 бод). Сообщения от вас, и к вам, поступают в виде текста, который вы и ваш собеседник, набираете на клавиатуре компьютера.
Первая версия программы ICQ появилась в 1996г., когда израильская компания Mirabilis объявила о создании первой версии программы для прямого общения в сети Интернет. Программа получила легко запоминающееся название ICQ (Ай Си Кью), которое произносится "I seek you" - "Я ищу тебя". Каждому пользователю ICQ присваивается личный номер, который идентифицирует его среди других пользователей. Программу в России стали называть "аськой" и ”тетя Ася” и она быстро завоевала огромное число поклонников. К 2004 году количество пользователей приблизилось к 100 миллионам человек, и продолжает расти с каждым днём. Сегодня многие так привыкли пользоваться ICQ-пейджером, что не могут представить, как обходились без этой программы раньше. Ведь это действительно очень удобно: вы можете заниматься чем угодно, а ICQ вас предупредит звуковым сигналом, когда поступит очередное новое сообщение от ваших знакомых.
Посредством ICQ вы можете переговариваться в режиме реального времени (Чат), посылать сообщения, файлы и URL ссылки или просто играть. ICQ также поддерживает большинство популярных внешних Интернет-приложений. ICQ поддерживает работу с Интернет-телефоном и видео. Программа работает в фоновом режиме и не занимает много памяти. Среди функций доступны:
q Связь с другими пользователями и обмен сообщениями с ними в реальном масштабе времени;
q Отправка сообщений пользователю, который в данный момент не находится в Сети, и который обязательно получит отправленное сообщение как только подключится к ней;
q Возможность видеть находятся ли в данный момент в Сети те пользователи, которых вы занесли в контактный лист программы;
q Возможность обмена файлами между пользователями;
q Организация мини-чата с одним или несколькими пользователями по выбору;
q Занесение пользователей, с которыми вы решили больше не общаться, в "чёрный список";
q Выбор требуемого уровеня конфиденциальности - от простейшего до самого "засекреченного", когда вы видите всех, а вас не видит никто.
При помощи вышеперечисленных функций можно работать с несколькими адресатами одновременно. Добавьте ко всему вышеперечисленному - поддержку сетевых игр, возможность оперативного поиска нужных людей в сети, и бесплатность этой программы. Теперь понятно, почему ICQ пользуется таким успехом, и почему уникальный индетификационный номер (UIN) - пользователя ICQ, который вы получаете при регистрации, стало принято указывать на визитных карточках.
Итак, установив и запустив на своём компьютере программу ICQ, вы приобретёте свой собственный интернет - пэйджер. Компактную, быструю и удобную программу, которая "по новому" позволит вам использовать интернет.
Аббревиатура "IRC" означает "Internet Relay Chat" (или просто Чат) и представляет из себя систему, которая позволяет вести диалог с другими пользователями Internet. Первоначально IRC была разработана в 1988 году финским студентом Jarkko Oikarinen, и в течение последующих лет распространилась по всему миру. Internet Relay Chat работает на основе протоколов TCP/IP, являющихся базовыми для Internet. Система IRC включает два основных компонента сети TCP/IP - клиент и сервер.
Есть следующие варианты IRC- общения:
q С помощью специальной программы- клиента. Программа- клиент устанавливает соединение с выбранным IRC-сервером. IRC-сервера объединены между собой. Таким образом, получается своего рода "сеть в сети" - достаточно подключится к любому ее серверу, что бы начать общение. Самый распространенный клиент MIRC (http://tucows.euro.net/files2/mirc57t.exe). Для платформы Windows 95/98, Windows NT размер дистрибутива – 1000 Kb. При работе необходимо выбрать себе nick (псевдоним), под которым вас будут знать на IRC. Это может быть любое слово, лучше на английском языке; допустимо сочетание с цифрами. Может оказаться, что такой псевдоним уже используется; в таком случае придется выбрать что-нибудь иное. Затем следует выбрать сервер, к которому вы хотите подключиться. Hекоторые клиенты (например, mIRC), сами предлагают список серверов, с которыми можно установить соединение; другим нужно указать его вручную.
q С помощью браузера. Существует множество серверов, поддерживающих IRC - общение с помощью WWW - интерфейса, и не требующих специальных программ, например, http://chat.vnovgorode.ru
Итак, cервис IRC – это используемая в Internet служба организации прямого общения людей друг с другом в режиме реального времени через обмен текстовыми сообщениями. Сервис IRC предназначен для чата. Английское слово chat (буквально: "дружеский разговор, беседа") знакомо каждому путешествующему по сети. Всякий, кто постоянно работает в интернет, однажды да заходил в чат. IRC (чат) - многопользовательская система общения, в которой люди общаются на специальных "каналах" или лично. Каналы (channels) можно сравнить с комнатами. Вы "заходите" на канал (в чат) и любая ваша фраза может быть услышана всеми, кто находится на том же канале - вне зависимости от того, что один ваш собеседник живет в Австралии, а другой - в США. При необходимости вы можете общаться лично – тогда ваше сообщение увидит только тот, кому вы его послали.
ICQ и Chat (IRC) - это разные, хотя и чем-то похожие службы в internet. IRC - это система серверов и каналов, предназначеных специально для общения. В связи с такой специализацией скорость доставки сообщений в чатах в десятки раз превышает web-скорость. Задержки при работе не превышают нескольких секунд благодаря тому, что вашему компьютеру не требуется устанавливать десятки соединений с другими странами - достаточно подключиться к ближайшему серверу. Кроме того, потеря сообщения фактически исключена.
Что IRC может дать лично вам? Полезное общение. На IRC приходят, чтобы хорошо провести время – так вы можете найти новых друзей, пообщаться на профессиональные темы, обсудить книгу и многое другое. Cуществуют технологии обучения в реальном времени, использующие IRC.
Информация в Интернет хранится на огромном множестве так называемых WWW-серверов (servers), то есть компьютеров, на которых установлено специальное программное обеспечение и которые объединены в сеть Internet. Пользователи, имеющие доступ к сети, получают эту информацию при помощи программ-клиентов (clients), называемых программами просмотра WWW-документов (WWW-browsers). При этом программа просмотра посылает по компьютерной сети запрос серверу, хранящему файл с необходимым документом. В ответ на запрос сервер высылает программе просмотра этот требуемый файл или сообщение об отказе, если файл по тем или иным причинам недоступен.
Как уже говорилось выше, взаимодействие клиент-сервер происходит по определенным правилам, или, как говорят иначе, протоколу. Протокол, принятый в WWW, называется HyperText Transfer Protocol (Протокол Передачи ГиперТекста), сокращенно - HTTP.
Информация в WWW представляется в виде гипертекстовых документов, каждый из которых может содержать как внутренние перекрестные ссылки, так и ссылки на другие документы, хранящиеся на том же самом или на любом другом сервере. Такие ссылки называют гиперссылками (hyperreferences) или гиперсвязями (hyperlinks). На экране компьютера в окне программы просмотра ссылки выглядят как выделенные каким-либо образом (например, другим цветом и/или подчеркиванием) участки текста или графики. Выбирая гиперссылки, пользователь программы просмотра может быстро перемещаться от одной части документа к другой, или же от одного документа к другому. При необходимости программа просмотра автоматически связывается с соответствующим сервером в сети и запрашивает документ, на который сделана ссылка.
Документ, написанный на HTML, представляет собой текстовый файл, содержащий собственно текст, несущий информацию читателю, и флаги разметки (markup tags). Последние представляют собой определенные стандартом HTML последовательности символов, являющиеся инструкциями для программы просмотра (браузера); согласно этим инструкциям программа располагает текст на экране, включает в него рисунки, хранящиеся в отдельных графических файлах, и формирует гиперсвязи с другими документами или ресурсами Internet. Таким образом, файл на языке HTML приобретает облик WWW-документа только тогда, когда он интерпретируется программой просмотра.
Телеконференции - это сервис Интернета, который позволяет всем пользователям Всемирной Сети участвовать в групповых дискуссиях. В настоящее время, по разным источникам Сеть поддерживает не менее 40000 телеконференций, тематика которых чрезвычайно разнообразна. Сегодня наравне с термином "телеконференции" используется также термин "новости" или термин “форум”, что связано с оригинальным англоязычным названием этого термина — Usenet News. Так, например, форум talk.ru.ovcharka посвящён немецкой овчарке и вы сможете здесь найти не только ответы на интересующие вас вопросы, но и друзей по интересам. А на форуме talk.ru.eco.barefoot предлагается обсудить самые разные вопросы, связанные с хождением босиком и самые разные точки зрения. Ходите ли вы босиком? Если нет, то что мешает? Если да, то что вы при этом испытываете и как к этому относятся окружающие?
Распространение сообщений телеконференций происходит благодаря наличию в Интернете специальных серверов новостей — NNTP-серверов (Net News Transport Protocol). Телеконференции (Usenet) приходят на сервер новостей вашего провайдера при помощи процесса, называемого лавинной маршрутизацией. То есть все серверы новостей связаны друг с другом и непрерывно передают друг другу тексты новых сообщений телеконференций. Данный конкретный сервер может "подпитываться" одним сервером новостей, а на тот сервер, в свою очередь, сообщения телеконференций приходят с других серверов. Периодически ваш сервер новостей передает в систему Usenet сообщения, которые направлены в группы местными пользователями и они вскоре становятся доступны всем пользователям Интернета. Провайдеры Интернета, имеющие NNTP-серверы, в автоматическом режиме копируют телеконференции с одного сервера на другой, обеспечивая тем самым их быстрое распространение. Естественно, что каждый провайдер сам решает, какую часть из существующих в мире групп телеконференций он будет поддерживать на своем NNTP-сервере. Обычное число групп на серверах российских провайдеров колеблется в пределах 5000—15000. Эти конференции являются основным "активом" пользователей данного провайдера, но пользователи так же могут принять участие в дискуссиях на общедоступных серверах телеконференций, которые поддерживают крупные компьютерные компании и многие университеты для пользователей всего мира.
q Свяжитесь с сервером www.talk.ru
q Просмотрите основные рубрики имеющихся здесь форумов.
q Перейдите в форум Компьютеры4Интернет и просмотрите заинтересовавшие вас темы этого форума.
q В строке поиска сервера “Поиск” введите запрос ”web design” и нажмите кнопку “Найти”.
Как правило в любом форуме вы можете подписаться на форум или отправить свое сообщение в форум.
q В форуме на данную тему (web design) создайте тестовую статью. Отправка статьи осужествляется по ссылке ”Отправить сообщение”, после заполнения специальной формы.
Поверьте результат опубликования вашей статьи в форуме.
В Интернет имеется несколько уровней протоколов, которые взаимодействуют друг с другом. На нижнем уровне используются два основных протокола: IP (Internet Protocol) – Протокол Интернета и TCP (Transmission Control Protocol) – Протокол управления передачей. Так как эти два протокола тесно взаимосвязаны, то их часто объединяют, и говорят, что: в Интернете базовым протоколом (языком общения компьютеров в Сети) является TCP/IP. Все остальные многочисленные протоколы строятся на основе именно протоколов TCP/IP.
Протокол TCP разбивает информацию на порции (пакеты), нумерует их, чтобы при получении можно было правильно собрать информацию в целое. Это несколько напоминает работу программы-архиватора при разбивке большого куска информации на тома. Далее с помощью протокола IP все части передаются получателю, где с помощью протокола TCP проверяется, все ли части получены. После получения частей TCP располагает их в нужном порядке и собирает в единое целое.
Между сетями обмен информации осуществляется пакетами. Пакет — поименованный фрагмент данных, к которому присоединен заголовок с указанием информации о том, на какой компьютер эти .данные должны быть переданы, это как бы "фрагмент данных с адресом". Для сообщения пакетам их пути в Сети осуществляется маршрутизация. Маршрутизация пакетов — вычисление для каждого пакета наилучшего пути от места отправки до места назначения, а также их передача, причем так, чтобы данные, адресованные тому или иному узлу Интернета, попали именно туда, куда следует.
В Интернет используются несколько типов адресов:
q адреса компьютеров (узлов Интернет) или сетевые IP-адреса;
q адреса информационных ресурсов, расположенных на этих компьютерах или DNS-адреса.
q Адреса сайтов (URL-адреса);
q Адреса электронной почты пользователей Сети (e-mail адреса).
СОВЕТ
Сайт (от английского слова site – место, местонахождение) – это узел, или точка сети, в которой имеется компьютер пользователя Сети. Термин часто трактуется как совокупность Web - страниц, принадлежащих одному владельцу.
Основой системы маршрутизации в Сети являются так называемые IР-адреса — комбинации из 12 цифр, каждая из которых соответствует одному ресурсу Интернета. Они имеют вид ххх. ххх. ххх. ххх, где вместо ххх стоит число от 0 до 255. Как нетрудно понять, каждый IР-адрес имеет размер 32 бита (2 в восьмой степени равно 256, а 32=8*4). IР-адрес отражает положение компьютера в различных сетях — рис.1.
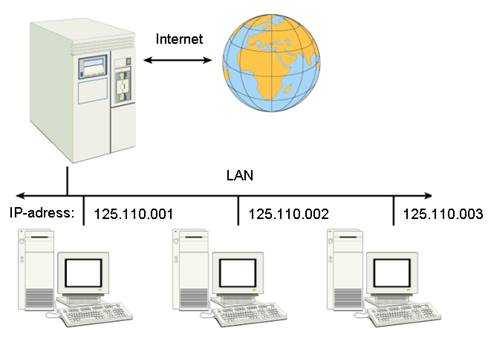
Рис. 1. Адресация компьютеров в Сети
Адреса сетям выделяют специальные организации, основная задача которых — не допускать повторения IР-адресов у разных сетей. Большим сетям выделяется адрес типа 123.ххх.ххх.ххх (так называемая категория А), меньшим — типа 123.124.ххх.ххх (категория В), еще более малым — типа 123.124.125,ххх (категория С). Запись 123.ххх.ххх.ххх означает, что все IР-адреса ресурсов Интернет, располагающихся в сети с таким адресом, начинаются с цифр 123, а остальные цифры назначает им администратор данной сети путем соответствующей настройки сетевого ПО. Другими словами, администратор сети категории А выделяет IР-набор адресов (именуемый пулом) каждой из принадлежащих ей подсетей.
Итак, чтобы передать информацию (пакет данных) с одного компьютера на другой, необходимо знать его IР-адрес. Ввиду важности IP для понимания адресации в Интернет еще раз обратим внимание на то, что каждый компьютер в Интернет имеет свой уникальный номер (IP number). Например, 194.241.45.41 – это IP-адрес web сервера университета Миккели Политехник в Финляндии.
ПРИМЕЧАНИЕ
У одного компьютера может быть несколько IР-адресов. Это бывает при расположении на одном компьютере нескольких независимых ресурсов Интернета, например, сайтов. В таком случае каждый IР-адрес сайта выступает для всей Сети как отдельный независимый компьютер (то, что физически он находится на той же машине, что и другие, не имеет значения). Возможна и обратная ситуация — несколько компьютеров в локальной сети с помощью специального программного обеспечения (прокси-сервера) могут иметь один и тот же IР-адрес, что не помешает им работать в Сети независимо.
Для удобства пользователей IP-адресам поставлены в соответствие символьные или доменные адреса. Каждый из компьютеров, входящих в Internet, имеет доменный адрес (доменное имя). Этот адрес может включать несколько слов, разделенных точкой: <сегмент>.<сегмент>.<сегмент>.<сегмент>.
Домен - поставщик услуг Internet (провайдер) или сеть организации, которая дает доступ в Internet. Каждый домен имеет имя. Доменное имя – это уникальное имя, которое данный поставщик услуг избрал себе для идентификации, например, сервер известного новгородского провайдера - компании "Новгород Дейтаком" имеет доменный адрес http://www.natm.ru/.
НОВЫЙ ТЕРМИН
Домен – это множество компьютеров, имеющих общую часть имени. Составные части доменного адреса называются сегментами. Сегменты образуют иерархическую систему и самый последний (правый) называется доменом верхнего уровня. Символьный идентификатор, например, serv.ptk.com, состоит из нескольких частей, например, имени машины, имени организации, имени домена. Такой адрес, называемый также DNS-именем, используется на прикладном уровне, например, в протоколах FTP.
НОВЫЙ ТЕРМИН
Система доменных имен (Domain Name System, DNS) - это распределенныя база данных, поддерживающая иерархическую систему имен для идентификации узлов в сети Интернет. Служба DNS предназначена для автоматического поиска IP-адреса по известному символьному имени узла. База данных DNS имеет структуру дерева, называемого доменным пространством имен в котором каждый домен (узел дерева) имеет имя и может содержать поддомены.
Домены верхнего уровня назначаются для каждой страны, а также для организаций: com - коммерческие организации; edu - образовательные; gov - правительственные организации; и т.д. Каждый домен DNS администрируется отдельной органиацией, которая обычно разбивает свой домен на поддомены и передает функции администрирования этих поддоменов другими организациями. Пример полного DNS-имени: www.adobe.com.
Среди доменов верхнего уровня различают географические и тематические. Географические доменные имена верхнего уровня – двухбуквенные. Они определяют принадлежность владельца имени к сети конкретной страны. Например, домен RU – Россия, и доменный адрес может выглядеть как www.novgorod.ru.
Тематические адреса дают возможность представить сферы деятельности их владельцев. Например, домен COM определяет коммерческие фирмы (например, www.microsoft.com.
Итак, в Интернет существует распределенная служба доменных имен, обеспечивающая автоматическую взаимную трансляцию между цифровыми IP и буквеннными (символьными) номерами компьютеров в Интернет (host name). DNS (Domain Name System) - это сервер, на котором доменное имя ресурса преобразуется в IP - адрес. Для пользователей буквы удобнее, информативнее и легче для запоминания. Например, www.mikkeliamk.fi = 194.241.45.41 – web сервер университета Миккели Политехник в Финляндии, представленный своим доменным именем и IP-адресом.
В Internet информационным ресурсам ставят в соответствие URL-адреса (от англ. Uniform Resource Locator – универсальный адрес ресурса). Формат адреса ресурса следующий: protocol*host_name*path_to_file. URL-адрес состоит из двух частей, разделяемых двоеточием. Левая часть указывает на то, к какому типу принадлежит ресурс и как получить к нему доступ, т.е. определяет конкретный сетевой протокол.
НОВЫЙ ТЕРМИН
URL - это адрес ресурса в Internet вместе с указателем протокола для доступа к этому ресурсу, указателем программы для запуска на сервере и именем файла на сервере, к которому надо обратиться. Пример: http://maksim.abc.ru/books/index.htm. Префикс http:// указывает, что далее следует адрес Web – страницы, /books описывает каталог с именем books на сервере http://maksim.abc.ru, а index.htm - имя файла.
Правая часть URL-адреса сообщает, где расположен искомый ресурс. Таким образом, URL содержит информацию не только о том, где данный ресурс расположен, но и как к нему следует обращаться. Наприме www.cs.joensuu.fi читаем с конца (справа налево): fi – страна Финляндия (домен верхнего уровня fi), joensuu – город Йоэнсуу (домен второго уровня joensuu), cs – компьютерный центр Университета г. Йоэнсуу (домен третьего уровня cs), www – компьютер (web-сервер).
И, в заключение этой темы параграфа рассмотрим электронный адрес пользователя (адрес его электронной почты). Электронная почта (E-mail) – это способ передачи текстовых сообщений и двоичных файлов (в качестве вложенных файлов) со своего компьютера в “почтовый ящик” другого пользователя. Каждый пользователь Интернет, при желании, получает условное имя и его адрес в Интернет для получения почты, который имеет формат user_name@host_name. Например, mvp@novsu.ac.ru.
СОВЕТ
Для отправки письма сразу нескольким получателям в графе КОМУ набирайте адреса по следующему образцу: “Vladimir”<tec@novgorod.net>, “Galina”<borisova@intdept.nitspb.su>, и так далее.
Проделайте следующие операции на вашем ПК:
q Войдите в Сеть и загрузите программу – браузер Internet Explorer.
q Найдите в строке “Адрес” адрес начальной страницы, на которую настроен ваш браузер по умолчанию.
q Используя перемещение указателя “Мышь” по странице определите, где на стартовой странице имеются гиперссылки на другие страницы, а где просто текст или рисунок. В первом случае указатель мыши примет форму пальца, а во втором – стрелки.
q Щелкните мышью по интересующей вас ссылке — связанный с ней документ появится на экране.
q Вернитесь к ранее просмотренному документу с помощью кнопки «Назад» панели инструментов.
q Просмотрите информацию сайта, перемещаясь произвольным образом по ссылкам. При навигации используйте кнопки “Вперед”, ”Назад”.
q Вернитесь к начальной странице используя кнопку ”Домой” на Панели инструментов.
Проделайте на вашем ПК следующие операции:
q Введите в строке браузера “Адрес” адрес сервера Библиотека Максима Мошкова http://lib.udm.ru/lib/
q Перейдите по ссылке ”Поэзия”.
q Просматривая документы найдите интересующую вас информацию, например, “Велемир Хлебников - Ладомир” и выведите ее на экран. Обратите внимание на то, что документ грузится в новое окно Internet Explorer.
q Сохраните документ с выбранными вами стихами любимого поэта. Так как документ содержит только текстовую информацию, то для его сохранения достаточно:
· выполнить команду Файл4Сохранить как…;
· открыть папку “Мои документы”;
· щелкнуть мышью по маленькой черной стрелочке в строке “Тип файла”, выбрать Web Page, HTML only (Веб-страница, только HTML) — рис. 2;
· изменить, в случае необходимости, имя файла под которым будет сохранен документ;
· щелкнуть мышью по кнопке ”Сохранить”.

Рис. 2. Окно сохранения текста документа
СОВЕТ
Чтобы просмотреть сохраненный файл средствами Internet Explorer необходимо: выполнить команду Файл4Открыть, нажать кнопку ”Обзор” и в окне "Открытие файла" найти и открыть сохраненный файл, щелкнув по кнопке "Открыть".
Находясь в Сети проделайте на вашем ПК следующие команды:
q Введите в строке ”Адрес” адрес фотосайта http://www.photosight.ru/;
q Найдите в фотогалереях и активизируйте ссылку "Макро";
q Получите на локальный диск любую фотографию из этой серии фотографий, для чего необходимо:
· щелкнуть правой кнопкой мыши по изображению;
· выбрать во всплывающем меню "Сохранить рисунок как…";
· открыть папку Мои документы и в окне "Сохранение рисунка" и щелкнуть мышью на кнопке "Сохранить".
q Загрузите Web – страницу по адресу http://www.rusdoc.ru/;
q Откройте раздел “Интернет-технологии”;
q Сохраните на локальном диске материалы этого раздела, вместе с рисунками. Для этого проделайте такие операции:
· выполнить команду Файл4Сохранить как…;
· открыть папку Мои документы;
· щелкнуть мышью по маленькой черной стрелочке в строке “Тип файла” и выбрать Web Page, complete (Веб-страница, страница полностью);
· изменить, в случае необходимости, имя файла под которым будет сохранен документ;
· щелкнуть мышью по кнопке “Сохранить”;
· Просмотрите сохраненный файл, убедитесь в том, что все рисунки сохраняются в отдельной автоматически создаваемой папке.
Всего известно около 180 поисковых серверов, различающихся по регионам охвата, принципам проведения поиска, объему индексированной базы, скорости обновления информации. Основным критерием выбора поисковых серверов с точки зрения эффективности работ по поиску и классификации ресурсов является объем индексной базы сервера и степень развитости самой поисковой машины.
Одним из средств поиска информации в Internet-пространстве являются предметно-ориентированные поисковые системы, где информация по отдельным темам собрана в тематические каталоги (subject catalog). В настоящее время таких средств информационного поиска достаточно много как в российской части Internet, так и в мире. Как правило, предметные каталоги (директории) составляются вручную, хотя в последнее время проявляется тенденция использования программ-автоматов. Каждая такая система информационного поиска представляет собой постоянно обновляющийся иерархический каталог, на верхнем уровне которого собраны самые общие категории, такие как “бизнес”, “наука”, “образование” и т.п., а элементы самого нижнего уровня представляют собой ссылки на отдельные ресурсы вместе с их краткой аннотацией. Практически все тематические каталоги имеют собственную систему поиска по ключевым словам. Примерами тематических каталогов могут служить:
q Служба поиска “Cозвездие Интернет” (www.stars.ru);
q Улитка — каталог русских ресурсов Интернет (www.ulitka.ru);
q Весь русский Internet (www.diamondteam.ru/catalog);
q Internet-столица – хорошо струтурированный каталог русских русурсов (www.data.ru);
q Тематический каталог Yahoo (www.yahoo.com). Эта поисковая машина является всемирным каталогом;
q www.infoseek.com - поисковый сервер, снабженный иерархическим классификатором, позволяющим детализировать первоначальный запрос путем выделения дополнительных ключевых слов для поиска в пространстве уже найденных ресурсов;
q Тематический каталог List.ru (http://list.mail.ru) — рис. 3.
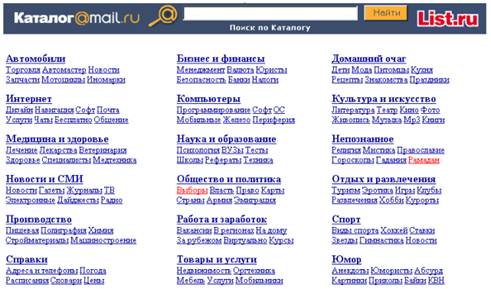
Рис. 3. Интерфейс каталога List.ru
В качестве примера тематического каталога остановимся на каталоге WWW.tkat.ru. Это первый в Интернете специализированный каталог ресурсов о цифровых технологиях. Проект был запущен 1 мая 2002 года и к настоящему моменту уже вошел в число популярных ресурсов о цифровых технологиях. Зарегистрироваться в каталоге и принять участие в рейтинге может любой сайт с подходящей тематикой. Целью проекта является создание популярного, всеобъемлющего информационного портала, который сможет объединить людей интересующихся цифровыми технологиями. Основной задачей WWW.tkat.ru является создание удобного и наиболее полного тематического интернет-каталога и рейтинговой системы, которые бы превосходили по ряду методических и технических решений уже существующие проекты и отвечали всем требованиям как пользователей сети Интернет, так и владельцев сайтов. Вся система представляет собой каталог с сортировкой ресурсов по убыванию их рейтинга. Рейтинг ресурса зависит от результатов голосования пользователя. Доступны оценки -2 -1 0 +1 +2. Специальными значками помечаются новые сайты. На сайте данного тематического каталога размещен форум для обсуждения различных тем связанных с цифровыми технологиями. На нем можно задать интересующий вас вопрос, дать объявление о продаже или покупки фототехники. Одним из направлений развития данного проекта станет разработка адаптивных скриптов, которые автоматически будут перестраиваются для того, чтобы сделать наиболее популярные статьи более доступными для пользователей.
Ниже приведено несколько полезных советов для создания на тематических каталогах эффективных запросов.
Поставьте флажок “строгий поиск”. Если по прежнему найдено слишком много – уточните запрос и “ищите в найденном”.
Постарайтесь максимально расширить запрос, дописав в него все слова, имеющие отношение к искомому предмету.
На некоторых поисковых каталогах:
q Звездочка (*) дает расширение поиска (запрос “золот*” даст ”золото, золотой, золотить…”
q Пробел в запросе означает логическое ИЛИ, т.е. запрос deep (пробел) purple выведет результат запроса deep, или purple, или оба слова вместе. Если вы хотите найти информацию об этой музыкальной группе, то првильный запрос следует писать как deep AND purple.
q Весовые коэффициенты плюс (+) и минус (-) как правило соответствуют логической операции И (OR). Так, например, по запросу ВИШНЕВЫЙ САД будут найдены документы, где есть оба этих слова вместе. Минус уберет слово из поиска. Например, запрос “-ВИШНЕВЫЙ САД” будет искать не известную пьесу Чехова и не вишневое варенье, а все, что связано со словом САД.
При поиске книг в интернет целесообразно обращаться в электронные библиотеки, такие как: Электронная публичная библиотека “Русская классика”, Электронная библиотека Максима Машкова, библиотека “Чернильница”, поэтический сервер “Стихия” и другие. Типичный вид интерфейса подобных серверов показан на рис.4.
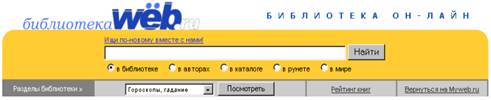
Рис. 4. Интерфейс библиотечного сайта web.ru
Среди виртуальных библиотек Сети первая, довольно многочисленная группа — виртуальные представительства обычных библиотек. Они содержат обширные коллекции электронных текстов и дополнительную информацию, состав которой каждая библиотека определяет по собственному выбору. Разыскать эти ресурсы несложно с помощью любой поисковой системы. Аннотированные ссылки приведут потенциальных читателей "по назначению". Удобство и практичность этой категории ресурсов в том, что они дают возможность не только отыскать электронные книги, но и сориентироваться, где можно познакомиться с "бумажными" воплощениями тех или иных изданий. Для жителей крупных городов это особенно удобно: точно зная, что в конкретной московской, питерской или новосибирской библиотеке есть нужный том или подшивка, можно сделать заказ, а потом смело выходить из Сети и отправляться читать, конспектировать, анализировать.
Самая обширная категория сетевых библиотек — многопрофильные, организованные по тематическому принципу. Больше всего в Интернете фантастики, фэнтези, эротической литературы и детективов — соответственно, и тематические собрания подобных текстов также наиболее многочисленны. Довольно широко представлена русская и переводная проза и поэзия, драматургия крупнейших авторов. Найти нечто "по интересам" сможет любой.
Есть небольшая группа собраний электронных текстов, организованных по алфавитному принципу. В них удобнее искать определенного автора или конкретное произведение. Перечислять здесь даже часть виртуальных библиотек, бессмысленно — их слишком много, и список постоянно меняется. Обзоры этих ресурсов регулярно появляются в тематической "онлайновой" и "оффлайновой" прессе. Особая группа ресурсов, где можно заимствовать электронные тексты, — тематические сайты и авторские страницы писателей. И отдельная категория — библиотеки, где собраны тексты, конвертированные в специфические форматы для разных типов электронных носителей информации.
Читать найденные в
интернет-библиотеках тексты можно прямо в окне браузера. Максимум, что может
понадобиться сделать, — вручную скорректировать кодировку, если она не
выставилась правильно. Однако тексты большого объема при помощи браузера читать
не неудобно. Можно открыть текст в одной из программ-редакторов (например, в MS Word) и
там отформатировать его для себя. Но, пользователь, скорее всего, хочет читать электронные книги, а не создавать их.
Поэтому лучше всего использовать специализированные “читательные” программы.
"Программы-читалки" создавались именно для вывода текстов на экраны
персональных компьютеров и ноутбуков. Тут и параметры страницы по умолчанию
настроены лучше, и изменить их при желании проще, и навигация по тексту
организована удобнее. Программ - "читалок" создано довольно много
(например, зайдите на read.km.ru/readers/index.htm).
Приведем несколько примеров электронных библиотек:
q Библиотека Максима Мошкова — cамая известная и содержательная библиотека. Проза, зарубежная проза, поэзия, восточная и античная литература, советская фантастика, зарубежная фантастика, детская и приключенческая литература, история, детективы, психология, торговля… Есть всё, что только можно пожелать!
q СИБИРЬ On-Line — большая электронная библиотека. Уникальный Каталог прессы, издающейся в Интернет на русском языке. Периодика (газеты и журналы в Интернет). Художественная литература (культовые книги, зарубежный детектив, авторская песня, эротическая литература, фольклор, юмор...). Научно-популярная литература ("Родная речь", религия, философия, астрология, уфология, медицина). Самиздат. Техническая литература (программное обеспечение, оборудование).
q "Стихия" Маши Школьниковой — представляет более 150 русских и советских поэтов, а также редкие вкрапления зарубежных типа Шиллера и Брехта. Это самый крупный и разнообразный поэтический сервер РУНЕТ.
q Сады Востока — собрание классической восточной поэзии - Японии, Китая, Индии. Объем - около 500 Кб HTML-текста и около 3 Мб иллюстраций. В произведениях - около 500 стихов. Пополнения - не реже 2-х раз в месяц.
q Публичная электронная библиотека Евгения Пескина содержит книги таких авторов, как Александр Блок, Михаил Булгаков, Александр Пушкин, Сергей Есенин, Николай Гоголь, Федор Достоевский, Михаил Лермонтов, Лев Толстой, Иван Тургенев, Антон Чехов...
q Text collection Максима Зотова — в коллекции собраны файлы с художественными произведениями и разными нетехническими текстами. Суммарный объём "библиотеки": около 550 Мб в формате ZIP-архива - это более 1300 Мб несжатого текста или 700 тысяч страниц привычного книжного формата. Также здесь можно найти галерею картин и рисунков, фото писателей и известных фэнов, обложки книг и т.п.
q Виртуальная библиотека Михаила Эпштейна (Cyrillic code KOI8) — библиотека - авторская, т.е. состоит преимущественно из сочинений самого собирателя. Их тематический охват -философия, теория культуры, поэтика русской литературы, междисциплинарные проекты, эссеистика, философская и мифологическая проза. Это одно из первых в русской Сети собрание теоретических текстов в разных областях гуманитарных наук...
q Российская Виртуальная Библиотека (РВБ) была основана Сервера Российского Студенчества в 1998 году. Целью создания РВБ является помощь российскому студенчеству в самообразовании. Никаких коммерческих целей создатели коллекции не преследуют. В РВБ пользователи найдут классическую художественную литературу и многое другое.
q Народная Библиотека Владимира Высоцкого. В фондах библиотеки - 640 стихотворений Высоцкого. Библиотеку можно читать и в офф-лайне, нужно только скопировать архив размером 1,17 Мb к себе на диск...
q Читальный зал Медиа Лингва — маленькая библиотека художественной прозы и поэзии. А.Аверченко, В.Аксенов, М.Булгаков, Ю.Визбор, В.Войнович, А.Грин... А.Блок, И.Бродский, И.Губерман, Н.Гумилев, Л.Филатов, С.Черный, В.Шефнер...
q Библиотека "Артефакт" — небольшая библиотека на List.ru. Каждый экземпляр коллекции -- ZIP-архив, в котором находится книга в формате Word '97. При нажатии на ссылку начинается скачивание файла. Михаил Булгаков, Марк Твен, Жюль Верн, Конан Дойль, Льюис Кэррол, Станислав Лем, Эдгар Алан По, Мэри Шелли, Максим Фрай...
q Авторская песня у Серго и Чижа — огромный архив текстов авторских песен. Более 600 авторов, 16 000 с лишним текстов, почти 4000 оцифровок. Аудиоархив. Фотоархив. АП на радио. Каталог ресурсов АП. Бардафиша. Телеконференции. Чат...
Поисковые машины по-существу, представляют собой базы данных слов, полученных при периодическом сканировании виртуального информационного пространства. С помощью специальных программ поисковые машины регулярно обследуют Internet, выявляя все существующие, новые и обновленные источники. Этот материал храниться в виде гигантских индексных файлов, к которым и происходит обращение при соответствующем запросе. Работа с поисковыми машинами (автоматическими индексами) требует серьезных навыков, так как простой ввод искомого термина в поисковую строку может привести к получению списка из сотен тысяч документов, содержащих данное понятие.
ПРИМЕЧАНИЕ
Поисковая система (программа поиска, машина поиска) - это Web - страница с возможностями выхода на серверы, содержащие специализированные базы данных. Они могут отличаться по эффективности поиска (например, одни поисковые системы находят информацию только в виде Web - страниц, другие могут просматривать и группы новостей, и файловые серверы), по языку поиска (русский, английский и др.) и по некоторым другим возможностям. Результат поиска - ссылки на документы (электронные адреса), содержащие требуемую информацию.
Для поиска информации в Internet с использованием поисковой машины необходимо перейти на ее WEB - страницу, набрав электронный адрес или воспользовавшись гипертекстовой ссылкой на эту машину. Далее, если поисковая система позволяет вести поиск по ключевым словам (словосочетанием), в окне ввода набирается это слово (словосочетание) и дается команда "начать поиск" (изображение этой кнопки обычно рядом с окном ввода). В поисковых системах другого типа требуется выбрать пункт меню или каталога и дать команду входа в этот подкаталог. Все команды даются однократным нажатием левой клавиши манипулятора мышь при нахождении указателя мыши в нужном месте страницы. Для использования наиболее популярных поисковых систем можно сначала выйти на страницу с их перечнем (например, http://www.triumpli.ru/find.htm), а затем воспользоваться гипертекстовой ссылкой на выбранною машину.
Как уже говорилось выше, для поиска информации в Интернет используются специальные поисковые серверы, задача которых состоит в постоянном сборе, обновлении и систематизации информации о сайтах в Интернет. Обратившись к такому поисковому серверу (поисковой машине), можно найти требуемую информацию. Методы сбора и обработки информации на разных поисковых серверах отличаются, поэтому результаты поиска на них тоже могут отличаться.
Поисковая система Rambler(www.rambler.ru) была изначально создана в фирме "Стек" для возможности поиска по русскоязычным серверам и состоит из двух частей: поисковой программы-робота и базы данных. Компания "СТЕК" образовалась в Научном Центре Биологических Исследований в г. Пущино (Московская область) в 1991 году, а автором поисковой системы является Дмитрий Крюков.
Первая часть машины является роботом, который может получать адреса документов через прокси-сервер или непосредственно с указанного узла, индексирует содержание документа и помещает результаты этого индексирования в базу данных. Робот может рекурсивно сканировать определенные хосты.
Второй частью Rambler является собственно сама поисковая машина по серверам России и стран СНГ, содержащая миллионы документов с более чем 15,000 сайтов (имен DNS). Поисковая система Rambler поддерживает различные логические операции между словами, а также усечения слов с помощью метасимволов. Пользователь может определить выходной формат документов, максимальное количество результатов поиска и т. д.
Для задания точного критерия поиска информации в Сети целесообразно использовать возможности поисковых служб. Принципы организации поиска для разных служб могут отличаться, но всегда можно найти справочную информацию на основной странице этих служб. В качестве примера рассмотрим организацию поиска с помощью поисковой системы Rambler (http://www.rambler.ru) — рис. 5.).

Рис. 5. Интерфейс поисковой машинв Rambler
Вот несколько советов по поиску на Rambler:
q Самый простой и понятный способ задания условия поиска - ввести в строку поиска “Искать” слова, которые вас интересуют. В этом случае поисковая система выберет веб-страницы, в которых встречаются все указанные слова.
q При желании вы можете указать, что расстояние между словами должно быть минимальным. Для этого используется служебное слово shear. В начале списка окажутся документы, в которых слова запроса встречаются наибольшее количество раз и стоят как можно ближе друг к другу.
q Для выбора только тех веб-страниц, в которых заданные для поиска слова расположены подряд, выделите их кавычками.
q Для логического объединения отдельных фраз или слов можно использовать логические операции посредством ключевых слов And, Or и Not. Вместо них или совместно с ними могут использоваться символы &, I и !.
Alta Vista (www.altavista.digital.com) имеет один из самых больших индексов из всех поисковых машин и самые мощные и гибкие правила построения запросов. Этот поисковый сервер расположен в США и имеет зеркальные серверы в других странах. Имеется возможность проводить поиск, как в WWW-документах, так и в телеконференциях Usenet. Поэтому этот автоматический индекс пользуется огромной популярностью в Internet. Для российских пользователей важно то, что Alta Vista понимает и обрабатывает запросы на русском языке. Исключение составляют лишь буквы “ч” и “я” в кодировке Windows и буквы “в” и “ъ” в кодировке KOI8, которые не воспринимаются в запросе.
Alta Vista имеет два языка запросов, отличающихся друг от друга: Simple (простой) и Advanced (усложненный). Синтаксис простого запроса включает в себя :
q фразы -цепочку символов, взятых в двойные кавычки;
q логические операторы OR, AND, NOT, связывающие ключевые слова, логические операторы могут заменяться символами “пробел”, “+”, “-“ соответственно;
q символ “*” для нахождения всех вхождений слова, однако требуется, чтобы слово, оканчивающееся на “*” состояло не менее чем из трех символов.
В режим простого поиска можно попасть с главной странички Alta Vista. Отсюда же можно вызвать бланк усложненного запроса по ссылке Advahced. Синтаксис усложненного поиска предполагает обязательное использование логических операторов:
q AND или символ “&”
q OR или символ “|”
q NOT или символ “!”
q NEAR или символ “~”.
q “Оператор близости” NEAR используется для указания того, что два или несколько ключевых слов расположены близко друг к другу в искомом тексте. Близко расположенными Alta Vista считает слова, между которыми стоит не более 10 других слов.
Так как логические операторы обладают различным приоритетом, то их можно объединять с помощью круглых скобок.
Эта поисковая система Интернета - часть проекта фирмы Comptek по разработке набора средств полнотекстовой индексации и поиска в текстовых данных с учетом морфологии русского языка. Яndex (произносится как "яндекс") расшифровывается как Языковый Индекс или, в английском написании, Yandex - Yet Another Index.
Система просматривает все указанные ей тексты, преобразует каждое русское слово в нормальную форму (для существительных это - именительный падеж единственного числа, для глаголов - неопределенная форма и т.д.) и запоминает подробный адрес каждого слова. Алгоритмы морфологического разбора позволяют проанализировать слово, определить его характеристики и найти все формы, например: идти - идешь - шел; ребенок - дети; окно - окон; отзывать - отозвали.
Яndex (www.yandex.ru) обеспечивает индексацию одновременно с морфологическим разбором. Это позволяет создавать компактный индекс - около 30% исходных текстов, сохраняя достаточно высокую скорость индексации - 1-2 Мб/мин. Такая технология дает возможность почти полного снятия омонимии на этапе индексации.
Морфология базируется на словаре из 90 тыс. слов, к которому добавлены алгоритмы словообразования, а также механизм построения гипотез для слов, отсутствующих в словаре. Создан и пополняется словарь имен собственных.
Яндекс не требует знания специальных команд для поиска. Достаточно набрать вопрос ("где найти дешевые мониторы" или "нужны телефоны великого новгорода"), и вы получите результат - список страниц, где встречаются эти слова.
Независимо от того, в какой форме вы употребили слово в запросе, поиск учитывает все его формы по правилам русского языка. Например, если задан запрос “идти”, то в результате поиска будут найдены ссылки на документы, содержащие слова “идти, идет, шел, шла” и т.д. При этом поиск не ограничен лишь словами или фразами. Яндекс отыщет файлы с нужной картинкой, последние новости или товары в электронных магазинах.
Если поиск не нашел ни одного документа, то вы, возможно, допустили орфографическую ошибку в написании слова. Проверьте правильность написания. Если вы использовали при поиске несколько слов, то посмотрите на количество каждого из слов в найденных документах (перед их списком после фразы "Результат поиска"). Какое-то из слов не встречается ни разу? Скорее всего, его вы и написали неверно.
Если список найденных страниц слишком мал или не содержит полезных страниц, попробуйте изменить слово. Например, вместо "рефераты" возможно больше подойдет "курсовые работы" или "сочинения". Попробуйте задать для поиска три-четыре слова-синонима сразу. Для этого перечислите их через вертикальную черту (|). Тогда будут найдены страницы, где встречается хотя быодно из них. Например, вместо "фотографии" попробуйте "фотографии | фото |фотоснимки".
Слово "продукты" дадут при поиске очень большое число бессмысленных ссылок. Добавьте одно или два ключевых слова, связанных с искомой темой. Например, "программные продукты” или "графические продукты фирмы Ulead". Рекомендуем также сужать область вашего вопроса. Если вы интересуетесь графическими редакторами от Adobe, то запрос "Adobe Illustator CS" выдаcст более конкретные документы, чем запрос "графические редакторы".
Начиная слово с большой буквы, вы не найдете слов, написанных с маленькой буквы, если это слово не первое в предложении. Поэтому не набирайте обычные слова с большой буквы, даже если с них начинается ваш вопрос Яндексу. Заглавные буквы в запросе рекомендуется использовать только в именах собственных. Например, "группа Ленинград" или "телепередача Последний герой".
Если один из найденных документов ближе к искомой теме, чем остальные, нажмите на ссылку "найти похожие документы". Ссылка расположена подкраткими описаниями найденных документов. Яndex проанализирует страницу инайдет документы, похожие на тот, что вы указали. Но если эта страница была стерта с сервера, а Яндекс еще не успел удалить ее из базы, то вы получите сообщение "Запрошенный документ не найден".
Чтобы исключить документы, где встречается определенное слово, поставьте перед ним знак минуса. И наоборот, чтобы определенное слово обязательно присутствовало в документе, поставьте перед ним плюс. Обратим внимание, что между словом и знаком плюс-минус не должно быть пробела. Например, запрос "частные объявления" выдаст вам много ссылок на сайты с разнообразными частными объявлениями. А запрос с "+" "частные объявления + продажа сотовых телефонов" покажет объявления о продаже именно сотовых телефонов.
С помощью специальных знаков вы сможете сделать запрос более точным. Например, укажите, каких слов не должно быть в документе, или что два словадолжны идти подряд, а не просто оба встречаться в документе.
Яндекс умеет искать не только в тексте документа, но и отыскивать картинки поназванию файла или подписи. Для этого на первой странице yandex.ru нажмите ссылку "расширенный поиск". Для поиска картинки предусмотрены два поля. Вполе "Название картинки" вписываются слова для поиска по названиям картинок, обычно появляющихся, когда к картинке подводится курсор. Например, название картинки "Марс" выдаст все страницы с картинками этой планеты и всего остального, что можно понимать под этим словом. В поле "Подпись к картинке" вписывается название файла, содержащего картинку. Например, запрос car найдет в Интернете все картинки, в имени файла которых встречается слово "car". С большой вероятностью эти картинки будут как-то связаны c автомобилями.
Обычно запрос на Апорт (http://www.aport.ru) представляет из себя просто одно или несколько слов, например, ”процессоры компании Celeron”. По такому запросу находятся документы, в которых встречаются все слова запроса. Есть, правда, ограниченное число слов (союзы, предлоги и т.п.), которые в запросе игнорируются, так как не несут сами по себе смысловой нагрузки. Например, по запросу: “компьютерная графика” будут найдены все документы, в которых встречаются одновременно два слова: "компьютер" и "графика". Где в пределах документа расположены слова, в какой грамматической форме они находятся — не важно.
Стоит еще раз подчеркнуть важное и очень полезное свойство Апорта: независимо от того, в какой грамматической форме вы пишите в запросе слово, оно находится в документах во всех своих формах. Например, по запросу: “художник пишет” будут найдены среди прочих и документы, содержащие текст "живописец рисует". Распознавание всех форм работает для обычных слов русского языка. Для экзотических слов, неологизмов и т.п. оно не проходит. В этом случае может пригодиться оператор "*" (звездочка). На Апорт вы можете искать документы не только по всему русскоязычному Интернету, но и по его части. Самый простой случай — поиск по определенному серверу. Например: “url=www.intel.ru процессор”. По данному запросу будут найдены все документы на сервере www.intel.ru, содержащие слово "процессор". Если написать просто: “url=www.intel.ru”, то вы получите список всех документов, расположенных на этом сервере. Вы можете ограничивать поиск одним из каталогов сервера. Например: “url=www.intel.ru/processor/недорого”. По данному запросу документы, содержащие слово "недорого", будут искаться только в каталоге /processor и его подкаталогах сервера корпорации Intel.
Итак, каждая из поисковых систем имеет свои достоинства и недостатки, которые определяются удобностью использования системы, ее оформлением, наличием различных расширенных функций (логических операций, префиксов, управление форматом и ранжированием выводимой информации), скоростью работы и надежностью. Выбор поисковой системы для конкретного применения определяется целью поиска, характером вводимой для поиска информации, желаемым форматом выводимых данных и шириной охвата отслеживаемых адресов серверов в мире Internet.
q Продумайте систему запросов и найдтите в каталоге List.ru перечень URL серверов, на которых можно получить галерею изображений извесной теннисистки Анны Курниковой;
q Несколько найденных адресов сайтов-источников таких изображений поместите нажатием комбинации клавиш Ctrl+D в " Избранное" .
FTP-сервис разработан для того, чтобы позволить пользователю установить соединение с компьютером в Интернет, просмотреть доступные на нем файлы и скопировать их на локальную машину. Для передачи файлов в Интернет существует специализированный протокол – File Transfer Protokol (FTP-протокол передачи данных).
В связи с огромным спросом среди пользователей Интернет на услуги поиска файлов в ftp-пространстве, некоторые серверы специализируются на предоставлении такого рода сервиса. Примером этому может служить сервер Filesearch (http://www.filesearch.ru) — рис. 6.
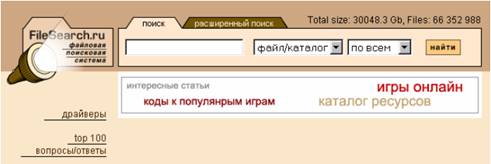
Рис. 6. Интерфейс поисковой системы FileSearch
FileSearch.ru — поисковая система, осуществляющая поиск среди миллионов файлов, собранных практически со всех Российских FTP-серверов и нескольких тысяч серверов по всему миру. Индексная база сервера, включает в себя информацию о более чем 85 млн. файлов, более чем 6000 файловых архивов. С помощью сервера производится поиск как по названию файла, так и по названию каталога. Если название файла неизвестно, то можно попытаться в качестве запроса ввести предполагаемое название каталога, в котором может находиться файл. Например, для поиска файлов программы Internet Explorer в качестве запроса можно задать или “Explorer” или “Browsers”. Вы указываете что ищете в поле "Искать:" (обычно это имя файла или его часть) и нажимаете кнопку "Найти". После этого должны появиться результаты поиска.
Поиск осуществляется только по имени файла или каталога, а не по их содержимому. Например, если нужно скачать драйвер для видеокарты от фирмы NVIDIA вы можете написать в строке поиска nvidia и найти необходимый драйвер, либо зайти на сайт производителя и в разделе драйверов посмотреть как называется нужный вам файл, и затем задать его в строке поиска. После этого вы можете получить нужный вам файл с серверов в России, что зачастую эффективнее, чем скачивать их из-за рубежа.
Программа Internet Explorer предоставляет возможность анонимного доступа к FTP-серверам. При этом FTP-серверы выглядят как обычные файловые системы. Когда вы устанавливаете соединение с сервером, вы видите верхний уровень каталогов этого сервера. Сообщение Current Directory Is/ в верхней части экрана свидетельствует о том, что в данный момент вы находитесь в корневом каталоге. Каталоги сервера выглядят просто, как списки имен подкаталогов и файлов (рис. 7)
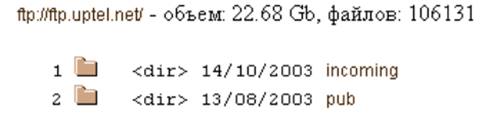
Рис. 7. Вид информации на ftp-сервере
Далее вы можете, выбирая щелчком мыши подкаталоги, изучить их содержимое, а щелкнув на имени файла при нажатой клавише Shift, скопировать файл на локальный диск. Как правило, каждый каталог содержит информационный файл с кратким описанием имеющихся в нем программных средств. Чаще всего имя такого файла – index.txt .
Ftp-архивов в Internet-пространстве - огромное количество, и каждый содержит достаточно много полезной информации: программы, утилиты, документацию, электронные версии книг, графические и музыкальные файлы и т. д. Некоторые WWW-серверы предоставляют пользователям списки FTP-архивов. В российской части Internet имеется более сотни файловых архивов. Некоторые из файловых архивов имеют шлюзы в WWW, так что обращаться к ним можно по протоколу HTTP. Примером может служить популярный архив “Две коровы” (http://www.tucows.com) и его российское “зеркало” - http://tucows.nsc.ru, на которых можно найти большое количество программного обеспечения для Windows.
Ниже перечислены некоторые наиболее популярные службы поиска файлов (ftp поиска):
q http://www.filesearch.ru
q http://www.files.ru
q http://www.ultrasoftware.net
q http://www.lycos.ru
q http://www.ftpsearch.kiev.ua
q Подключитесь к серверу www.filesearch.ru/.
q Выясните адрес архива и путь, где можно получить картинку или фотографию любого времени года, для чего необходимо:
· открыть список (щелкнуть по маленькой черной стрелке в поле “файл/каталог”) и выбрать “изображения”;
· в строке поиска ввести предполагаемое название картинки, например new year (Новый год) и нажать кнопку “Найти”. На экране вашего ПК появяться первые 20 адресов с изображениями на тему new year (Новый год) — рис. 8;
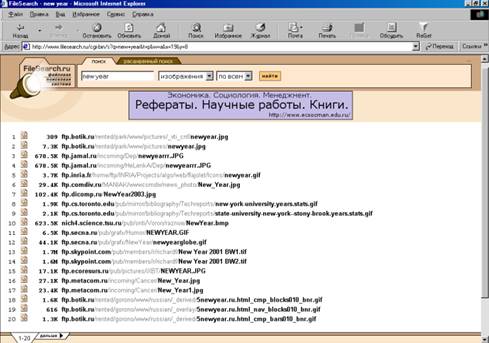
Рис. 8. Искомые изображения найдены
· Просмотреть одну из найденных картинок, щелкнув по ее названию мышкой. Другой вариант — щелкнуть на изображении правой кнопкой мышки и из выпадающего меню выбрать команду “Открыть в новом окне”;
· Получить на локальный диск выбранный файл изображения, для чего необходимо щелкнуть по нему правой кнопкой мышки и выбрать команду “Сохранить объект как”, а затем указать папку, куда поместить данный файл, например, на диске C:\ указать папку “Мои документы”.
Браузер (обозреватель) - программа, используемая для навигации и просмотра различных ресурсов Интернет (в частности, серверов Интернет). Обычно, эта программа реализуется как клиент удаленного сервера. Браузер считывает HTML-документ и форматирует его для представления пользователю.
Программа Internet Explorer предназначена для просмотра Web-страниц. Она поддерживает все новые возможности, закладываемые разработчиками Web-страниц, включая звуковое и видеосопровождение отображаемой информации. Из десятков разработанных браузеров по статистике 2004г. наибольшее распространение получили Internet Explorer и Opera. Далее мы будем рассматривать браузер Internet Explorer, поскольку тенденция к увеличению процента использования этого браузера продолжается. Рассмотрение будем проводить на примере русской версии 6.0. Эта версия входит в состав операционной системы Widows XP.
Для того чтобы начать знакомство с Internet Explorer необходимо, чтобы на компьютере был установлен Internet Explorer и настроена связь с Интернет. В комплект Internet Explorer, кроме обозревателя Internet Explorer, входят также другие программы, в частности, MS Outlook, предназначенная для электронной переписки и программа чтения новостей MS Outlook Newsreader (для Windows XP).
Чтобы запустить программу
Internet Explorer, необходимо щелкнуть на значке Internet Explorer,
расположенном в меню Пуск ![]() . После запуска обозревателя открывается
его основное окно и загружается домашняя Web-страница, установленная
пользователем по умолчанию. На рис. 9 дан вид структуры окна браузера,
демонстрирующего одну из страниц сайта www.msn.com.
. После запуска обозревателя открывается
его основное окно и загружается домашняя Web-страница, установленная
пользователем по умолчанию. На рис. 9 дан вид структуры окна браузера,
демонстрирующего одну из страниц сайта www.msn.com.
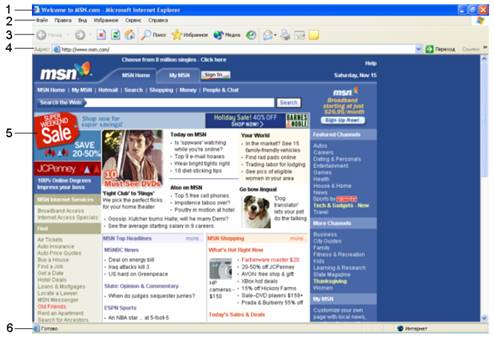
Рис. 9. Рабочее окно (интерфейс программы) MS IE
1 — Строка заголовка (Заголовок окна). Здесь находится логотип Internet Explorer и три стандартных кнопки для управления окном: свернуть, свернуть в окно, закрыть.
2 — Строка меню (Главное меню), включающее 6 меню: Файл, Правка, Вид, Избранное, Сервис, Справка. Эти меню разворачиваются щелчком мыши. Их содержание показано в Таблице 1.
Таблица 1. Главное меню браузера MS Internet Explorer
|
Раздел меню |
Содержание выпадающих из меню команд |
Комментарии |
|
Разделы меню Файл |
||
|
Создать |
Окно |
Дублируется текущее окно |
|
Сообщение |
Вызов почты |
|
|
Объявление |
В новости |
|
|
Контакт |
Записать в адресную книгу |
|
|
Вызов через Интернет |
Сеанс NetMeeting |
|
|
Открыть |
Открыть |
Документ или папку в Интернет |
|
Сохранить |
Сохранить |
Сохранить изменения в существующем файле |
|
Сохранить как |
Веб-страница полностью. |
Сохранить новый файл или существующий файл под новым именем |
|
Параметры страницы |
Параметры страницы |
Все три этих команды необходимы для управления печатью web-страниц |
|
Отправить |
Страницу по электронной почте |
Для текущей страницы Интернет |
|
Импорт-экспорт |
Импорт-экспорт |
Вызов мастера импорта-экспорта данных Интернет |
|
Свойства |
Свойства |
Команда вызывает окно свойств текущей страницы Интернет |
|
Работать автономно |
Работать автономно |
Команда отключения от Сети |
|
Закрыть |
Закрыть |
Браузер |
|
Разделы меню Правка |
||
|
Вырезать |
Вырезать |
Это стандартные команды для многих приложений Windows. Так, например, команда Найти на этой странице осуществляет поиск заданного слова или словосочетания. |
|
Разделы меню Вид |
||
|
Панели инструментов |
Обычные кнопки |
Эти команды меню Вид задают настройки вида Панели инструментов |
|
Строка состояния |
Строка состояния |
Этой командой можно убрать из интерфейса MS IE строку состояния |
|
Панели обозревателя |
Поиск |
Перечисленные команды можно убирать или добавлять в Панель обозревателя |
|
Переход |
Назад |
Команды листания web-страниц |
|
Остановить (Текущую страницу) |
Остановить (Текущую страницу) |
Команды управления текущей страницей |
|
Размер шрифта |
Самый крупный Самый мелкий |
Команды управления размером шрифта |
|
Кодировка |
Автоподбор |
Команды управления кодировкой символов |
|
Просмотр HTML-кода |
Просмотр HTML-кода |
Команды просмотра HTML-кода в программе Блокнот и безопасного обмена данными через Интернет |
|
Во весь экран |
Во весь экран |
Просмотр страницы во весь экран |
|
Разделы меню Избранное |
||
|
Добавить в избранное |
Добавить в избранное |
С помощью этих команд можно составить каталог сайтов по темам |
|
Разделы меню Сервис |
||
|
Почта и новости |
Читать почту |
Команды вызова MS Outlook |
|
Синхронизировать |
Синхронизировать |
Этой командой при работе в автономном режиме можно синхронизировать данные на компьютере и в сети |
|
Windows Update |
Windows Update |
Этой командой подключается сайт для обновления программ и драйверов http://windowsupdate.microsoft.com/ |
|
Показать связанные ссылки |
Показать связанные ссылки |
Найти адреса страниц, похожих по содержанию на текущую |
|
Свойства обозревателя |
Общие |
Команда Свойства обозревателя вызывает окно настройки его свойств |
|
Разделы меню Справка |
||
|
Вызов справки |
Вызов справки Полезный совет Для пользователей Netscape |
Стандартные команды работы со справкой браузера |
3 — Панель инструментов. Здесь приведены иконки (пиктограммы) часто используемых команд. Назначение иконок поясняется в Таблице 2. Содержимое этой панели можно изменять командой: Вид 4 Панели инструментов 4 Настройка.
Таблица 2. Основные кнопки Панели инструментов браузера MSIE
|
Кнопка |
Наименование |
Назначение |
|
|
Назад |
Переход к предыдущей веб-странице, просмотренной ранее. При нажатии на маленькую стрелку рядом, указывающую вниз, раскрывается список страниц, на которые возможен переход. |
|
|
Вперед |
Переход к следующей веб-странице, просмотренной ранее. При нажатии на маленькую стрелку рядом раскрывается список страниц, на которые возможен переход. |
|
|
Остановить |
Остановка (или клавиша ESC) – прерывает загрузку документа. |
|
|
Обновить |
Обновление информации на текущей странице. Кнопка дает возможность пользователю повторить попытку получения документа. |
|
|
Домой |
Переход на домашнюю страницу. Кнопка возвращает пользователя на страницу браузера, зарегистрированную как стартовую при загрузке браузера. |
|
|
Поиск |
Кнопка открывает стандартное окно в Windows для поиска текстовой строки в текущем документе. |
|
|
Избранное |
Вызов окна для пополнения списка или выборки избранных адресов страниц (переход к создаваемому пользователем списку адресов). |
|
|
Медиа |
Вызов панели для доступа к папкам "Моя музыка" , "Мои видеозаписи", а также к файлам мультимедиа в Интернет |
|
|
Журнал |
Открывает окно со списком ссылок на ранее просмотренные страницы. «Журнал» – дает возможность просмотреть список ссылок на те страницы, которые были просмотрены ранее и быстро перейти на любую из этих страниц. |
|
|
Почта |
Вызов меню для чтения почты, новостей, создания нового сообщения |
|
|
Печать |
Вызов окна печати web-страниц на принтере. |
|
|
Правка |
Вызов меню выбора редактора для правки страницы: Word, Excel, Блокнот. Если страница вызвана из Интернет, то эта иконка, как правило, неактивна |
4 — Адресная строка (Поле адреса). Здесь отображается адрес выбранной страницы и здесь же можно задать новый адрес для поиска других страниц. Кнопка Переход осуществляет выхор сетевого подключения к Интернет. Кнопка Ссылки позволяет выбрать страницы, рекомендованные фирмой Microsoft для изучения и загрузки программного обеспечения этой фирмы.
5 — Главное (рабочее) окно браузера для показа выбранной web-страницы. Окно занимает большую часть интерфейса браузера. Причем, если нажать клавишу F11, то оно раскроется во весь экран вашего ПК. Чтобы вернуться в исходное состояние, нужно еще раз нажать F11.
6 — Строка состояния, отображающая процесс загрузки выбранной страницы.
При запуске Internet Explorer всегда открывается одна и та же Web-страница, которая называется домашней. Если нужно задать или изменить адрес домашней страницы, то используют команда Сервис 4 окно Свойства обозревателя 4 вкладка Общие 4 поле Домашняя страница 4 кнопки С текущей (С исходной или С пустой). Нажмите кнопку ОК, чтобы подтвердить сделанные изменения.
ПРИМЕЧАНИЕ
Текущая страница должна быть открыта до изменения адреса. Адрес исходной страницы записывается в области Домашняя страница. Если выбрать кнопку С пустой, то при запуске браузера окно будет пустым.
Для сохранения веб-страницы следует выполнить команду Файл 4 Сохранить как 4 окно Сохранение веб-страницы. В этом окне можно задать имя папки, имя файла, тип файла и кодировку:
q Тип файла определяет полноту сохранения страницы: Веб-страница полностью (включая рисунки, фреймы и таблицы стилей);
q Веб-архив, один файл (вся веб-страница сохранится в виде одного файла формата MIME);
q Веб-страница, только HTML (не сохраняются рисунки, звуковые эффекты и др.);
q Текстовый файл (страница сохраняется в обычном текстовом файле). Имейте ввиду, что при этой операции Internet Explorer не сохраняет рисунки, фон и элементы мультимедиа, присутствующие на страницы (сохраняется только текст).
Для работы с фрагментом текста его нужно выделить и щелкнуть правой кнопкой мыши. Появится контекстное меню: Вырезать, Копировать, Вставить, Выделить все, Печатать. Из этого набора команд нужно выбрать необходимую вам и выполнить ее.
Для работы с рисунком следует установить курсор на рисунок и щелкнуть правую кнопку мыши. Появится контекстное меню: Сохранить рисунок как, Отправить рисунок по почте, Печать рисунка, перейти к папке "Мои рисунки", Сделать фоновым рисунком, Сохранить как элемент рабочего стола, Копировать, Добавить в избранное, Свойства. Из этого набора команд нужно выбрать необходимую вам и выполнить ее.
Для распечатать загруженной страницы Web нажмите кнопку Печать на панели инструментов или выберите аналогичный пункт в меню Файл. В появившемся диалоговом окне установите параметры печати: тип принтера, количество копий и т. д. После того как вы нажмете на кнопку ОК, броузер сам скомпонует вид документа на бумаге, разделит его на печатные страницы и выведет на ваш принтер. Обратите внимание, что на каждом напечатанном листе в качестве колонтитула будет присутствовать URL данного документа. Это поможет вам вспомнить, с какого узла был получен данный документ и вернуться туда при необходимости.
В журнале обозревателя сохраняется в хронологическом порядке список адресов посещенных вами Web-страниц. Информация журнала отображается на панели Журнал. Кнопка Вид на панели позволяет сортировать адреса по дате, по узлу, по посещаемости, по порядку посещения. Для открытия Web-страниц, записанных в журнал, нужно щелкнуть ссылку на страницу.
Чтобы ускорить загрузку страницы, можно отменить вывод графической информации, на отображение которой и тратится основное время открытия страницы. Для этого нужно выполнить команду: Сервис4окно Свойства обозревателя4вкладка Дополнительно4параметр Мультимедиа. При снятом флажке ”Отображать рисунки” вместо рисунков отображается значок.
Тем не менее, даже в этом режиме (при отключении отображения рисунков на web-страницах) можно просмотреть отдельные рисунки. Для этого следует переместить указатель на значок рисунка, щелкнуть правой кнопкой мыши, а затем выбрать из контекстного меню команду “Показать рисунок”.
Для ускорения загрузки можно также использовать временные файлы. Обычно, когда впервые за сеанс работы загружается Web-страница, то Internet Explorer сохраняет ее, включая все объекты страницы, во временных файлах. Если затем открыть другие страницы, а потом снова вернуться на выбранную ранее страницу, то она загрузится с жесткого диска, а не из Интернет. Можно настроить режим использования временных файлов командой: Свойства обозревателя4вкладкаОбщие4поле Временные файлы Интернета4кнопка Параметры. В открывшемся окне Параметры предлагаются режимы обновления сохраненных страниц: при каждом посещении страницы, при каждом запуске обозревателя, автоматически, никогда. Следует выбрать режим “автоматически”. Это значительно ускоряет просмотр недавно посещенных страниц.
Исторически сложилось так, что локальные кодировки, принятые на компьютерах с разными операционными системами (Windows, UNIX, DOS, Mac), продолжают существовать и в виде сетевых кодировок. Поэтому, если загрузив какую либо страницу Web, вы видите набор совершенно непонятных символов кириллицы, то это значит, что кодировка на сервере не совпадает с кодировкой, установленной в броузере. В таком случае можно выбрать кодировку на сервере с помощью имеющегося там меню или сменить кодировку у браузера. Второй способ – более универсальный, т.к. ряд серверов не предоставляет возможности сменить кодировку.
В качестве стандарта для русских страниц в Интернет принята так называемая кодировка KOI8-R (которую поддерживают компьютеры под управлением UNIX). Однако повсеместное внедрение Windows на ПК и серверов World Wide Web под управлением операционной системы Windows NT составляет "оппозицию" этому стандарту, реализуя поддержку кодировки 1251, принятой в различных версиях Windows.
Чтобы изменить кодировку русскоязычной страницы Web в броузере Internet Explorer, выполните команду Вид4Кодировка. Перед вами откроется список возможных кодировок, в котором вам нужно лишь выбрать нужную.
Кроме того, в броузере Internet Explorer достаточно просто переключить кодировку страницы можно и с помощью выпадающего меню. Для этого, расположив указатель мыши на текстовой части страницы, щелкните правой клавишей мыши. Появится выпадающее меню, где вы найдете нужный вам пункт “Кодировка”, а далее уже следует выбрать нужную вам кодировку.
После просмотра нужных web-страниц можно сохранить ссылки на них, что позволит легко открыть их впоследствии. Для того чтобы добавить страницу в папку “Избранное” перейдите на страницу, которую нужно добавить. В меню “Избранное” выберите пункт “Добавить в избранное” и укажите новое название (Имя) для данной страницы. По мере увеличения количества избранных страниц их можно упорядочить по папкам с помощью команды “Упорядочить избранное”. Чтобы впоследствии открыть какую-либо страницу, занесенную в список “Избранное”, на панели инструментов надо нажать кнопку “Избранное” и выбрать эту страницу из списка.
Панель “Ссылки” расположена рядом с адресной строкой, благодаря чему на ней удобно размещать ссылки на часто используемые web-страницы. Если панель ссылок отсутствует, откройте меню “Вид”, выберите команду “Панели инструментов” и выберите строчку “Ссылки”. Теперь для того, чтобы вызвать страницу, просто выберите ссылку на нее.
Добавить страницу на панель ссылок можно несколькими способами:
q перетащить значок выбранной страницы из адресной строки на панель ссылок;
q перетащить ссылку с web-страницы на панель ссылок;
q перетащить ссылку в папку ”Ссылки” из списка “Избранное”.
За время, прошедшее с момента своего появления в 1971 г., электронная почта из средства передачи текстовых сообщений между учеными в исследовательских центрах США и Европы превратилась в самый массовый и чрезвычайно популярный сервис Сети. В состав Windows XP входит простая и в то же время достаточно мощная с функциональной точки зрения клиентская программа работы с электронной почтой и телеконференциями MS Outlook.
Почта, которая приходит к пользователям, хранится в так называемом POP3-сервере, доступ к которому защищен паролем. POP3-сервер имеет свое доменное имя, и к нему можно обратиться с любого компьютера, подключенного к Internet, но круг точек, откуда возможен доступ к этому серверу, может быть ограничен. Обычно провайдеры, предоставляющие доступ в Internet из дома, допускают обращение к POP3-серверу из любого места, лишь бы правильно был введен пароль. Напротив, если POP3-сервер является частью локальной сети предприятия или учреждения, то получение с него информации за пределами локальной сети обычно делается невозможным, чтобы обезопасить локальную сеть от атак хакеров извне.
Отправляемая почта от пользователя передается на так называемый SMTP-сервер, а уже оттуда по цепочке почтовых серверов - адресату. SMTP- сервер может быть закрыт для доступа из точек, не подключенных к провайдеру по телефонной линии или цифровому каналу, что делается для предотвращения использования сервера для рассылки спама (информационного мусора).
Получение адреса электронной почты является стандартной услугой, которую предоставляют провайдеры при заключении договора на подключение к Интернету по телефонной линии. При этом пользователь получает свой адрес E-mail, а сотрудник провайдера заносит этот адрес в список пользователей почтовых серверов, заведя тем самым соответствующую учетную запись пользователя на этих серверах. Для начала работы с электронной почтой необходимо иметь:
q ваш личный адрес электронной почты (адрес вида ваше_имя@имя_провайдера.ru), например sam@novsu.ac.ru (пользователь sam, зарегистрированный на почтовом сервере Новгородского государственного университета);
q тип сервера входящей почты (POP или IMAP) и имя этого сервера входящей почты, например, info.novsu.ac.ru;
q имя сервера исходящей почты (сервер SMTP);
q ваше имя для учетной записи почты (также называемое как имя входа в систему или имя пользователя - login name (или user name);
q пароль, который вы используете, чтобы обратиться к вашей электронной почте.
В режим работы с электронной почтой посредством программы MS Outlook можно выйти через Internet Explorer, нажатием кнопки Почта. При этом появиться выпадающее меню с командами:
q Чтение почты (команда вызова окна с опциями для чтения входяхих сообщений);
q Создать сообщение (команда открывает окно для формирования нового письма);
q Отправить ссылку (посредством этой команды вы можете подключиться к провайдеру, чтобы отправить вашу исходящую почту). При работе с исходящей почтой командой Сервис4Адресная книга вы получаете доступ к адресной книге, куда вы записываете для хранения адреса e-mail ваших друзей, коллег по работе и т.д.;
q Отправить страницу — команда для пересылки по e-mail web-страниц;
q Чтение новостей – команда чтения новостей (news).
На рисунке 10 приведен пользовательский интерфейс стандартной программы для работы с электронной почтой MS Outlook.
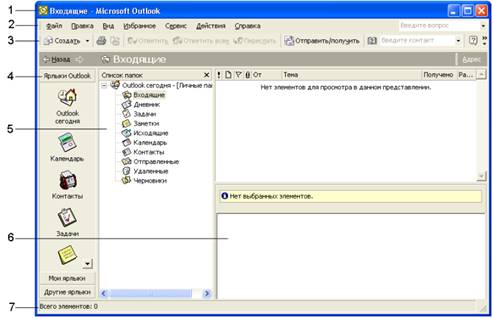
Рис. 10. Интерфейс программы MS Outlook
Как видно из рисунка интерфейс программы имеет вид обычный для всех приложений Windows.
1- Строка заголовка содержит стандартные элементы окна Windows-приложения (кнопки Свернуть, Восстановить и Закрыть). В этой строке также указано название приложения (Microsoft Outlook).
2- Строка меню содержит заголовки меню, предоставляющие доступ ко всем функциям, необходимым для работы с MS Outlook. С помощью меню вы можете формировать новые сообщения, отправлять и получать почту, пересылать письма другим пользователям, настраивать интерфейс MS Outlook и т.д.
3- Панель инструментов предназначена для быстрого доступа к некоторым наиболее часто используемым командам MS Outlook. В зависимости от того, в каком режиме работает MS Outlook (почта или новости), число кнопок и их назначение автоматически изменяются.
4 – Ярлыки программы MS Outlook, как и все ярлыки Windows служат для вызова закрепленных за этими ярлыками приложений.
5 - Панель Папки позволяет вывести на экран списки писем и их содержимое, хранящихся в папках Входящие, Исходящие, Отправленные, Удаленные и Черновики. MS Outlook позволяет завести новые дополнительные папки пользователя и они так же будут доступны из этой панели. После того, как вы настроите доступ к серверам новостей, то в этой панели появятся и имена соответствующих серверов новостей.
6 - Область просмотра (рабочее окно) программы MS Outlook при работе с электронной почтой или новостями разделена на две части: вверху вы видите список сообщений электронной почты из текущей папки, а в нижней части окна показывается содержимое отмеченного письма. Содержимое письма можно посмотреть и в отдельном окне, если сделать двойной щелчок по строке с выбранным письмом.
7 - Строка состояния используется для двух целей. Обычно в ней Outlook указывает общее число сообщений в данной папке и отдельно — число непрочитанных сообщений. В правой части строки состояния при проверке поступления новой почты появляется надпись, информирующая о приходе или наоборот, отсутствии новых писем. Кроме того, при работе MS Outlook Express в строке состояния появляются значки, характеризующие режим работы этого приложения в данный момент времени (например, зачеркнутый значок сетевого диска означает, что в этот момент нет соединения с Интернетом).
В программе Outlook Express имеются следующие папки:
q Входящие. Сюда по умолчанию поступает вся новая почта и здесь хранятся все пришедшие сообщения. Впоследствии вы можете создать дополнительные папки (например, посвященные разным проектам или письмам от постоянных адресатов) и настроить Outlook таким образом, чтобы при поступлении новых писем вся почта автоматически разбиралась и складывалась в отдельные папки.
q Исходящие. Папка предназначена для временного хранения отправляемых писем. Зачем это нужно? Представьте, что вы подготавливаете несколько писем друг за другом. Чтобы не соединяться каждый раз с Интернетом для отправки очередного письма, письма временно накапливаются в этой папке. Затем при нажатии на кнопку Доставить почту они разом уходят на почтовый сервер провайдера и далее – к своим адресатам. Именно такой режим отправки писем устанавливается в Outlook по умолчанию.
q Отправленные. Здесь по умолчанию хранятся копии отправленных сообщений, и вы всегда сможете вспомнить, - что, кому и когда вы отсылали.
q Удаленные. Если вы решите удалить ненужные сообщения, то они временно помещаются на хранение в эту папку (на случай, если вы передумаете их удалять). Если вы решите совсем удалить сообщения из этой папки, сделайте правый щелчок по значку папки и из выпавшего меню выберите пункт Очистить папку.
q Черновики. Если вы готовите новое письмо, но в процессе работы над ним решите дописать письмо позже, то выберите в меню Файл пункт Сохранить. Такое «недописанное» письмо временно сохраняется в папке Черновики. Чтобы продолжить впоследствии работу над письмом из этой папки, просто откройте эту папку и дважды щелкните по черновику письма. Затем, если письмо готово, то его можно отправить и оно будет помещено в папку Исходящие. Если же письмо по-прежнему не готово к отправке, то его опять можно сохранить в папке черновиков.
Для создания почтового сообщения в программе Internet Explorer 6 нажмите на кнопку “Почта” и из выпадающего меню выберите строчку “Создать сообщение”, что вызовет отдельное окно (рис. 11).
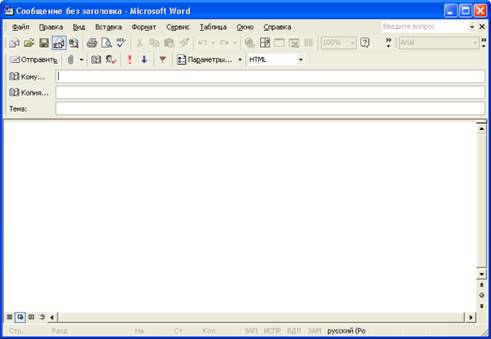
Рис. 11. Окно создания нового письма в программе MS Outlook
Работу с новым письмом следует начать с заполнения заголовка письма, который содержащий поля: “Кому”, “Копия” и “Тема”.
Поле “Кому:” заполняется так же, как и на обычном конверте, в этом поле вы должны ввести адрес — в данном случае адрес электронной почты вашего адресата. Вы можете не вводить адрес вручную, а выбрать его из адресной книги, если занесли его туда заранее.
Поле “Копия:” заполняется в том случае, если вы хотите, чтобы аналогичное письмо пришло как основному, так и другим адресатам. При этом введите нужные адреса в данном поле, разделяя их с помощью знака ";" (точка с запятой).
В поле “Тема:” следует вписать несколько слов, характеризующих тему сообщения. Заголовок лучше писать по-английски, если вы не уверены, что почтовая программа вашего адресата поддерживает 8-битовую кодировку заголовков и на его машине инсталлированы русские шрифты.
Далее уже можно приступать к написанию текста письма, для чего щелкните курсором мыши в поле письма и введите нужный текст. При необходимости командой Вставка4Файл вы можете "вложить" в письмо файл любого формата. По традиции, завершает письмо вставка подписи, для чего следует выполнить команду Вставка4Подпись. Желаемую подпись можно создать или выбрать из готового шаблона. В принципе, "интернетовская" подпись — вещь необязательная и вы можете подписать письмо вручную, напечатав обычные слова, подходящие к данному случаю — например, "С уважением..." и т. п.
Теперь осталось лишь нажать на кнопку отправки письма (самая левая кнопка на панели инструментов этого окна с изображением летящего конверта и надписью “Отправить”) и ваше письмо - на пути к адресату.
Возможность отправить по электронной почте файл любого формата — одно из самых полезных качеств E-mail. Тем самым вы можете направить своим адресатам и документ Word, и файл с нужным изображением, звуковое или видео-приветствие и т.д. Единственное условие — не посылайте очень большие файлы, если вы знаете о том, что ваш адресат не обладает выделенным каналом в Интернет, а работает по обычной телефонной линии. Имейте ввиду, что многие почтовые серверы провайдеров просто возвращают назад почту, если ее размер более определенного предела, чаще всего – более 1 Мб.
ПРИМЕЧАНИЕ
По-английски процесс вставки файла в письмо называется "attaching", поэтому в разговорной речи среди пользователей иногда используется сленговый термин "приаттачить файл". Microsoft называет такие файлы "вложенными" — и этот термин чаще всего используется в литературе.
Для вложения файла в письмо,
разместив курсор в окне для ввода письма, нажмите кнопку с изображением скрепки
![]() на
панели инструментов. В ответ на экран будет выведено стандартное диалоговое
окно с изображением файловой структуры вашего компьютера. Когда вы найдете на
диске нужный файл, выделите его и нажмите кнопку “Вставка”. Программа MS Outlook вставит файл в ваше электронное письмо, и ниже
тела письма появится дополнительное окно со значком вставленного (вложенного)
файла.
на
панели инструментов. В ответ на экран будет выведено стандартное диалоговое
окно с изображением файловой структуры вашего компьютера. Когда вы найдете на
диске нужный файл, выделите его и нажмите кнопку “Вставка”. Программа MS Outlook вставит файл в ваше электронное письмо, и ниже
тела письма появится дополнительное окно со значком вставленного (вложенного)
файла.
Адресная книга — это сборник адресов e-mail ваших друзей по электронной переписке, организованный с помощью удобной программной оболочки. Заполнять адресную книгу MS Outlook можно в двух режимах: во-первых, потратить сначала некоторое время и заранее ввести данные о ваших коллегах, и во-вторых, пополнять адресную книгу, по мере работы с почтой, — просто копируя туда адреса пришедших писем.
Если вы хотите заполнить адресную книгу заранее, нажмите кнопку “Адресная книга” на панели инструментов основного окна Outlook, что вызовет появление главного окна этого сборника адресов и др. контактной информации.
Кроме имени и адреса E-mail в адресной книге можно хранить множество различной информации — номера телефонов, пейджеров, личных и служебных страниц Web, обычные почтовые адреса абонентов и пр. Для того, чтобы внести в адресную книгу новое имя, нажмите кнопку “Создать адрес”. Введите в соответствующих полях имя абонента и адрес его электронной почты, при желании можете заполнить дополнительные данные на абонента на других закладках. Если вы захотите отредактировать адрес электронной почты или иной параметр, то выберите имя в адресной книге и нажав кнопку “Свойства”, измените данные на закладках аналогичным образом.
Вторая возможность: после того, как вы завели адресную книгу и наполнили ее некоторыми адресами, в дальнейшем книгу можно пополнять за счет адресов из вновь пришедших писем. Для этого откройте нужное письмо, отметьте имя адресата в поле заголовка, нажмите правую клавишу мыши и из всплывающего контекстного меню выберите пункт “Добавить в адресную книгу”.
В Интернет можно бесплатно получить адрес электронной почты, не зависящий от конкретного провайдера, через которого пользователь осуществляет доступ в Internet. Такой сервис называется "система бесплатной электронной почты".
Система бесплатной электронной почты включает в себя POP3-сервер, к которому открыт доступ из любой точки Internet. К этому серверу можно обращаться при помощи обычной программы электронной почты или обычного браузера, и письмо представляется как HTML-документ. Встречаются системы, позволяющие осуществлять оба вида доступа. Также наряду с POP3-сервером в систему может входить и SMTP-сервер, позволяющий отправлять почту при помощи обычной почтовой программы, заполнением формы в браузере или поддерживающий и тот, и другой способы отправки. Работа системы бесплатной электронной почты финансируется за счет размещения в ней рекламы.
Под "бесплатностью" в данном случае подразумевается то, что за поддержание дополнительного почтового ящика не приходится платить, в то время как работа с дополнительным почтовым ящиком, организованным у провайдера, как правило, требует оплаты. Некоторые провайдеры также требуют оплаты за подключение, часть денег из этой суммы идет на создание почтового ящика. В системе бесплатной электронной почты создание почтового ящика происходит бесплатно, расходы при этом покрываются за счет размещения рекламы в системе. Конечно, в итоге работа с электронной почтой для пользователя не бесплатна, т.к. он все равно оплачивает работу в Internet. Но в ряде случаев использование бесплатных систем электронной почты позволяет сократить расходы.
ПРИМЕЧАНИЕ
Фирмы, создающие и поддерживающие системы бесплатной электронной почты, занимаются отнюдь не благотворительностью, а делают свой бизнес, являющийся довольно прибыльным делом. Web-сайт системы бесплатной электронной почты часто посещается для просмотра содержимого почтового ящика, отправки сообщений, регистрации новых пользователей и получения информации по работе с системой. В результате такие сайты являются наиболее посещаемыми. Соответственно, на эти сайты легче привлечь рекламодателей разместить рекламу по высоким расценкам. Некоторые почтовые системы добавляют в отправляемые с них письма ссылки на свои сайты, что еще больше увеличивает их посещаемость.
В мире бесплатной электронной почты есть свои гиганты (более 10 млн пользователей) и свои карлики (сотни, а то и десятки тысяч пользователей). При том, что гиганты прибыльны и их названия "раскручены", с ними нормально уживаются и карлики, к тому же появляются все новые и новые системы. Примеры сайтов, где пользователь может получить бесплатный почтовый ящик:
q Chat.ru (www. Chat.ru);
q Mail.ru (www. Mail.ru);
q MSN Hotmail (www. Hotmail.com);
q Tomcat (www. Tomcat.ru);
q Yahoo (http://mail.yahoo.com).
Выбор конкретной системы бесплатной электронной почты определяется требованиями, которые предъявляет к ним пользователь. Каждая из систем, приведенных выше, имеет хотя бы одно преимущество, которое может оказаться настолько важным для конкретного пользователя, что может оказать решающее значение для выбора системы. Однако, как показывает сравнение параметров систем, перечисленных в таблице, и опыт практической работы с ними, если не предъявлять к системе бесплатной электронной почты каких-либо специальных требований, то для российского пользователя наиболее удобны Mail.ru и Chat.ru.
Для практического знакомства с электронной почтой выполните следующее:
q Зайдите на сервер www.chat.ru;
q Пройдите регистрацию на сервере и получите аккаунд (имя и пароль для доступа), выбрав ссылку “Регистрация” на главной страничке сервера;
q Получите на этом сервере бесплатный почтовый ящик;
q Создайтеь и отправьте на свой почтовый адрес тестовое письмо. Для этого:
· Выберите ссылку "Создать";
· В поле "Получатель" укажите ваш электронный адрес, например sam@novsu.ac.ru;
· В поле "Тема" – напишите тему сообщения, например "Test";
· В поле текста письма напишите текст вашего послания, например “Проверка связи”. Остальные поля можно не заполнять;
q Нажмите кнопку "Отправить сообщение".
Так как вы посылали письмо себе, то его можно получить из вашего почтового ящика. Для этого:
· Активизируйте ссылку "Читать";
· В списке пришедшей корреспонденции вы увидите свое письмо. Щелкните по нему мышкой, и на экране появится его текст.
q Интернет (Internet) - сообщество компьютерных сетей (inter - между, net - сеть). Интернет развился из военной сети ARPAnet. Подключение компьютера к Интернету это соединение компьютера с помощью сетевой платы и кабеля или модемного подключения с любым другим компьютером, входящим в Сеть. В составе глобальной сети Internet: модемы - средства удаленной связи между компьютерами; линии связи: телефонные, радио, электропередача, оптоволоконные, спутниковые; протоколы обмена данными между различными компьютерными сетями; браузеры - программы для просмотра гипертекстов.
q Протокол — "язык", на котором "общаются" компьютеры. Другими словами, протокол — это набор правил, согласно которым программы, поддерживающие данный протокол, организуют данные для обмена и по которым происходит взаимодействие клиент-сервер.
q Адреса в Интернет имеют доменную структуру. Домен – это множество компьютеров, имеющих общую часть имени. Составные части доменного адреса называются сегментами. Домены отделяются друг от друга точкой. Старшинство доменов понижается справа налево. Имя самого старшего (первого) домена определяется страной пребывания или видом сети.
q Браузер (обозреватель) - программа, используемая для навигации и просмотра различных ресурсов Интернет (в частности, серверов Интернет). Обычно, эта программа реализуется как клиент удаленного сервера. Браузер считывает HTML-документ и форматирует его для представления пользователю.
q Web- сервер – крупная html конструкция из нескольких сайтов, размещенных на одном ПК, имеющем серверное программное обеспечение. Web-сайт средняя html конструкция, состоящая из нескольких web-страниц. Web-страница – это html файл, посвященный некой теме.
q WWW (World Wide Web - всемирная паутина) - глобальная гипертекстовая система, использующая Интернет в качестве транспортного средства. World Wide Web — наиболее популярная служба Интернета — является средой гипермедиа. В Интернет, как и в паутине, имеются паучьи гнезда (sites - сайты) и нити (каналы связи).
q Для того, чтобы документы в Интернет были доступны пользователям различных компьютеров в различных сетях, эти документы предварительно оформляются в виде гипертекста с помощью языка разметки HTML (Hyper Text Markup Language).
q TCP/IP (Transmission Control Protocol/Internet Protocol) - это промышленный стандарт стека протоколов, разработанный для глобальных сетей. Выражаясь в понятиях, принятых для компьютерных сетей, протокол TCP - работает на транспортном уровне. Он обеспечивает надежную транспортировку данных между прикладными процессами путем установления логического соединения. Сообщения протокола TCP называются сегментами и состоят из заголовка и блока данных.
q Каждый из множества ПК, входящих в Интернет, имеет свой собственный уникальный адрес IP. Это цифровой адрес, состоящий из четырех групп цифр, например, 200.193.2.201. Сетевой (IP-адрес) назначается администратором во время конфигурирования компьютеров и маршрутизаторов. IP-адрес состоит из двух частей: номера сети и номера узла. Таким образом IP-адрес характеризует не отдельный компьютер или маршрутизатор, а одно сетевое соединение.
q Что такое Internet? Каково отличие Internet от WWW?
q Какие браузерs вы знаете? Назовите их достоинства и недостатки?
q Что такое “UseNet”?
q Каковы особенности и правила создания запросов на поисковых серверах?
q Чем близки и отличны e-mail и IRC?
q Как в Интернет искать изображения и сохранять их на локальный диск?
q В каком году родился Интернет?
q В каком году появилась электронная почта?
q Перечислите главные сервисы Интернет?
q Дайте характеристику стеку протоколов TCP/IP?
q В чем сходство и отличие URL и DNS?
q В чем отличие поисковой машины List.ru от Yandex?
q Каковы основные правила составления запросов на поисковых серверах?
q Являются ли синонимами слова “телеконференция, новости, форум”?
q Что такое WWW?
q Чем поисковая машина отличается от предметного каталога?
q Что изобрел Тим Бернерз-Лии?
q Какие браузеры наиболее популярны в России?
q Для чего предназначены шлюз, брандмауэр, маршрутизатор?
q Что вы знаете про ICQ и IRC?
q По Вашему мнению, какова длина IP адреса?
q Какая самая распространенная ОС в Интернете?
q Как расшифровывается ICQ?
q Какая поисково-информационная система является наиболее мощной?
q Электронная почта (e-mail) позволяет передавать?...
q Какой протокол является базовым в Интернет?
q Задан адрес электронной почты в сети Internet: sam@novsu.ac.ru. Каково имя владельца электронного адреса?
q Web-страницы имеют формат (расширение)?...
q Задан адрес электронной почты в сети Интернет: mvp@novgorod.net. Каково имя компьютера, на котором хранится почта?
Скачано с www.znanio.ru
Материалы на данной страницы взяты из открытых источников либо размещены пользователем в соответствии с договором-офертой сайта. Вы можете сообщить о нарушении.