
Лабораторная работа № 9
Цель работы: Освоить принципы построения сложных графических объектов в текстовом редакторе Ms Word на примере создания «Приглашения на презентацию», которое создается путем наложения трех элементов: текста, фонового заполнения и рисунка.
Методика выполнения работы.
1. Войти в Word.
2. Задать параметры страницы. Поля: верхнее - -2,5 см; нижнее - -2,0 см; левое - 0 см; правое - 0 см. Обратите внимание, что в полях стоят отрицательные числа.
3. Следующий этап создания приглашения - ввод текста. Сначала введите основной текст:
ПРЕЗЕНТАЦИЯ СОСТОИТСЯ 20 ЯНВАРЯ 2000 ГОДА В 20.00 В
ОФИСЕ ФИРМЫ
Отцентрируйте введенный текст по центру с помощью кнопки на панели инструментов. Задайте для него размер шрифта - 28. В окне команды Шрифт установите опцию с тенью в видоизменении и на вкладке Интервал установите значение 150% в списке Масштаб.
4. Сохраните документ в файле с именем «Приглашение на презентацию». 5. Основной текст набран и сохранен, и мы можем приступить к созданию логотипа фирмы с помощью фигурного текста WordArt. С помощью команды Вставка ⇒ Word Art введем фигурный текст.
♦ В окне Изменение текста WordArt вместо слов "Текст надписи" введите CITIUS ALTIUS FORTIUS (рис. 4.60). Название фирмы в окне необходимо ввести в три строки. После ввода текста в этом же окне следует выбрать шрифт Impact жирного начертания размером 36 пунктов.
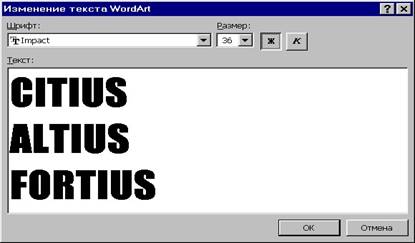
Рисунок 4.60 – Окно ввода теста WordArt
♦ После нажатия кнопки ОК текст появится в рабочей области, его размеры можно изменить потащив за любой из маркеров обрамления. Разместить объект в нижнем правом углу.
♦ Щелкните на кнопке Форма ⇒Стили WordArt ⇒Изменить фигуру WordArt и в открывшейся панели выберите элемент По кнопке, с помощью которого текст первой строки можно расположить вдоль верхней дуги окружности, текст второй - вдоль диаметра окружности, а текст третьей - вдоль нижней дуги окружности.
♦ Продолжить форматирование логотипа. С помощью линейки Формат объекта WordArt задать затенение, цвет линий, обтекание объекта текстом и т.д. Поверните объект на нужное количество градусов. Поэкспериментируйте с кнопками этого окна, чтобы добиться нужного оформления.
7. С помощью Вставка ⇒ WordArt добавьте еще один текст.
8 После нажатия кнопки ОК текст появится в окне документа. Данный фрагмент будет использоваться в качестве водяного знака. Для этого его необходимо расположить на уровне, находящемся позади основного текста. Сделайте следующие шаги: щелкните на кнопке Обтекание текстом линейки Формат и в открывшемся списке выберите Поместить за текстом.
9. Выполните щелчок на кнопке Вставка ⇒ Фигуры и выберите элемент Знак запрета в списке Основные фигуры.
10. Для последней фигуры на линейке Формат задайте цвет и узор заполнения
11. Щелкните на инструменте Объем и выберите стиль 9.
12. Чтобы расположить данный объект позади основного текста, выполните щелчок на кнопке Обтекание текстом ⇒ За текстом.
13. Выделить щелчком мыши надпись "Приглашение" и выбрать
Порядок ⇒ На передний план.
14. Создание фона.
♦ Задать параметры колонтитула: Разметка страницы⇒ Развернуть панель, отступы колонтитулов от края задать равными нулю.
♦ Перейти к верхнему колонтитулу.
♦ На линейке Главная активизируйте команду Границы и заливка. На вкладке Граница диалогового окна установите элемент Нет в области Тип.
♦ Откройте вкладку Заливка. Выберите цвет фона в области Заливка, а в области Узор - узор заполнения и его цвет. Помните, чем плотнее узор и ярче фон, тем хуже виден текст. Нажмите кнопку ОК. В результате в поле верхнего колонтитула появится цветная полоса.
♦ Выделить символ конца абзаца в верхнем колонтитуле и выполнить команду Главная ⇒ Абзац. В диалоговом окне установить междустрочный шаг Точно, а в поле значение - 1000 пт. Нажмите кнопку ОК. Образец представлен на рисунке 4.61.
15 Сохранить приглашение.
16 Вывести на печать.
Самостоятельное задание
Создать открытку представленную на рисунке 4.62.
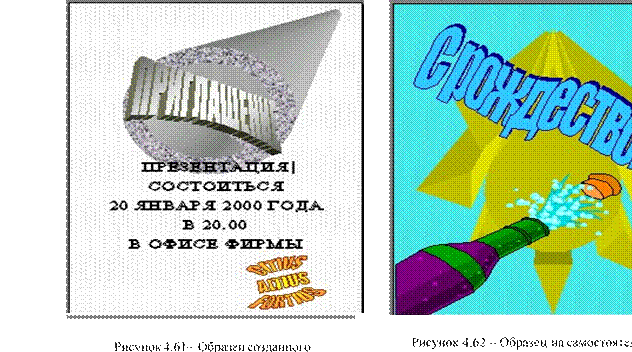
приглашения работу
Материалы на данной страницы взяты из открытых источников либо размещены пользователем в соответствии с договором-офертой сайта. Вы можете сообщить о нарушении.