
Лабораторная работа № 1 –
Оформление официального документа.
Цель работы: данная работа поможет вам приобрести элементарные навыки, связанные с вводом и редактированием текста. В процессе работы вы подготовите небольшой одностраничный документ, состоящий из нескольких абзацев текста, рисунка, научитесь работать с колонтитулами.
Методика выполнения работы.
1. Запуск и настройка редактора
1.1 Запуск Microsoft Word
Чтобы запустить Word, выберите на основном экране Windows команду: Пуск⇒Программы⇒Microsoft Word
Сразу после запуска Word автоматически создает новый документ. Прежде чем начать ввод и оформление текста, рассмотрим вопрос о настройке окна Word.
1.2 Настройка окна редактора
В окне Word довольно много различных элементов управления. Большинство из них можно включать/выключать. Для удобной работы с документом должны быть включены часто используемые кнопки, полосы прокрутки и линейка. Настроенные один раз параметры окна будут запомнены, поэтому каждый раз вам не придется их настраивать. Вы должны уметь включать эти элементы управления на тот случай, если кто-нибудь, поработав на вашем компьютере, изменит настройку окна редактора.
Выполните следующие действия:
• Выберите команду Кнопка Office⇒Параметры Word⇒Настройка. Появится диалоговое окно со списком доступных команд. Выберите и добавьте часто используемые кнопки на панель быстрого доступа.
• Включите/отключите линейку командой Вид ⇒ Линейка. • Включите и отключите по порядку полосы прокрутки командой
Кнопка Office ⇒ Параметры Word ⇒ Дополнительно ⇒ Экран.
Теперь надо установить параметры, влияющие на отображение документа в окне Word. Установим их в расчете на работу с обычным документом, так, чтобы документ на экране был максимально похож на печатный результат.
Проделайте следующее:
• Включите режим отображения, приближенный к печатной копии, выбрав команду Вид⇒Разметка страницы.
• В окне Масштаб ленты Вид установите масштаб отображения По ширине страницы.
• Убедитесь, что кнопка отображения непечатаемых символов в группе Абзац ленты Главная находится в нажатом состоянии. Если нет, нажмите ее. Во время работы с документом вы должны видеть маркеры абзацев и другие спецсимволы – так удобнее оформлять документ.
После настройки окно Word должно выглядеть так, как показано на рис.
4.23.
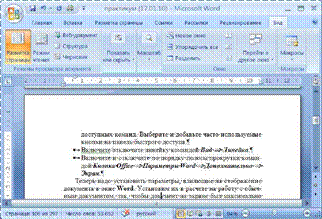
Рисунок 4.23 - Вид окна Word, настроенного для удобной работы с типичными документами.
1.3 Настройка полей страницы
1) Приступим к оформлению (форматированию) документа. Во-первых, надо установить размер полей страницы. Поля – это белые области с четырех сторон страницы, на которых нет текста. Текст располагается между полями.
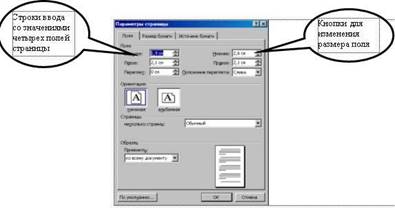
Рисунок 4.24 - Окно настройки параметров страницы.
Для настройки полей выберите команду Разметка страницы ⇒ Параметры страницы ⇒ Поля ⇒ Настраиваемые поля. В диалоговом окне (рис. 4.24) сделайте четыре поля – Верхнее – равное 1,9 см, Нижнее, Левое и Правое – равными 2 см и расстояние от края до верхнего колонтитула – 1см (для изменения размера поля можно нажимать мышью маленькие кнопки со стрелками). Остальные параметры (например, Переплет).
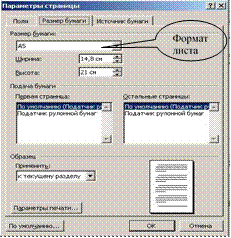
Рисунок 4.25 - Задание размера страницы
2) Перейдите на вкладку Размер бумаги (рис. 4.25) и задайте размер А5 или Ширина 14,8 см, Высота 21 см.
2. Ввод текста
2.1 Задание форматов
Когда вы приобретете, некоторый опыт работы с Word, то сможете выполнять операции ввода и оформления текста в произвольном порядке. Сейчас, работая над первым документом, эти действия вы будете выполнять по очереди. Сначала наберете текст документа согласно нижеприведенному образцу, а затем – оформите текст. В группе Шрифт ленты Главная установите размер 10.
В тексте документа, который вы будете набирать, помечены места нажатия клавиш [Enter] и [Tab] (эти метки, конечно, набирать не нужно). Клавиша [Enter] отмечает новый абзац, поэтому ни в коем случае НЕ нажимайте Enter после каждой строки – только в отмеченных местах. С одной строки на другую Word будет переносить текст автоматически.
Наберите следующий текст (обратите внимание, что после знаков препинания пробел ставить надо, а до знаков препинания – не надо):
Господину Enter
Владимиру Ратерборгу Enter
г. Орел, ул. Московская 184 Enter Enter
![]() 123456 г. Москва Enter
Enter
123456 г. Москва Enter
Enter
Предложение по недвижимости в 2006 г. Enter
Уважаемый господин Владимир, Enter По договоренности о нашем сотрудничестве мы высылаем вам ежегодно проекты по выставляемым на продажу объектам, которые могут вас заинтересовать. На этот раз поступило интересное предложение по продаже виллы в старинном и прекрасном месте Англии, которое может вас заинтересовать. Enter
Вилла «Кассандра», Степни, Англия Enter
Постройка кирпичная, относится к 1892 году, расположена в живописном месте на берегу лесного озера. Его общая площадь 210 кв. м. Прилегающая территория занимает 10 тыс. акров. В нее входят: пастбище, лес, сад и хозяйственные постройки. Хозяйственные постройки включают: Enter Оранжерея Enter
Конюшня Enter
Хозяйственный сарай Enter
Лодочный сарай Enter
Причал Enter
Помещение для содержания сельскохозяйственных животных Enter
Enter
Если вас это заинтересует, мы вышлем примерную расчетную стоимость.
Enter
Enter
Надеемся и на дальнейшее плодотворное сотрудничество. Enter
2.2 Исправление орфографических ошибок
Word автоматически ищет в набираемом тексте орфографические ошибки. Слова с ошибками подчеркиваются красной волнистой чертой (это служебное обозначение, при печати на принтере эта черта не выводится). Вы должны обращать внимание на все подчеркнутые слова. В теоретическом материале вам необходимо прочитать про это подробнее.
Прежде чем перейти к следующему разделу, убедитесь, что в вашем тексте не осталось слов, подчеркнутых как ошибочных.
2.3 Сохранение документа в файле
Теперь, когда текст набран и готов к оформлению, целесообразно сохранить его в файле. Выберите Кнопка Office⇒Сохранить. Вы должны поместить свой файл документа в папку, заведенную для вашей группы. Имя файла будет – Официальный документ-Фамилия, например, Официальный документ-Петров. Чтобы сохранить документ, внимательно выполните следующие действия:
1) Войдите в папку своей группы. Для этого дважды щелкните на имени папки в списке с содержимым текущей папки. Если вы не видите папки своей группы, прокрутите содержимое списка горизонтальной полосой прокрутки. После того, как вы войдете в папку, убедитесь, что ее имя попало в список наверху окна вместо Мои документы.
2) Щелкните один раз в строку с именем файла и наберите нужное имя файла, например (фамилию напишите свою):
Официальный документ-Петров 3) Нажмите кнопку Сохранить.
4) Убедитесь, что ваше имя файла появилось в строке заголовка Word.
3. Оформление документа 3.1 Оформление текста документа
1) Вставка даты.
Поместите курсор в пустую строку после адреса «123456 г. Москва».
Выполните команду Вставка⇒
Текст ⇒ ![]() Дата и
время.
Дата и
время.
Выберите формат даты из представленных в списке, поставьте
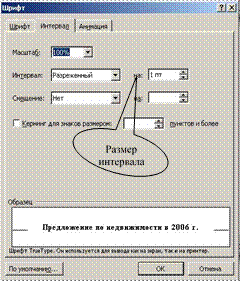 галочку на опции «Обновлять
автоматически» и нажмите OK.
галочку на опции «Обновлять
автоматически» и нажмите OK.
2) Шрифтовое оформление.
Выделите вставленную дату и оформите ее полужирным шрифтом
(т.е. нажмите кнопку ![]() на ленте Главная). Аналогичным
образом выделите полужирным шрифтом следующую за датой строку.
на ленте Главная). Аналогичным
образом выделите полужирным шрифтом следующую за датой строку.
Выделите строку «Вилла
«Кассандра…………………» и оформите ее полужирным подчеркнутым шрифтом
(после выделения строки по очереди нажмите кнопки ![]() ).
).
Рисунок 4.26 - Задание интервала между Выделите полужирным шрифтом и символами
последнюю строку документа.
3). Задание интервала между символами.
Выделите строку «Предложение по недвижимости в 2006 г.» и в группе Главная ⇒ Шрифт откройте с помощью стрелки в нижнем правом углу диалоговое окно задания параметров шрифта, перейдите на вкладку Интервал. Задайте интервал разреженный на 1 пт (рис. 4.26).
4). Вставка верхнего индекса.
Сокращение кв.м надо заменить на обозначение с верхним индексом м2. Это можно сделать двумя способами: с помощью диалогового окна
Шрифт или кнопки в группе Шрифт ⇒ Надстрочный знак.
В первом случае удалите символы кв., поставьте курсор после буквы м и разверните диалоговое окно Шрифт⇒Надстрочный ⇒OK. Теперь напечатайте цифру 2.
Примечание. Если вы выполнили вставку верхнего индекса по первому варианту, тем не менее проделайте и второй, так как он более удобный при частом наборе индексов.
5) Выравнивание абзацев.
Поставьте курсор в строку с датой и соответствующей кнопкой в группе
Главная ⇒ Абзац выровняйте ее по правому краю.
Выделите две строки после даты («Предложение……Владимр,»). Щелчком мыши на соответствующей кнопки выровните их по центру. То же самое сделайте с абзацем «Вилла Кассандра………».
Поставьте курсор в абзац «По договоренности……..которое может вас заинтересовать». Щелчком мыши на кнопке выроните его по ширине. То же самое проделайте с абзацем «Постройка……….включает:».
6) Настройка отступов после абзацев.
В образце документа вы можете заметить, что между некоторыми абзацами есть пустое пространство. Эти промежутки можно было сделать при помощи пустых строк – нажимая лишний раз [Enter] при вводе текста. Этот способ неудобен тем, что размер промежутка, если потребуется, будет довольно сложно изменить – каждый придется менять по отдельности. Удобнее сделать отступы с помощью специального
свойства абзаца – Интервал после или Интервал перед
Выделите текст, содержащей дату до
Хозяйственные постройки включают (включительно)
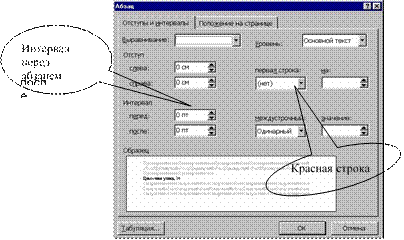 Рисунок
4.27 - Окно свойств абзаца.
Рисунок
4.27 - Окно свойств абзаца.
Выберите команду
Главная ⇒ Абзац. Откройте диалоговое окно с помощью стрелки. Появится окно со свойствами выделенных абзацев
(рис. 4.27). Установите
свойство Интервал
после равным 6пт и Интервал перед равным 6пт.
Для двух больших абзацев (см. образец в приложении 1) необходимо установить отступ для красной строки. Для этого ставим курсор в абзац и в диалоговом окне Главная⇒ Абзац устанавливаем Первая строка на
1,25 см (рис. 4.27).
Проверьте, помещается ли теперь весь документ на одну страницу. Если нет, то удалите одну или несколько пустых строк в верхней части текста.
7) Оформление списка.
Выделите перечисленные хозяйственные постройки, которые надо оформить в виде списка (эти абзацы в образце документа помечены специальным значком – жирной точкой – в начале первой строки абзаца). После выделения этих абзацев выберите команду Главная⇒Абзац, щелкните на кнопке Маркеры и выберите подходящий тип списка или командой Определить новый тип маркера задайте другое оформление списка.
8) Проверка результата
Сравнивать свой документ с образцом удобно в режиме предварительного просмотра перед печатью. Выполните действия: • Выберите команду Кнопка Office⇒Печать⇒ Предварительный просмотр.
• В группе Масштаб кнопкой установите масштаб Одна страница.
• Щелчком левой кнопки мыши на странице вы можете переключать масштаб между увеличенным и нормальным вариантами. Посмотрите на различные места документа. Обратите внимание, что непечатаемые символы не видны.
• Нажмите кнопку Закрыть окно предварительного просмотра на ленте для выхода из режима предварительного просмотра.
3.2 Работа с колонтитулом
Создайте на странице колонтитул в точном соответствии с образцом, представленным на рис. 4.28.
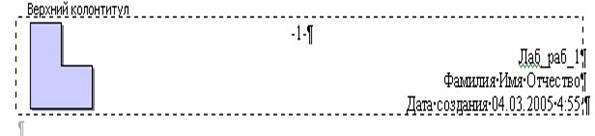
Рисунок 4.28 -- Образец колонтитула
Для этого выберите команду Вставка ⇒ Колонтитулы ⇒ Верхний колонтитул. Выберите оформление. В этот колонтитул вставьте из файла рисунок и с помощью Автотекста занесите номер страницы, имя вашего документа, дату его создания, а также впишите свою фамилию, имя и отчество. Внесенную информацию отформатируйте следующим образом:
нумерацию страниц - по центру; имя документа, дату и фамилию - по правому краю; на всю информацию установить начертание шрифта и цвета согласно образцу на рис. 4.28.
3.3 Вставка рисунка
Поставьте курсор в одну из пустых строк в заголовке приглашения.
Выберите команду Вставка⇒Рисунок. Выберите рисунок, похожий на образец (см. образец в приложении 1), и двойным щелчком добавьте его в документ. Если такого рисунка нет, то можете выбрать любой другой рисунок.
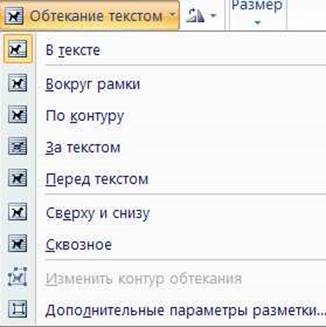
Рисунок 4.29 - Диалоговое положения рисунка рисунка.
По умолчанию рисунок вставляется поверх текста, причем ему назначается тип обтекания текстом Сверху и снизу, поэтому рисунок раздвигает текст. Чтобы расположить рисунок, как в образце, надо отключить у него обтекание текстом, уменьшить размер и поместить рисунок в правый верхний угол страницы. Для этого выполните следующие действия:
1) Щелкните на рисунке Левой кнопкой мыши. На ленте Формат выберите Обтекание текстом. Появится диалоговое окно свойств рисунка (рис. 4.29). В качестве типа обтекания текстом выберите По контуру. В Дополнительных параметрах разметки установите горизонтальное выравнивание По правому краю. Выйдите из окна свойств с сохранением измененных параметров, т.е. нажатием кнопки OK.
2) Щелкните рисунок Левой кнопкой мыши Один раз. Обратите внимание, что на рамке рисунка появились маленькие квадратики – маркеры размера. Если поместить на маркер размера указатель мыши, то он превратится в двойную стрелку. Подберите размер рисунка, перетаскивая мышью один из угловых маркеров размера.
3) Перетащите рисунок мышью за внутреннюю область в правый верхний угол страницы. При необходимости подберите размер рисунка еще раз.
4) Таким же образом вставьте рисунок в колонтитул.
Самостоятельное задание
1. Создайте текстовый документ и скопируйте в него текст из справочной системы на тему Создание разных колонтитулов для четных и нечетных страниц.
2. Задайте размер листа А4. Поля: верхнее и нижнее – по 1,5 см, правое и левое – по 1 см.
3. Отформатируйте текст так, чтобы показать изученные вами способы форматирования абзацев и шрифтов.
4. Создайте нижний колонтитул на всех страницах, кроме первой, в который вставьте из автотекста колонтитула номера страниц, дату создания документа и рисунок, вырезанный из панели инструментов колонтитула. Произвести форматирование вставленной информации в соответствии с образцом, представленным на рис. 4.30

Рисунок 4.30 - Образец нижнего колонтитула
Материалы на данной страницы взяты из открытых источников либо размещены пользователем в соответствии с договором-офертой сайта. Вы можете сообщить о нарушении.