
Лабораторная работа № 4
– Графические объекты
Цель работы: Изучить основные возможности редактора формул и освоить создание графических объектов в Word.
Методика выполнения работы.
Задание № 1. Используя возможности редактора формул, наберите следующее выражение:
ky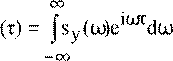
1. Создайте новый документ и сохраните его в свою рабочую папку.
2. Откройте редактор формул, выбрав, команду Вставка⇒ Формула, в рабочем пространстве документа появится окно для ввода новой формулы и станут доступны команды ленты Конструктор формул (рис.
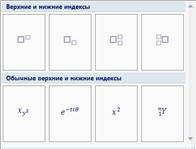 |
 |
||

Рисунок 4.40. Лента конструктора формул: 1 – выбор символов, 2 – шаблоны структуры, 3 – настройка формата отображения формул.
3. На появившейся ленте Конструктор вы увидите инструменты, с помощью которых открываются различные шаблоны ввода символов. В процессе создания формулы необходимо сначала задать по шаблону внешний вид, а затем вводить возможные символы с клавиатуры. Просмотрите по очереди все шаблоны. Нам потребуются шаблоны «Индекс», «Интеграл», «Основные математические символы» и
«Греческие буквы»(рис. 4.40).
4. Перейдите на английский язык. Затем с помощью панели индексов (рис. 4.41, а) введите ky. С клавиатуры введите ()=, символ τ внутри скобок вводится с помощью символов (рис. 4.41, б)
![]()
б
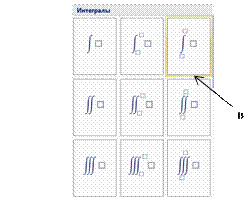
Рисунок 4.41 - Шаблоны символов.
5. Как вы, наверное, заметили место ввода символов определяет курсор в виде вертикальной черты, который можно перемещать с помощью мыши или клавиш управления курсором. Курсор должен находиться после знака равно, откройте шаблон интегралов (рис. 4.40; рис. 4.41, в), выберите форму ввода и, переместив курсор с помощью шаблона разных символов (рис. 4.41, 1), введите знаки бесконечности.
6. Продолжите набор формулы по изученной технологии.
7. Рассмотрим, каким образом, можно изменить начертание, шрифт и размер символов. Для изменения размера символа выделите мышкой всю формулу или ее часть, задайте необходимые параметры шрифта на ленте Главная.
С помощью редактора формул наберите следующие выражения:
1.
![]() 1
1
![]() −2 1
x−(
)x 2
−2 1
x−(
)x 2
cos x
ln x4
![]() 2 при x < 0
2 при x < 0
25 + x
2. f( )x =cos x при x > 0
sin x
![]()
x +
24
x +
24
при x = 0
6
![]()
![]() 13 1
13 1
3. F =2 1 −3× 7
6 2 4
Задание №2. Создайте простую формулу с помощью команды Вставка⇒Символ.
1. Создадим формулу
-Σσxσy ≤ µxy ≤ Σσxσy
Для набора букв греческого алфавита и знака меньше-равно выполните команду Вставка⇒Символ⇒Другие символы. Выберите тип шрифта Symbol. Находите требуемые символы на панели и щелкайте Вставить. 2. Посмотрите возможности данной команды с другими типами шрифтов.
Задание №3.
1. Создайте рисунок по образцу рис. 4.42 с надписями и заголовком.
2. Все элементы рисунка сгруппируйте в единое целое.
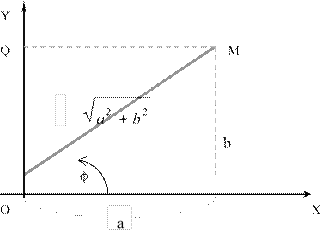
Рисунок 4.42 – Образец рисунка
1. Откройте ленту Вставка. Вид панели Иллюстрации представлен на рисунке 4.43.
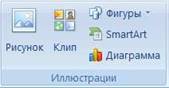
Рисунок 4.43. Инструменты для рисования.
2. На свободном месте документа вначале нарисуйте оси. Для этого на панели инструментов Иллюстрации нажмите кнопку Фигура⇒Стрелка (рис. 4.44), перенесите курсор мыши в область документа и проведите линию при нажатой левой клавише мыши.
3. Щелкните на любой из осей левой клавишей мыши и на ленте Формат откройте список Стили фигур, задайте толщину линии 1,25 пт, конец вогнутый, размер – элем. 3 (рис. 4.45). То же самое проделайте с другой осью.
4. 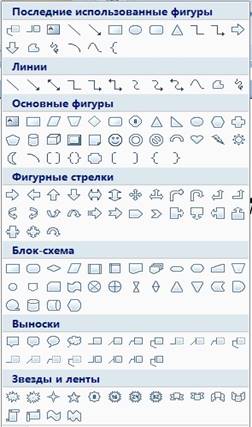 Нарисуйте линию на месте
вектора
Нарисуйте линию на месте
вектора
ОМ (угол наклона возьмите примерно) и установите на него толщину - 2 пт., цвет темно-серый.
5. Нарисуйте проекции с помощью линий и задайте для них цвет – серый, толщина 1 пт, шаблон – пунктир.
6. Теперь постройте дугу для обозначения угла. Выберите Фигуры⇒Основные фигуры⇒Дуга. Нарисуйте дугу. Задайте начало или конец стрелки дуги в виде стрелки
(рис. 4.45).
7. Нарисуйте дугу для отрезка OP.
Задайте для нее толщину – 0,5 пт, шаблон прерывистый пунктир.
Рисунок 4.44. Набор фигур. 8. Напишите с помощью инструмента
Надпись буквы Y, X, M, O, Q, p, b, a и ϕ. Для всех букв кроме a задайте через контекстное меню Границы и заливка: заливка – нет, линия – нет. Для буквы a задайте только линия – нет.
9.
![]() Создайте с
помощью редактора формул a2
+b2 , вставьте в надпись
и разместите на векторе ОМ.
Создайте с
помощью редактора формул a2
+b2 , вставьте в надпись
и разместите на векторе ОМ.
10. Сгруппируйте все элементы вашего рисунка вместе с надписями, для этого, с помощью инструмента
Главная⇒Редактирование⇒Выделить⇒Выбор объекта выделите все элементы рисунка и выполните команду Формат ⇒ Группировка
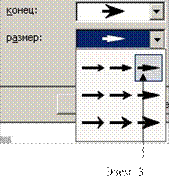
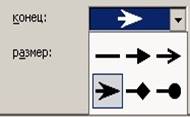 Вогнутая стрелка
Вогнутая стрелка
Рисунок 4.45 – Выбор типа линий
1. Создайте два рисунка по образцу, представленному на рис. 4.46 (а,б).
2. Создайте надписи и заголовок.
3. Все элементы рисунка должны быть сгруппированы.
4. При создании рисунка используйте копирование, свободное вращение и рисование.
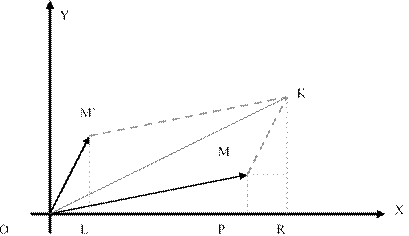
а)
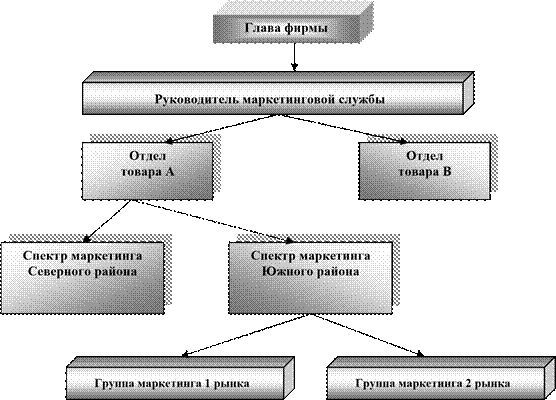
б)
Рисунок 4.46 – Образец для самостоятельного задания
Материалы на данной страницы взяты из открытых источников либо размещены пользователем в соответствии с договором-офертой сайта. Вы можете сообщить о нарушении.