
Лекция 13: Рисуем яйцо
Открываем новый файл с белым фоном. Командой Слой-Новый-Слой создаем новый слой и инструментом Овальная область выделяем овал, который будет основой нашего яичка. Заливаем его цветом #EBEBEB в цветовой модели RGB - рис. 13.1.
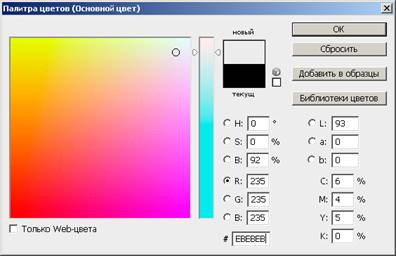
Рис. 13.1. Выбор цвета #EBEBEB
Не снимая выделения, создаем еще один слой и заливаем его градиентом (снизу-вверх) от Контрольной точки цвета #685A59 до Контрольной точки цвета #EFEFEF - рис. 13.2.

Рис. 13.2. Установка граничных цветов градиентной заливки
Изменим форму выделения, применив к нему новое выделение в режиме Вычесть из выделения - рис. 13.3.

Рис. 13.3. Два выделения в режиме вычитания одного выделения из другого
К выделению применяем команду Выделение-Модификация-Растушевка и задаем радиус растушевки равным 5 пикселов (рис. 13.4).

Рис. 13.4. Растушевка выделения
Посредством команды Изображение-Коррекция-Кривые осветлим выделенную область, а затем снимем выделение - рис. 13.5.
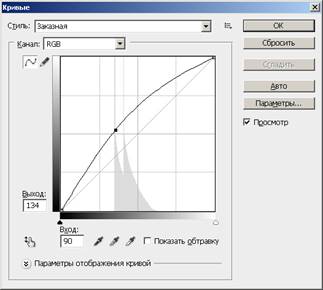
Рис. 13.5. Осветляем выделенную область с помощью кривых
Выделение не снимаем и производим команду Слои-Создать дубликат слоя и применяем фильтр Фильтр-Шум-Добавить шум с параметрами, указанными на рис. 13.6.
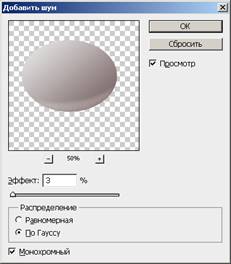
Рис. 13.6. Добавляем шум
Снимаем выделение и для большей реалистичности объекта в палитре слоев выбираем режим Мягкий свет - рис. 13.7.

Рис. 13.7. Объект изменился из-за изменения режима наложения слоев
Для придания яичку псевдообъема создадим в его верхней части выделение и выполним команду Изображение-Коррекция-Яркость/Контраст и добавляем выделенной области яркости - рис. 13.8. Далее снимаем выделение и смягчаем границы выделенной области с помощью фильтра Размытие по Гауссу.

Рис. 13.8. Создаем псевдо 3D эффект
Продолжим выполнение примера, добавив тень. Для этого создадим еще один слой и произведем эллиптическое выделение инструментом Овальная область - рис. 13.9.

Рис. 13.9. Создаем основу тени
Выделенную область зальем цветом #6D5F5E, затем снимем выделение и применим фильтр Размытие по Гауссу с параметром Радиус равным 14 - рис. 13.10.
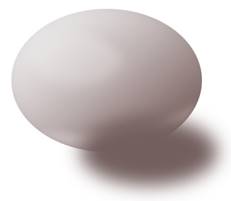
Рис. 13.10. Размываем тень по Гауссу
И, наконец, на палитре слоев перемещаем слой с тенью вниз стопки слоев и еще раз применяем для тени фильтр Размытие по Гауссу с параметром Радиус равным 11. Результат выполнения этих операций показан на рис. 13.11.

Рис. 13.11. Яйцо с тенью нарисовано
Совет
Тень можно двигать, используя инструмент Перемещение.
· Выполните пример с яйцом, но цвет яйца измените с белого на коричневый, как на рис. 13.12. Перечислите, какие инструменты Photoshop использовались в ходе этой работы.
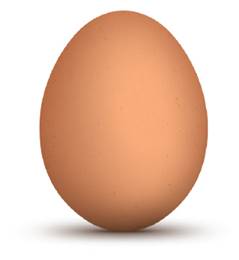
Рис. 13.12. Яйцо
Скачано с www.znanio.ru
Материалы на данной страницы взяты из открытых источников либо размещены пользователем в соответствии с договором-офертой сайта. Вы можете сообщить о нарушении.