
Лекция 14: Рисуем цветы
Откройте новый документ и поставьте следующие настройки (рис. 14.1).
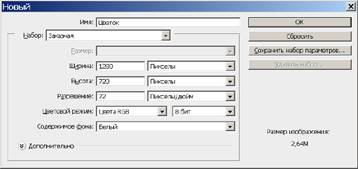
Рис. 14.1. Создаем новый документ
Разместите горизонтальную и вертикальную направляющие по центру документа командой Просмотр - Новая направляющая (рис. 14.2). Двигать направляющие можно инструментом Перемещение.

Рис. 14.2. Установили две направляющие линии
Нажмите CTRL+I - вы измените цвет фона на черный. Откройте новый слой командой Слои-Новый-Слой (рис. 14.3).
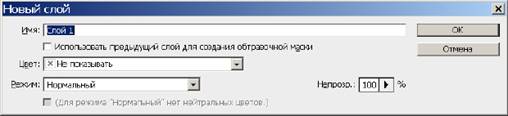
Рис. 14.3. Создаем Слой 1
Далее эллиптическим выделением необходимо нарисовать лепесток цветка, затем на палитре Контуры нажать на кнопку Сделать из выделения рабочий контур (рис. 14.4).

Рис. 14.4. Создаем из выделения контур
Сделайте правый клик на контуре и выберете опцию Выполнить заливку контура и залейте контур белым цветом, т.е. цветом фона (рис. 14.5).
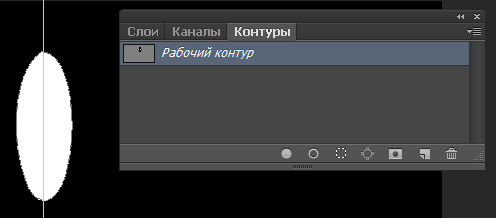
Рис. 14.5. Контур залит цветом фона
Сделайте щелчок правой кнопкой мыши на контуре на палитре Контуры и выберете опцию Удалить Контур (рис. 14.6).

Рис. 14.6. Выпадающее меню с командой Удалить контур
Нажмите на клавишу CTRL и произведите щелчок левой кнопкой мыши на Слое 1 - так вы активируете выделение вокруг лепестка цветка - рис. 14.7. То же, при желании, можно выполнить инструментом Волшебная палочка.
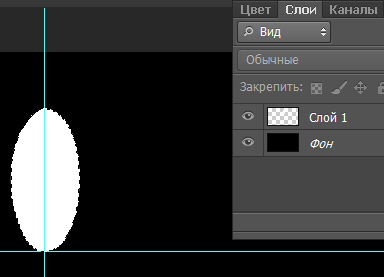
Рис. 14.7. Лепесток выделен
Нажмите ALT+CTRL+T и активируйте Свободное трансформирование. Мышкой перетащите центральную (активную) точку лепестка вниз. Далее, дублируйте и поворачивайте лепестки (рис. 14.8).
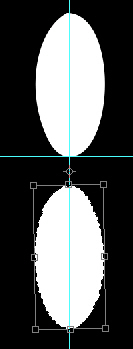
Рис. 14.8. Лепесток дублирован и повернут
Трансформацию завершите нажатием на Enter, затем нажмите ALT+CTRL для дублирования, далее тяните лепесток мышью в новое место. Для следующего лепестка снова выполняем трансформирование CTRL+T и Enter, чтобы закончить команду. Затем снова нажимаете ALT+CTRL для дублирования, далее тяните лепесток мышью в новое место. Когда все лепестки нарисованы, то круглой жесткой кистью рисуем сердцевину цветка (рис. 14.9).
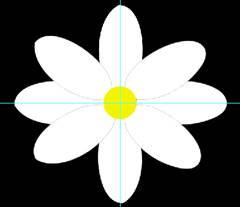
Рис. 14.9. Цветок почти готов
В палитре слоев вызовите окно Стиль Слоя и модифицируйте наш цветок (рис. 14.10).

Рис. 14.10. Наш цветок изменен с помощью инструмента Стиль слоя
· Нарисуйте свой вариант цветков, например, такого вида:
|
|
|
Скачано с www.znanio.ru
Материалы на данной страницы взяты из открытых источников либо размещены пользователем в соответствии с договором-офертой сайта. Вы можете сообщить о нарушении.