
Лекция 37: Рисуем капли воды
Открываем фото яблока. Командой Слои-Новый-Слой создаем новый слой. Выбираем инструмент Овальная область и делаем небольшое выделение. Выделение заливаем инструментом Градиент (рис. 37.1).
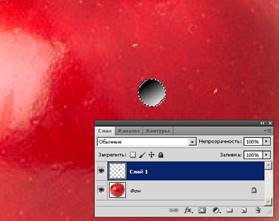
Рис. 37.1. На Слой 1 выполняем градиентную заливку овального выделения
Командой Выделение-Отменить выделение снимаем выделение и ставим режим смешивания слоев Перекрытие (рис. 37.2).

Рис. 37.2. Из списка выбран нужный режим смешивания слоев
Выполняем команду Стиль слоя с параметрами, как на рис. 37.3.
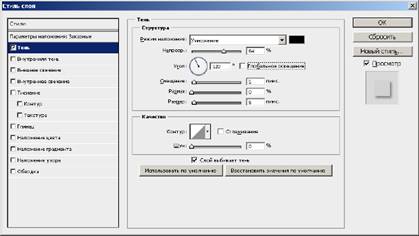
Рис. 37.3. Задаем параметры тени
Результат будет примерно таким (рис. 37.4).

Рис. 37.4. Для капли применен эффект тени
Меняем цвет фона с черного на белый (рис. 37.5).
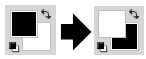
Рис. 37.5. Меняем цвет фона на противоположный
Выбираем кисть размером 5-6 пикселов (зависит от размера капли) и ставим белую точку в левом верхнем углу капли (рис. 37.6).

Рис. 37.6. Капля воды нарисована
Для изменения формы капли можно использовать команду Фильтр-Пластика (рис. 37.7).

Рис. 37.7. Капли разной формы
Нарисуйте капли росы на цветки

· Какой фильтр дает каплям объем?
Скачано с www.znanio.ru
Материалы на данной страницы взяты из открытых источников либо размещены пользователем в соответствии с договором-офертой сайта. Вы можете сообщить о нарушении.